因此,您花费大量时间在 PowerPoint 演示文稿上,最终完成它,而您只想将其邮寄并完成。那时您会意识到 PowerPoint 演示文稿的大小太大而无法邮寄。显然,您不想在文档上花费更多时间并通过减少其内容来减小其大小。您也可能对使用第三方软件来减小大小犹豫不决,因为它可能会危及数据的安全性。那么,这是一个死胡同吗?好吧,当 Geek Page 在这里提供帮助时,我们什么时候开始考虑死胡同了?
在本文中,我们详细解释了如何借助一些简单的技巧,从 MS PowerPoint 中轻松且显着减小 PowerPoint 文档的大小。希望你觉得这篇文章有帮助。
解决方案
第 1 步:双击要缩小大小的文档,将其打开。
注意:以下屏幕截图显示了我们压缩之前文档的大小。


第 2 步:文档打开后,单击PowerPoint 文档中的任意图片。
当您单击任何图像时,一个名为PICTURE TOOLS的新上下文选项卡将出现在最顶部。在图片工具上下文选项卡下,将有一个名为FORMAT的子选项卡。点击它。
在FORMAT选项下,将有一个名为Adjust 的组。在该组下,单击显示压缩图片的按钮。


第 3 步:当Compress Pictures窗口打开时,在Compression options 部分下,确保选中Apply only to this picture和Delete cropped areas of pictures选项的复选框。
此外,在目标输出部分下,选择与使用文档分辨率选项对应的单选按钮。
完成后点击确定按钮。
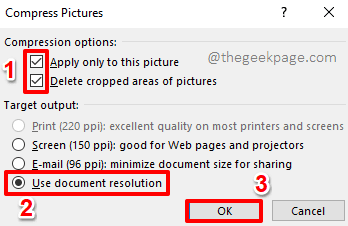

第 4 步:当您回到 PowerPoint 演示文稿时,单击顶部的文件选项卡。


第 5 步:在窗口的左侧窗格中,单击“选项”选项卡。


第 6 步:在 PowerPoint 选项窗口的左侧,单击高级选项卡。
现在在右侧,向下滚动并找到名为Image Size and Quality的部分。
在Image Size and Quality部分下,选中与Discard editing data选项对应的复选框。
此外,使用与选项将默认目标输出设置为 对应的下拉按钮设置目标分辨率的较低值。例如,早些时候我的目标分辨率是 220 ppi,但我将其降低到了 150 ppi。
点击确定按钮。


第7步:就是这样。保存文档,您可以看到大小已大大减小。是时候聚会了!
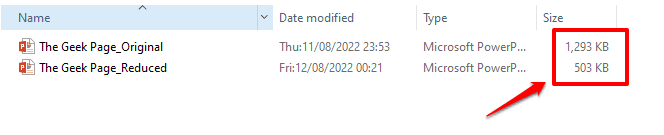

请在评论部分告诉我们,缩小 PowerPoint 文档的大小是多么容易。此外,我们很高
还没有评论,来说两句吧...