众所周知,当任何文件正在使用时,任何其他进程都无法访问/更改它。在这种情况下,当一个进程试图打开一个文件时,操作系统会锁定该文件以防止它被另一个进程修改。
“该进程无法访问该文件,因为它正被另一个进程使用”是许多用户在其 Windows 计算机上观察到的此类错误消息。已知此错误发生在不同版本的 Windows OS 和 Windows Server 中。通常,在用户的 Windows PC 上使用Netsh命令期间会观察到此错误消息。发生此错误的另一种情况是尝试在 Internet 信息服务 (IIS) Microsoft 管理控制台 (MMC) 管理单元中打开任何服务或网站时。
您是否在系统上看到此错误消息?然后,您已经找到了正确的职位。在本文中,我们整理了一系列故障排除策略,可帮助面临此错误的用户在其 Windows PC 上成功解决该问题。
解决方案 1 – 关闭所有不必要的后台进程
解决此错误的最基本的故障排除方法之一是通过任务管理器关闭 PC 上运行的所有不必要的后台进程。
1.通过同时按键盘上的Ctrl + Shift + Esc键打开任务管理器。
2. 转到任务管理器中的进程选项卡。
3. 在这里,一次选择一个在您的 PC 后台运行的不必要的进程。
然后,单击结束任务按钮。


对您可以在任务管理器中看到的所有不必要的应用程序执行此操作。
注意:确保您没有结束与 Windows 和 Microsoft 服务相关的进程。
4.重新启动您的电脑。
系统启动后,尝试执行引发此问题的任务以检查它是否已修复。
解决方案 2 – 以管理员身份运行应用程序
如果尝试在终端中执行 netsh 命令时遇到错误,则很可能该命令需要管理权限才能运行并进行修改。因此,在运行命令之前,请确保您使用的命令提示符窗口具有管理权限。
1. 使用Windows + R组合键打开运行对话框。
2.在运行框中键入cmd 。
然后,只需同时按住Ctrl + Shift + Enter键以管理员身份运行命令提示符。


3. 当用户帐户控制提示出现授予权限时,单击是按钮。
4. 现在,尝试执行命令提示符中的命令并检查错误是否已解决。
解决方案 3 – 修改 IP 范围
如果系统上的某些进程正在使用端口 80 或端口 443,则可能会发生此错误。许多用户已经能够通过设置完全不同的 IP 范围来解决此冲突。
1. 点击键盘上的Windows键并在搜索框中键入文本命令提示符。
选择搜索结果中的命令提示符后,单击右侧的以管理员身份运行。


2. 以管理员权限打开命令提示符后,依次键入以下命令,然后按 Enter更改 TCP 和 UDP 端口的 IP 范围。
netsh int ipv4 设置动态端口 tcp start=10000 num=1000 netsh int ipv4 set dynamicport udp start=10000 num=1000
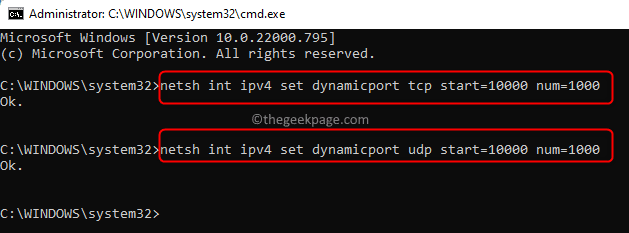

3. 检查这是否有助于解决您面临的问题。如果问题仍然存在,请转到下面的下一个解决方案。
解决方案 4 – 通过更改注册表来解决 IIS 端口冲突
要解决 IIS 端口冲突,需要运行 Netstat.exe 实用程序来确定端口 80 或端口 443 是否有任何其他活动连接。出现此错误消息的可能情况如下所述:
- 注册表子项ListenOnlyList的配置在运行 IIS 的计算机上不正确。
- IIS 所需的端口 80 和端口 443 被另一个进程使用。
使用 Netstat.exe 实用程序后,如果您看到没有其他进程对上述端口的活动连接,则需要检查ListenOnlyList注册表子项配置。
1.使用键盘上的Windows 和 R组合键打开运行框。
键入cmd并通过同时按Ctrl + Shift + Enter键以管理员权限运行命令提示符。


当用户帐户控制提示时单击是。
2. 键入以下命令并按Enter以运行 Netstat.exe 实用程序。
netstat -ano
上面的命令返回一个活动连接列表。


滚动浏览此列表并检查端口 80 和端口 443 是否正在被任何其他进程使用。
如果上面提到的端口没有被积极使用,那么您需要对注册表中的键进行更改。
3. 在对注册表进行任何修改之前,您需要停止运行 IIS 的 HTTP 服务。
在命令提示符下键入命令,然后按 Enter。
网络停止http
4. 当你被问到你想继续这个操作吗?,键入Y并按Enter继续。
禁用 HTTP 端口后关闭命令提示符。


5. 点击键盘上的Windows键并在 Windows 搜索栏中键入注册表编辑器。
单击注册表编辑器。


如果UAC提示您授予权限,请单击是。
6. 在注册表编辑器窗口中,导航到下面的位置或将其复制并粘贴到注册表的导航栏中。
HKEY_LOCAL_MACHINESYSTEMCurrentControlSetServicesHTTPParametersListenOnlyList
注意:如果没有找到ListenOnlyList子项,则无需创建子项,因为将使用默认 IP 地址0.0.0.0。


7. 现在,您需要移到右侧并删除除默认值0.0.0.0以外的所有 IP 地址
右键单击每个IP 地址并选择删除选项。


在弹出的确认删除子项的窗口中,单击是。


8. 退出注册表并重新启动计算机。
9、系统启动后,需要启动HTTP服务。
如上所示启动命令提示符。
键入下面的命令,然后按 Enter。
网络启动http
10. HTTP 服务启动后,尝试运行 IIS(Internet 信息服务)并检查错误是否已解决。


还没有评论,来说两句吧...