Edge 浏览器中曾经出现过一个系统打印对话框提示。此系统会打印一个对话框,其中包含许多与打印机相关的设置,您可以在不打开任何单独的打印机设置页面的情况下进行切换。当前版本的 Edge 已从其构建中省略了此功能。但是,有一种方法可以在浏览器页面上启用此系统打印对话框。
如何在 Microsoft Edge 中启用或禁用系统打印对话框页面
您可以使用注册表编辑器启用系统打印对话框选项。
1. 按Win键并在搜索框中输入“注册表”。
2.然后,点击“注册表编辑器”打开系统上的注册表编辑器。


3. 您正在向特定注册表地址添加新值。通常,它根本不会影响您的系统。但是,建议您进行系统备份。
一个。打开注册表编辑器后,点击“文件”并单击“导出”选项以备份注册表。


湾。您可以轻松地将备份保存在您选择的位置。
3.取完备份后,往这边走——
计算机HKEY_LOCAL_MACHINESOFTWAREPoliciesMicrosoft 4.在右侧,右键单击“Microsoft”键并点击“New>”并选择第一个选项“Key”以创建一个新键。
5. 将此键命名为“Edge”。


6. 然后,确保选择了这个新密钥。现在,右键单击右侧并点击“New>”和“DWORD (32-bit) Value”。


7. 将新键命名为“UseSystemPrintDialog”。
8. 现在,只需双击它进行修改。


9. 将新值设置为“1”,然后单击“OK”。


现在,只需关闭每个窗口并重新启动您的 PC/笔记本电脑一次。设备重新启动后,打开 Edge 并打印任何网页。旧系统打印对话框将再次出现。
如何删除 Microsoft Edge 中的系统打印对话框
如果您想要当前的打印对话框,您可以按照这些简单的步骤进行操作。
1. 打开注册表编辑器。
2. 打开后,往这边走——
计算机HKEY_LOCAL_MACHINESOFTWAREPoliciesMicrosoftEdge 3.然后,右键单击右侧窗格中的“UseSystemPrintDialog”值,然后点击“Delete”将其删除。
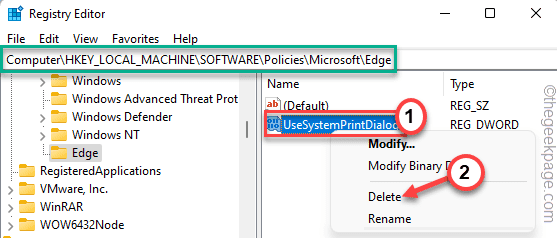

4. 您将看到一条警告消息。点击“是”确认删除。


在此之后,只需重新启动您的机器。您将在 Edge 中获得当前的打印预览页面。
下载注册表文件
如果您不想陷入编辑注册表文件的麻烦,我们已经为您创建了这些注册表脚本。只需下载您需要的(启用脚本和禁用脚本)并在您的系统上运行它。
1. 下载特定脚本以在您的系统上运行。
2. 下载脚本后,您必须在本地驱动器上解压缩 zip 文件。


3.解压zip文件后,你会发现一个注册表脚本。
4. 只需右键点击“Enabler_script”,然后从右键单击上下文菜单中单击“显示更多选项”。
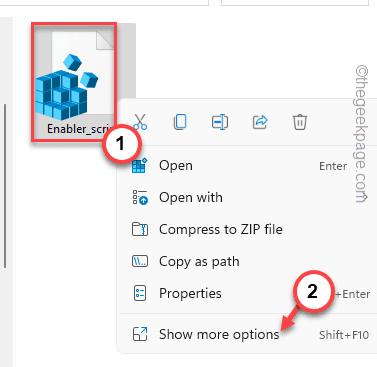

5. 现在,点击“合并”。


您将在系统上收到有关合并脚本风险的警告提示。
5. 只需点击“是”。


现在,只需关闭所有内容并重新启动系统。当您尝试打印某些内容时,Edge 浏览器上会出现系统打印对话框消息。
如果要禁用系统打印对话框消息,则必须合并系统上的“禁用脚本”。
修复 2 – 编辑组策略
如果您使用的是 Windows 11 Pro,则可以设置特定的组策略来启用“系统打印”对话框。
1.你必须同时按下Win键+R键。
2.写下这个然后按 Enter。
gpedit.msc


G
3.打开实用程序页面后,请按此方式进行-
计算机配置 > 管理模板 > 经典管理模板 (ADM) > Microsoft Edge > 打印 4. 现在,在右侧窗格中,您将找到“使用系统打印对话框打印”策略。
5. 因此,双击该策略以访问它。
6. 现在,将策略设置设置为“启用”状态。
7. 之后,点击“应用”和“确定”以应用并保存更改。


关闭本地组策略编辑器。之后,重新启动机器。现在,启动 Edge 浏览器并测试它是否有效。
发表评论