VMWare 上的虚拟机需要大量物理内存才能正常运行和运行。RAM 是虚拟机的重要组成部分,如果没有足够数量的物理 RAM 可用,它甚至无法启动并抛出一个长错误消息“没有足够的物理内存来启动此虚拟机”。正如错误消息所暗示的,这是系统中物理内存不足的结果。
解决方法——
1.您应该做的第一件事是重新启动系统。这显然会为主机清除一些额外的内存。重启后直接启动VMWare,启动虚拟机。
2.如果你有另一个虚拟机,尝试运行它并测试。
修复 1 – 编辑 config.ini 文件
您可以编辑配置文件,以便虚拟机仅使用系统可用的总物理内存的 75%。
1. 打开文件资源管理器。
2. 然后,单击左侧窗格中的“本地磁盘 (C:) ”。
3. 现在,单击菜单栏中的“查看”。


4. 之后,点击“显示>”并确保选中“隐藏项目”选项。


这将在文件资源管理器中显示隐藏的项目。
5. 现在,只需导航到这个位置 –
ProgramDataVMwareVMware 工作站
6. 在这里,您将找到“config.ini”文件。现在右键点击文件并单击“打开方式>”选项。
7. 现在,从上下文菜单中选择“记事本”。
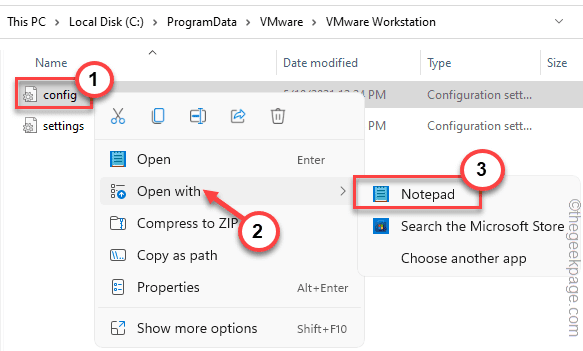

8. 在记事本中打开文件后,向下滚动到页面末尾。
9. 您可以将这一行粘贴到底部。
vmmon.disableHostParameters = "真"。


10.您可以同时按Ctrl+S键保存文件。
保存文件后,关闭记事本屏幕。重启系统
测试这是否适合您。
修复 2 – 卸载最近的 Windows 更新
一些用户指出,最近的 Windows 更新是罪魁祸首。
1.首先,同时按下Windows键+R键。
2. 只需输入此内容,然后点击“确定”。
应用程序向导
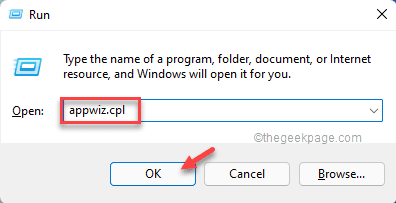

3. 在最左侧,单击第二个选项“查看已安装的更新”。


4. 在更新列表中,您可以看到哪些更新包是最新的。
5.然后,右键点击最新的更新包,然后单击“卸载”。


Windows 将卸载更新包。该过程完成并重新启动计算机后,请继续并再次重新启动虚拟机。
修复 3 – 检查 VM 的 RAM 分配
了解该系统的物理 RAM 量,然后纠正虚拟机的 RAM 分配。
在执行任何操作之前,请关闭系统上运行的任何打开的 VMWare 实例。
步骤1
1. 如果您不知道系统上的实际 RAM 数量,请同时按下Win 键+R键。
2. 然后,输入这个词并单击“确定”。
msinfo32
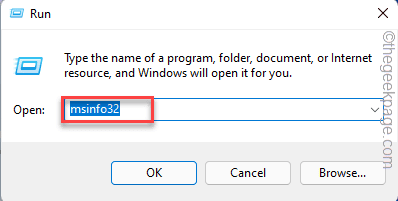

3. 只需向下滚动右侧窗格,直到看到“总物理内存”。
请注意您当前拥有的 RAM 数量。
如果仔细看,还可以看到“可用物理内存”。这应该始终大于您分配给 VM 的 RAM。


您可以关闭此窗口。
第2步
现在您可以轻松调整为虚拟机分配的内存。
1. 在您的系统上启动 VMWare WorkStation。
2. 现在,右键单击虚拟机并点击“设置”。


3. 现在,点击左侧窗格中的“内存”。
4.您可以根据总物理内存和总可用内存调整分配的内存。将其调整为大约 3-4 GB,因为通常所有操作系统都在该 RAM 范围内可持续运行。
5. 现在,点击“确定”保存。


在此之后,从同一窗口启动虚拟机。检查这是否可行。
修复 4 – 杀死需要 RAM 的进程
有些应用程序往往会在您背后占用大量系统 RAM。
1. 关闭您已启动/尝试启动的所有虚拟机。
2. 首先,单击任务栏上的Windows 图标,然后点击“任务管理器”。


3. 在任务管理器中,您将找到系统上正在运行的所有应用程序。
4. 查看“RAM”选项卡以查看哪些应用程序消耗了最大量的 RAM。找到此类应用程序后,右键点击它并点击“结束任务”将其杀死。
结束所有需要 RAM 的应用程序并关闭任务管理器。


现在,您可以再次重新启动虚拟机。
修复 5 – 以管理员身份运行 VMWare
如果其他方法都没有奏效,请以管理员身份运行 VMWare。
1. 转到您的桌面并查找 vmplayer 图标。如果你在那里找不到它,你可以使用搜索框搜索它。
2. 现在,右键单击“vmplayer”应用程序并点击“属性”。


3. 在 vmplayer 属性窗口中,转到“兼容性”部分。
4. 只需勾选“以管理员身份运行此程序”框。


5. 然后,单击屏幕底部的“应用”,然后单击“确定”。


现在,只需重新启动 VMplayer 并启动虚拟机。它应该工作得很好。
还没有评论,来说两句吧...