- 点击进入:ChatGPT工具插件导航大全
如何从设置中查看 Windows 11 上的所有用户帐户
在 Windows 11 上查看所有用户帐户的最直接方法之一是通过“设置”应用程序。
要通过设置查看用户帐户,请使用以下步骤:
- 按Windows 键启动“开始”菜单,单击“设置”选项或使用Windows 键 + I快捷方式直接打开它。


- 当“设置”打开时,单击左侧列表中的“帐户”。
- 滚动到其他设置部分,然后单击右侧的其他用户选项。


- 现在您可以查看 PC 上可用的用户帐户。


- 您可能还想检查通过您的家庭组可用的帐户。因此,从“帐户”部分选择“家庭”选项。


- 在您的家庭部分下,您可以概览家庭组中包含的成员。


注意:此选项有点受限,因为它不显示管理员帐户或禁用的用户帐户。不过,它有助于检查计算机上当前有哪些帐户处于活动状态。对于多人使用同一台 PC 的家庭用户来说,这是一个绝佳的选择。
如何使用计算机管理查看所有 Windows 11 用户
如果您的 PC 上运行的是 Windows 11 专业版,您可以使用计算机管理实用程序查看所有帐户。此选项仅在专业版中可用。Windows 11 家庭版不包含“计算机管理”选项。
使用计算机管理查看用户帐户:
- 按Windows 键,输入计算机管理,然后从最上面的结果中选择计算机管理。


- 在计算机管理实用程序中,导航到以下路径:Local Users and Groups > Users
- 您将获得所有用户帐户的详细列表,无论是否启用。您还可以查看 Windows 11 上可用的内置帐户。


- 提示:如果您的视力不佳或想要更好地查看用户帐户,请单击“查看”>“大图标”或最适合您的视图。


如何使用 PowerShell 查看 Windows 11 上的所有用户帐户
对于喜欢命令行的管理员来说,这是个好消息。您可以使用 PowerShell 轻松查看 Windows 11 上的所有用户帐户。
使用 PowerShell 查看所有用户账户:
- 按Windows 键启动“开始”菜单,搜索PowerShell并从右侧的选项中选择“以管理员身份运行” 。
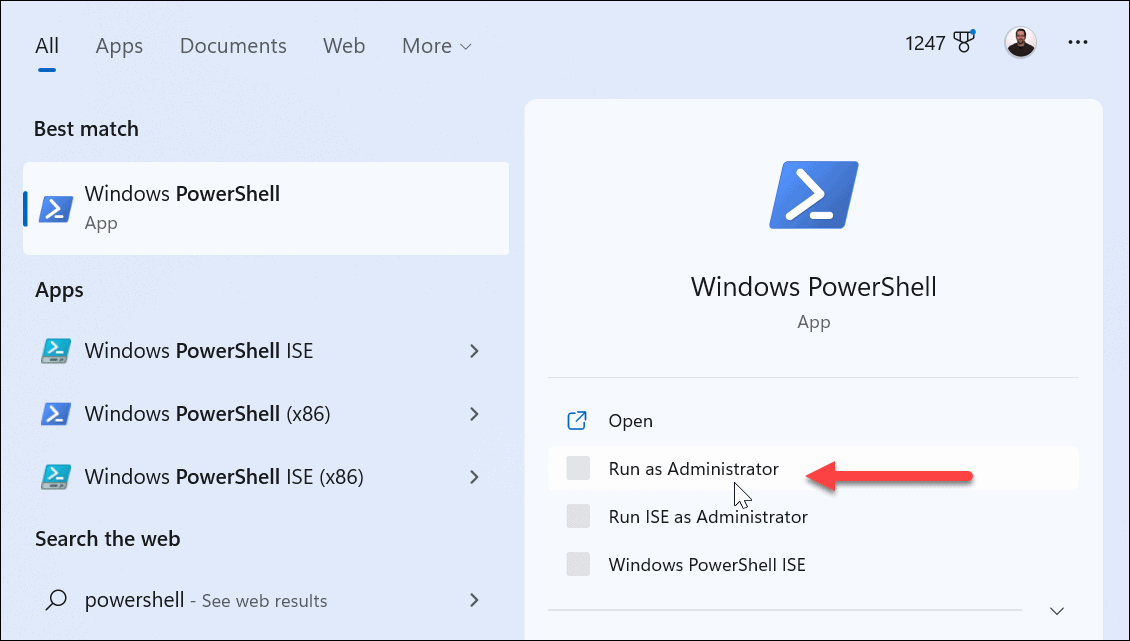

- 当 PowerShell 打开时,在终端中键入以下命令并按Enter 键:
Get-LocalUser


- 该命令将列出您 PC 上配置的所有帐户,包括名称、描述以及它们是启用还是禁用。


在 Windows 11 上管理用户
如果您是拥有多个用户的多台 PC 的管理员,您可以按照上述步骤轻松查看 Windows 11 上的所有用户帐户。例如,使用设置方法是在家中管理用户的不错选择。
在 Windows 11 上还有许多其他用于管理用户帐户的选项。例如,如果您没有找到您认为已在计算机上设置的帐户,则需要向 Windows 11 添加一个用户帐户。当然,如果您不希望用户使用 Microsoft 帐户登录,您也可以添加本地用户。
与以前的版本一样,Windows 11 包括用户帐户控制 (UAC) 以防止不必要的系统更改。不过,如果你觉得它很烦人,你可以在 Windows 11 上调整或禁用 UAC。如果有时您想要更改用户名,请了解如何在 Windows 11 上重命名用户帐户。
1 2 › »