BSvcprocessor 已停止工作。此错误大部分时间与 Bing 有关,有时也与 Skype 有关。它不是 Windows 的重要组件,因此可以禁用或删除而不会对系统造成任何损害。在本文中,我们列出了一些有助于摆脱 BSvcprocessor 已停止工作问题的方法。让我们详细了解不同的方法。
方法 1:将 Skype 应用程序重置为其默认设置
第 1 步:同时使用Windows + I键打开 Windows 设置。点击应用


第 2 步:从左侧窗格中单击应用程序和功能,然后在右侧的搜索栏中键入 skype,从搜索结果中单击Skype,然后单击高级选项


第 3 步:在出现的窗口中向下滚动并单击“重置”按钮。


第4步:将出现一个弹出窗口,单击重置。
步骤 5:重新启动计算机并检查问题是否已解决。
方法 2:卸载 Bing Bar 并删除其插件
第 1 步:同时使用Windows + I键打开 Windows 设置。点击应用


第 2 步:从应用程序和功能中搜索Bing,然后从结果中选择 bing 并单击卸载。
删除 Bing 插件
第 3 步:同时使用Windows + R键打开运行提示符。输入inetcpl.cpl并按回车键打开 Internet 属性窗口。
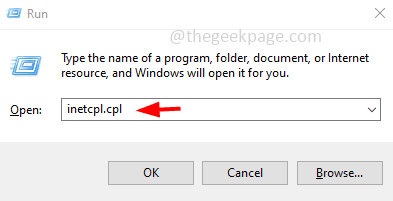

第 4 步:选择“程序”选项卡,然后单击“管理加载项”


第 5 步:从左侧单击Search Providers,然后在右侧找到Bing。


第 6 步:右键单击Bing,然后从出现的选项列表中单击删除
第7步:还要检查是否还有其他必应痕迹,单击左侧的工具栏和扩展程序。


第 8 步:在右侧检查是否有 Bing 条目,如果有,请右键单击它并单击禁用。
步骤 9:重新启动计算机并检查问题是否已解决。
方法三:检查系统配置中的服务
第 1 步:一起使用Windows + R键打开运行提示。输入msconfig并按回车键打开系统配置窗口。


第 2 步:单击“服务”选项卡并检查是否有任何与 Bing 相关的进程。


第 3 步:如果列出了 bing 服务,则通过单击其旁边的复选框取消选中它,这意味着 Bing 服务旁边的复选框中不应有任何勾号。
第4步:单击确定并重新启动系统并检查问题是否已解决。
方法 4:从注册表中删除 Bing
注意:确保在对注册表执行任何类型的更改之前备份注册表,以便在任何时候您都可以在必要时恢复到旧设置。
步骤 1:同时使用Windows + R键打开运行提示。输入regedit并回车


步骤 2:将出现一个用户帐户控制弹出窗口,单击是。
第 3 步:在注册表窗口中,导航到以下路径
计算机HKEY_CURRENT_USERSOFTWAREMicrosoftWindowsCurrentVersionRun 

第4步:在右侧,在名称列下搜索bing并右键单击它。然后点击删除。
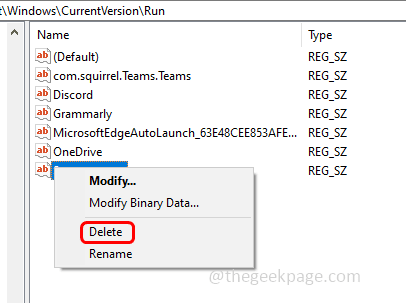

步骤5:重新启动系统并检查要解决的问题。
还没有评论,来说两句吧...