Outlook 是最常用的 Office 365 应用程序之一。但就像任何其他应用程序一样,有时它也会崩溃,并完全停止接收或发送电子邮件!在本文中,我们列出了一些非常简单但快速的修复程序,供您自行修复 Outlook。只需按照我们的分步说明进行操作,您的收件箱就会立即收到电子邮件。
解决方法——
1. 关闭并重新启动 Outlook。您也可以考虑重新启动设备。
2.首先你应该做的是检查你的系统是否连接到互联网并且网络是否正常工作。可能存在影响 Outlook 服务器的一些网络连接问题。
修复 1 – 确保 Outlook 未脱机
您应该注意是否选择了离线模式。
1. 打开 Outlook(如果尚未打开)。
2. 转到“发送/接收”窗格。
3. 在这里,检查“离线工作”是否被激活。如果它打开,您会看到它变暗。如果是这种情况,请点击“脱机工作”以禁用它。
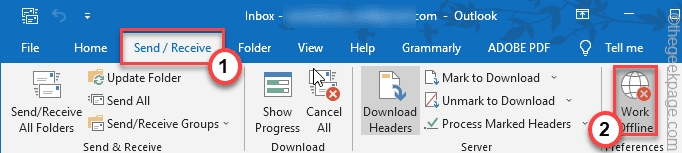

Outlook 重新联机后,检查是否有电子邮件。
修复 2 – 检查帐户设置
您应该检查您是否正在使用当前的帐户设置,并在必要时进行更新。
1. 在您的系统上启动 Outlook。
2. 现在,点击菜单栏中的“文件”,然后点击“账户设置”下拉菜单,再次点击“账户设置”进入设置页面。


3. 在这里您可以看到您的邮件帐户名称、根文件夹路径或其他邮件设置。
如果邮件用户名或任何其他设置有任何问题,请修复它们并单击“下一步”继续。


现在,回来检查 Outlook 是否正在同步您的电子邮件。
修复 3 – 清空 RoamCache 文件夹
清空 RoamCache 文件夹可能会解决此问题。
1. 只需同时按下⊞ Win + R键。
2.然后,粘贴此位置并单击“确定”。
%localappdata%MicrosoftOutlook 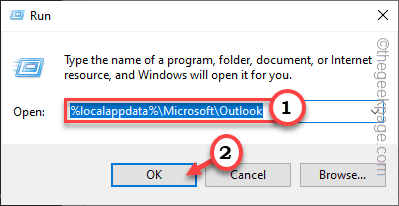

3.你会找到“Roamcache”文件夹来访问它。


4. 在 Roamcache 文件夹中,选择里面的所有内容,然后单击bin 图标将其清空。


完成后,重新启动 Outlook 并测试它是否有效。
修复 4 – 检查服务器设置
如果网络连接良好,则应检查 Outlook 服务器设置。
1. 打开 Outlook 后,单击“文件”。
2. 在右侧窗格中,点击“帐户设置”下拉菜单并选择“服务器设置”以访问它。
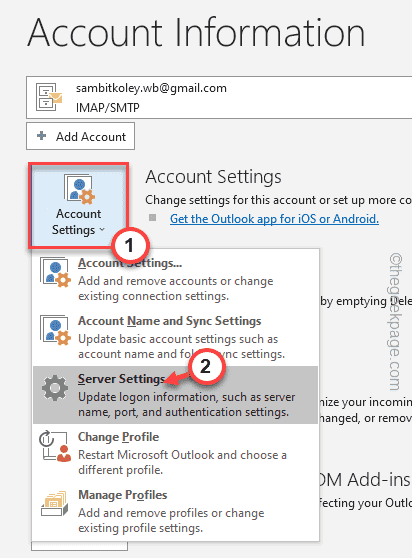

3. 这里有两个设置。只需展开“传入邮件”设置。
4.您可以根据需要轻松更改“服务器”地址并更改“端口”。
5.除此之外,您还可以切换“加密方法:”。
除此之外,您还可以更改“外发邮件”设置。
6. 最后,单击“下一步”继续。


完成后,检查传出或传入邮件问题是否已修复。
修复 5 – 纠正垃圾邮件文件夹
Outlook 有一个垃圾文件夹,可以自动过滤不必要的电子邮件。
1. 在 Outlook 窗口中,转到“主页”选项卡。
2.然后,点击“垃圾”选项访问它。在这里,只需点击最后一个可用选项“垃圾邮件选项…”即可访问它。


3. 在垃圾邮件选项窗口中,转到“选项”窗格。
4. 在这里,将“选择所需的垃圾邮件保护级别:”设置为“无自动过滤”。来自被阻止发件人的邮件仍会移至垃圾邮件文件夹。“ 选项。


5. 现在,前往“阻止发件人”部分。
6. 所有被阻止的发件人 ID 都会出现在这里。只需一次选择一个邮件 ID,然后点击“删除”即可清空列表。


7. 完成后,点击“应用”和“确定”。


回到收件箱,尝试发送测试电子邮件并检查它是否正常工作。
修复 6 – 检查发送和接收邮件服务器
需要正确配置发送和接收邮件服务器。
1. 按Windows 键+R键应该会打开运行终端。
2. 现在,在框中写下“控制”,然后点击“确定”选项。


3. 您会注意到左上角的“查看方式:”。
4.只需将其设置为“小图标”选项。


5. 在所有选项中,点击“Mail (Microsoft Outlook) (32-bit)”进入。
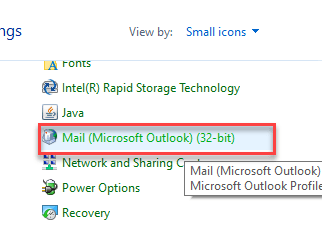

6. 在 Mail Setup-Outlook 页面上,点击“Email Accounts…”来访问它。


7. 在帐户设置窗口中,转到“电子邮件”部分。
8. 然后,选择电子邮件帐户并点击“更改…”。


9. 打开您的帐户设置后,仔细检查“接收邮件服务器”和“发送邮件服务器”。更改端口。
10. 现在,点击“更多设置…”访问它。


11. 现在,导航到“高级”选项卡。
12.您也可以检查并修复“传入服务器”和“传出服务器”设置。
13. 完成后,点击“确定”保存该过程。


14. 返回主屏幕,您可以点击“测试帐户设置…”以测试您在帐户中所做的更改。


现在,打开 Outlook 并检查它是否正在接收或发送电子邮件。
修复 7 – 删除不必要的帐户
Outlook 最多可以存储 20 个单独的帐户。因此,有些帐户您不再使用。
1. 打开 Outlook 应用程序。
2. 然后,点击菜单栏上的第一个选项“文件”。
3. 在屏幕右侧,点击“账户设置”下拉菜单,再点击“账户设置”。


4. 现在,在“帐户设置”页面上,您将找到已连接到 Outlook 的所有帐户。
5. 选择账号,点击“删除”,删除账号。


6. Outlook 将提示您保存离线缓存的内容以备将来使用。点击“是”来断言。


保存备份文件后,从 Outlook 页面中删除所有不必要的帐户。
修复 8 – 检查规则设置
一些用户还施加了一些规则,这些规则可能会阻止传入/传出的电子邮件。
1.再次点击“文件”菜单。
2. 现在,点击右侧窗格中的“管理规则和警报”。


3. 现在,如果您发现任何与发送或接收邮件有冲突的规则,请选择它。
4. 然后,点击“删除”删除规则。


5. 现在,要确认删除,点击“是”。


这样,确保没有任何规则可能影响 Outlook 中的发送/接收服务。
修复 9 – 定义发送和接收设置
在 Outlook 中定义发送/接收组设置。
1. 在您的系统上启动 Outlook。
2. 现在,点击“发送/接收”窗格。现在,单击“发送/接收组”下拉菜单并点击“定义发送/接收组”。


3. 在发送/接收组窗口中,转到组“所有帐户”部分的设置并选中“在发送/接收中包含该组 (F9)。“ 选项。
4. 现在,您还应该勾选“安排自动发送/接收间隔:”框并将计数器设置为“5”分钟。
5. 不要忘记点击“关闭”。


调整发送/接收设置后,再次检查 Outlook 收件箱。
测试这是否有效。
修复 10 – 删除旧配置文件
如果您有多个与 Outlook 关联的电子邮件配置文件,这些配置文件可能会干扰您的配置文件。
1. 在继续之前,请确保您已关闭 Outlook 应用程序的所有实例。
2. 现在,同时按下Windows 键+R键。
3. 然后,输入这个词并按 Enter 键访问控制面板。
控制


4. 和以前一样,确保“查看方式:”选项设置为“小图标”。


5. 之后,点击“邮件 (Microsoft Outlook) (32-bit)”。


6. 接下来,点击“显示配置文件…”以查看与您的系统关联的 Outlook 配置文件列表。


7. 在邮件页面上,您应该会看到所有配置文件。
8. 选择任何不必要的配置文件并点击“删除”。


9. 当您看到警告消息时,点击“是”以确认您的操作。


10. 然后,重复步骤 8和步骤 9,删除所有不需要的配置文件。


11. 删除所有配置文件后,点击“应用”和“确定”保存更改。


现在,打开 Outlook 页面,
修复 11 – 在安全模式下运行 Outlook
您应该在安全模式下运行 Outlook 并检查问题是否仍然存在。
1. 只需右键点击任务栏上的Windows图标,然后点击“运行”。
2. 然后,输入此代码并单击“确定”。
Outlook.exe /安全


这将在没有任何外部加载项的情况下启动 Outlook。检查这是否有效。
还没有评论,来说两句吧...