Steam 商店未加载!听起来像你的问题?伙计们,您不是唯一遇到这种错误的人。有很多像你一样面临steam商店页面无法加载的问题,不知道如何解决这个问题?
如果您是游戏爱好者,那么您可能会遇到许多与Steam文件夹相关的其他错误,例如Steam 错误代码 80、steam 内容文件被锁定。
Devicetricks是您可以访问免费教程以解决“Steam 商店未加载”问题的正确平台。但在此之前,让我们先深入了解“Steam 商店页面未加载”问题。继续阅读。
Outlook 到“Steam 商店页面未加载”的问题
Steam 商店是一个面向所有游戏爱好者开放的数字平台。steam目录提供视频游戏、配对服务器、视频流、游戏安装和更新服务。


有了这个,它的所有好功能吸引了数百万用户加入其中,但许多用户抱怨更新steam文件后出现“Steam Store无法加载”错误代码130的问题。这可能是由于 HTML 缓存中的一些问题,或者只是互联网连接不良。在本文中,我将尝试解决此Steam 商店无法加载的问题。
如何解决“Steam 商店无法加载”的问题?
列出的解决方案易于应用并有效解决蒸汽商店页面未加载问题。这些故障排除步骤适用于 Windows 10/8/7 操作系统。我们来看一下。
1]清除HTML缓存
HTML 缓存会降低您的游戏浏览器的速度,这可能是 Steam 商店无法加载的原因之一。专家建议每 2 或 3 周清理一次缓存。
- 逃离蒸汽客户端。
- 按Win+R打开运行对话框并在打开的框中添加控件。单击“确定”打开控制面板。


- 在右上角的搜索框中搜索文件资源管理器选项。然后单击文件资源管理器选项。


- 从选项卡中选择查看选项。检查指示显示隐藏文件、文件夹和驱动器的对话框。应用所做的更改。


- 再次按Win+R打开运行程序,然后键入C:UsersuserAppDataLocalSteamhtmlcache以打开HTML 缓存文件夹。然后清除缓存文件夹中的所有数据。


- 如果“steam store 无法加载”的问题仍未解决,请通过执行这些步骤尝试另一种方法。
2]运行Flushconfig清除下载缓存
有时删除下载缓存有助于解决问题。下面列出了解决 Steam 商店页面无法加载的分步过程,请确保仔细执行这些步骤。
- 按Win+R运行flushconfig。在打开的框中键入steam://flushconfig。


- 单击确定清除所有下载缓存。
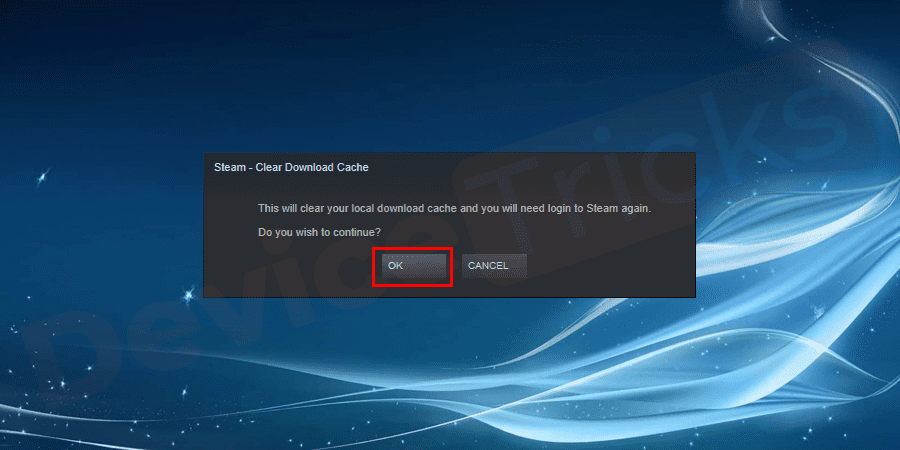

- 启动Steam 商店并查看商店是否正确加载。希望这可能会解决问题,否则请尝试下一个方法。
3]更新蒸汽
修复游戏错误更新 Steam是解决 Steam 商店未加载问题的另一种方法。我们来看一下。
- 完全按Ctrl-Shift 和 Esc打开任务管理器。


- 选择Steam客户端引导程序(32 位)并结束任务。


- 打开运行程序并输入c:Program Files (x86)Steam。单击确定打开蒸汽文件夹。


- 找到以下文件和文件夹。
| 文件夹名称 | 描述/位置 |
| 蒸汽应用 | 文件夹(所有游戏所在的位置) |
| 用户数据文件夹 | 文件夹(保存游戏进度的地方) |
| 皮肤 | 文件夹(您的 Steam 皮肤所在的位置) |
| Steam.exe 应用程序 | 应用程序(Steam 启动器) |
| ssfn 文件 | 文件(可能不止一个,而且每个文件前面可能有一个数字) |
- 删除所有文件夹,除了Steamapps、Skins、用户数据、steam.exe和Ssfn文件(不止一个)。


- 重新启动Steam 应用程序。它将自动更新并再次登录以检查Steam 商店是否正确加载。


4]清除Steam Web浏览器缓存
如果 Steam 网络浏览器缓存损坏,则 Steam 商店可能无法正确加载。要清除 Steam 网络浏览器缓存,请按照以下简单步骤操作,希望您能摆脱Steam 商店未加载错误。
- 启动Steam 客户端并单击Steam 选项卡。并转到下拉菜单以选择设置。


- 从左侧窗格中选择Web 浏览器,然后逐一单击“删除 Web 浏览器缓存”和“删除 Web 浏览器 Cookie”


- 最后,在弹出窗口中单击“确定”按钮以同时确认您的操作过程。




- 重新启动 Steam并检查错误。
5]关闭兼容模式
当兼容模式打开时,Steam 无法流畅运行。因此最好将其关闭以修复 Steam 存储不加载问题。
- 打开运行程序并输入c:Program Files (x86)Steam。按确定打开蒸汽文件夹。


- 右键单击Steam.exe 文件并选择Properties。


- 单击兼容性选项卡并取消选中此处显示的所有框。单击更改所有用户的设置。


- 取消选中所有框并应用>确定然后再次启动蒸汽并查看蒸汽存储未加载问题是否已解决。

 确定 ” width=”900″ height=”450″ data-ll-status=”loaded” data-mce-src=”https://www.devicetricks.com/wp-content/uploads/2019/08/Steam-Compatibility-Uncheck-all-the-boxes-and-Apply-OK.png” data-mce-style=”box-sizing: inherit; border: 0px; max-width: 100%; height: auto; display: block; margin: 0px auto 24px; clear: both; box-shadow: #282525 1px 1px 15px 1px;”>
确定 ” width=”900″ height=”450″ data-ll-status=”loaded” data-mce-src=”https://www.devicetricks.com/wp-content/uploads/2019/08/Steam-Compatibility-Uncheck-all-the-boxes-and-Apply-OK.png” data-mce-style=”box-sizing: inherit; border: 0px; max-width: 100%; height: auto; display: block; margin: 0px auto 24px; clear: both; box-shadow: #282525 1px 1px 15px 1px;”> 6]尝试大画面模式
在大屏幕模式下运行Steam是许多用户的成熟解决方案。我希望这能解决您的 Steam 商店无法加载的问题。
- 在桌面底部右击对Steam客户端,并选择大图片。我希望这能解决你的问题。


7] 使用 Steam 快捷方式启动 Steam
- 打开运行程序并键入c:Program Files (x86)Steam以打开Steam文件夹。


- 搜索并用鼠标右键单击该Steam.exe文件,并创建一个蒸汽快捷。


- 右键单击该Steam.exe快捷方式,然后单击属性。


- 在快捷方式选项卡中,您需要在目标文本框中添加“-no-cef-sandbox”,但在此之前不要忘记在目标框末尾留一个空格。
- 双击在steam.exe快捷方式,并推出蒸汽一次。

还没有评论,来说两句吧...