如果您将一些核心文件从它们的位置移动到另一个位置,然后尝试从它们以前的快捷方式文件中访问它们会发生什么?它弹出一条错误消息,“此快捷方式引用的项目已更改或移动。“,并提示删除快捷方式本身。这个问题只不过是目标不匹配,您可以通过几个步骤轻松解决它。
修复 1 – 检查目标位置
正如我所提到的,如果快捷方式文件的目标位置不匹配,则会弹出此错误消息。
1、打开桌面或者快捷方式文件所在的位置。
2. 到达那里后,只需右键单击该快捷方式文件,然后单击“属性”。


3. 访问快捷方式属性后,进入“快捷方式”页面。
4. 现在,您可以在此处看到该快捷方式文件的各种参数。
5. 只是,看看“目标:”。它会将您定向到核心可执行文件的地址。现在,选择该框中的地址(不带“”)并同时按下Ctlr+C键。
示例 – 我们复制的地址是 –
C:Program Files (x86)Microsoft OfficerootOffice16WINWORD.exe 

6. 按Win键+E键。
7.当文件资源管理器打开时,将您复制的位置粘贴到地址栏中,然后按 Enter。


如果这直接启动可执行文件,则路径没有问题。您可以考虑将快捷方式文件移动到另一个位置(安装应用程序的驱动器的任何子目录)并尝试访问它。
如果您遇到任何错误消息,或者应用程序根本无法启动,则快捷方式文件有问题。跳到下一个解决方案以创建新的快捷方式。
修复 2 – 创建一个新的快捷方式
如果您想快速解决问题,请删除旧的快捷方式文件并创建一个新文件。
1.首先,只需选择损坏的快捷方式文件并将其从系统中删除。


2.只需打开文件资源管理器并前往快捷方式链接到的应用程序的位置。
[如果你想找到一个应用程序的位置,这很容易。
一个。只需从搜索框中搜索应用程序。
湾。然后,右键点击搜索结果中的应用程序,然后单击“打开文件位置”。


这将直接引导您到应用程序位置。
]
3.到达那里后,只需右键点击可执行文件,然后点击“显示更多选项”。


4. 现在,点击“发送到”选项。
5. 然后,从侧窗格中,选择“桌面(快捷方式)”。这会将应用程序快捷方式文件直接发送到桌面屏幕。


现在,这将在您的桌面上创建一个新的应用程序快捷方式。您可以使用它来访问该应用程序。
修复 3 – 修复应用程序
如果您在使用任何 Microsoft 365 应用程序(如 Word、Excel 等)时遇到此问题,您只需修复应用程序即可解决问题。
1. 您必须同时按下Win 键和X 键。
2.然后,点击“应用程序和功能”访问它。


3. 到达那里后,向下滚动并查找您的 Office 应用程序。
4. 现在,点击三点菜单,然后点击“修改”。


5、在Office页面,选择“快速修复”,可以快速解决这个问题。
6.然后,点击“修复”快速开始修复。
此外,如果快速修复过程无法解决您的问题,您也可以使用在线修复选项。


这样,您可以快速修复 Office 文件。这肯定会帮助你。
修复 4 – 卸载并重新安装
如果修复应用程序本身不起作用,您可以在系统上卸载并重新安装 Office 包以解决此问题。
1.你必须同时按下Windows键+X键。
2. 只需输入“appwiz.cpl”并点击“OK”。


3. 现在,只需在您的系统上查找 Office 应用程序。
4.找到它后,选择应用程序并点击“卸载”从系统中卸载该应用程序。
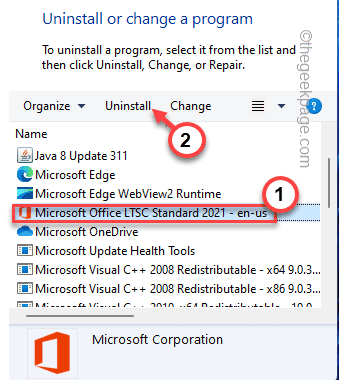

只需按照 Office 卸载程序的屏幕说明将其从系统中卸载。
卸载后,重新启动系统。然后,使用 Microsoft Office 安装程序在您的系统上重新安装Office 软件包。它将自动创建一个快捷方式,您也可以手动创建一个。
还没有评论,来说两句吧...