Microsoft Excel 是一种流行的程序,用于创建工作表、数据输入操作、创建图形和图表等。它可以帮助用户组织他们的数据并对这些数据进行分析。可以看出,所有版本的 Excel 应用程序都存在内存问题。许多用户报告说看到错误消息“内存不足,无法运行 Microsoft Excel。请关闭其他应用程序,然后重试。”尝试在他们的 Windows PC 上打开 Excel 时。一旦显示此错误,用户将无法使用 MS Excel,因为电子表格将无法打开。一些用户报告在打开从任何电子邮件客户端下载的 Excel 文件或在邮件中附加文件时看到此错误。
您是否在 Windows 11 PC 上使用 Excel 遇到此内存错误?然后,继续阅读这篇文章。您将在下面找到一些可用于修复 Windows 11 上的“内存不足,无法运行 Microsoft Excel”错误的方法。
修复 1 – 禁用硬件图形加速
1. 启动 Excel。
单击文件-> 选项。
2. 转到Excel 选项窗口中的高级选项卡。
在右侧查找名为“显示”的部分。
在这里,选中与禁用硬件图形加速相关的框。
单击确定。


3. 关闭 Excel 并重新启动。
检查错误没有足够的内存来运行 Excel是否已解决。
修复 2 – 清除 Excel 文件夹
我们知道,当您创建新的 Excel 工作表或更改现有工作表时,Excel 或任何其他 Microsoft Office 应用程序会在 Excel 文件夹中创建文件的未保存副本。这有助于在您的系统或 Excel 应用程序崩溃时恢复未保存的文档。这些文件临时存储在 AppData Roaming 文件夹中,直到用户保存工作表。除了这些未保存的文件,还可以在此文件夹中创建临时缓存文件。
1. 按Windows + R打开运行对话框。
键入%appdata%MicrosoftExcel并按Enter键转到 AppData 内 Roaming 文件夹中的 Excel 文件夹。


2. 检查此文件夹是否包含任何文件或文件夹。
按Ctrl + A选择此处的所有文件/文件夹。
然后,将所有选定的文件和文件夹移动到计算机上的另一个位置。


创建现有文件/文件夹的备份后,只需从 Excel 文件夹中删除文件/文件夹即可。这会使 Excel 文件夹为空。


3.打开有问题的Excel文件,检查问题是否解决。
注意:要找到 Excel 文件夹的路径,您需要找到 XLSTART 路径。XLSTART文件夹位于Excel 文件夹本身中。要查找此路径,请执行以下步骤
- 使用空白工作簿打开 Excel 应用程序。
- 按Alt + F11组合键打开Microsoft Visual Basicfor Application窗口。
- 在这里,如果在底部看不到即时窗口,请按Ctrl + G打开即时窗口。否则,您可以转到“查看”菜单并选择“立即窗口”选项。


- 在即时窗口中,键入“?application.StartupPath”,不带引号,然后按 Enter。
- 该路径将显示在您键入的命令下方。


修复 3 – 禁用 Excel 加载项
Excel 上安装的加载项可能会产生这些内存问题。为了识别导致此错误的加载项,您需要在安全模式下打开 Excel 以查看 Excel 是否打开时没有任何错误。如果问题得到解决,那么您需要一次禁用加载项,直到错误解决。
1. 点击任务栏上的Windows 开始按钮并输入Excel。
现在,按住Ctrl键,同时单击搜索结果中的 Excel 应用程序,直到看到弹出对话框。
在询问您是否要在安全模式下启动 Microsoft Excel 的对话框中单击是。


2. 如果您没有看到错误,请单击“文件”选项卡。


然后,单击左侧面板上的选项。


3. 在Excel 选项窗口中,单击加载项选项卡。
在右侧,使用管理旁边的下拉菜单并选择COM 加载项选项。
接下来,单击“开始”按钮。


4. 您将在COM 加载项窗口中看到加载项列表。
取消选中此列表中的所有加载项,然后单击确定。


现在,所有加载项都被禁用。
5.以正常模式重新启动Excel并检查错误是否已修复。
如果是,则返回加载项并一次选择一个加载项,以检查是哪个加载项为您导致了此错误。
在找到罪魁祸首的加载项后,将其从 MS Excel 中删除。


修复 4 – 取消阻止 Excel 文件
如果从 Internet 下载或在 Outlook 邮件或任何其他电子邮件客户端中收到的 Excel 文件出现此错误,则需要取消阻止它们。
1. 转到 Excel 文件所在的位置。
右键单击此文件并选择选项属性。


2. 在“属性”窗口中,确保选择“常规”选项卡。
在底部,选中“安全”部分中“取消阻止”选项旁边的框。
单击应用,然后单击确定。


3. 检查您是否能够正确打开 Excel 文件。
修复 5 – 更改信任中心设置
即使在取消阻止文件后,如果您在 MS Excel 中看到内存不足错误,请尝试更改信任中心设置并检查是否有帮助。
1. 点击任务栏中的Windows(开始按钮)。
在 Windows 搜索框中键入Excel 。
在搜索结果中单击Excel以打开 Microsoft Excel 应用程序。


2. 单击左侧底部的选项选项卡。


在选项窗口中,选择信任中心选项卡。
在右侧,单击信任中心设置…按钮。


3. 这将打开信任中心窗口。
在这里,选择左侧面板上的受保护视图选项卡。
在右侧,取消选中受保护的视图部分中的所有选项。
然后,单击确定按钮以保存信任中心设置。
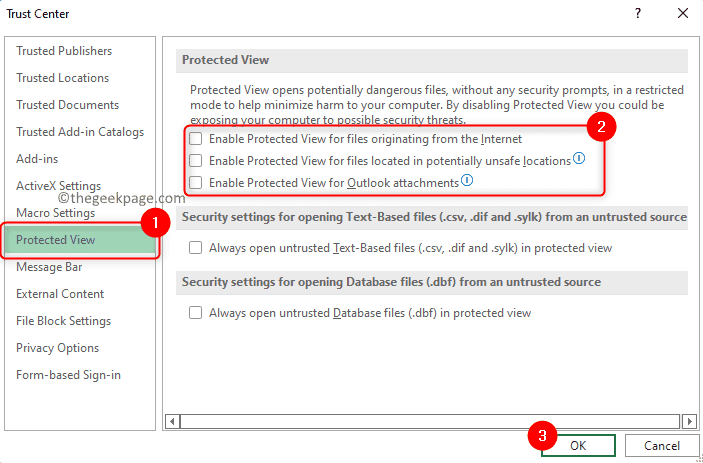

4. 现在,如步骤 2中所述,再次返回信任中心设置。
选择信任中心中的文件阻止设置选项卡。
确保取消选中此处列出的所有Excel 文件类型的打开列中的所有框。
然后,单击确定。
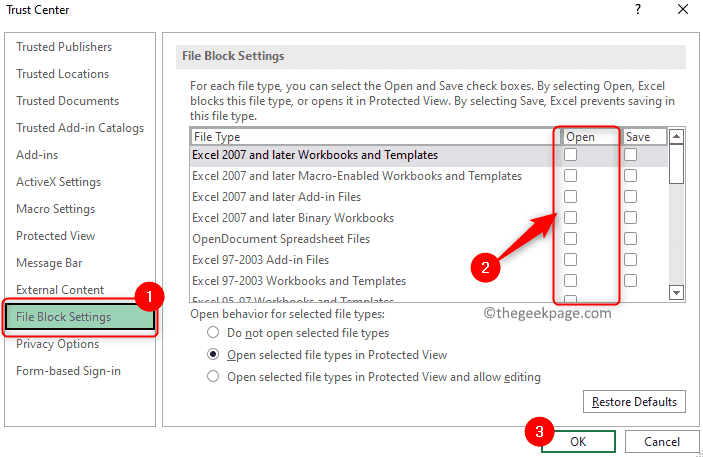

5. 关闭 Excel 应用程序。
尝试打开有问题的 Excel 文件并检查错误是否已修复。
修复 6 – 使用新用户配置文件登录 Windows
1. 按Windows + R打开运行。
键入ms-settings:accounts并按Enter打开“帐户设置”页面。
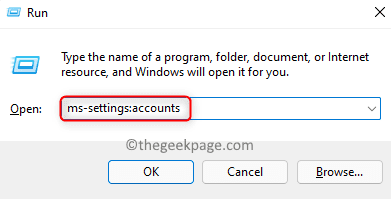

2. 选择标有家庭和其他用户的框。


单击“其他用户”部分中与“添加其他用户”关联的“添加帐户”按钮。


3. 这将打开Microsoft 帐户窗口,询问有关登录的信息。
在此窗口中,单击我没有此人的登录信息的链接。
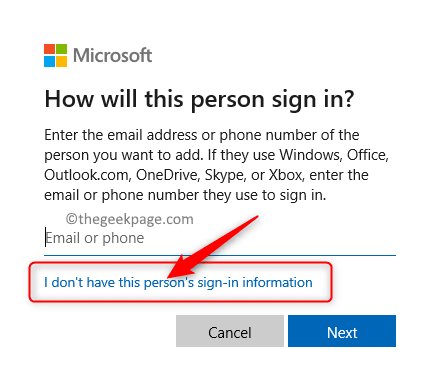

接下来,单击Add a user without a Microsoft account。


在此页面上输入创建新用户所需的所有详细信息(用户名、密码和安全问题)。
单击下一步以完成本地帐户创建过程。


4. 创建新的用户配置文件后,从当前帐户注销。
从 Windows 锁定屏幕使用新创建的配置文件再次登录。
检查问题是否已解决。
修复 7 – 关闭 Cortana
1. 按Windows + I打开设置应用程序。
在左侧窗格中,选择应用程序选项卡。
向右移动并单击标有Apps& features的框。


2. 在应用程序和功能页面上,在应用程序列表下方的文本框中键入文本Cortana 。
现在,单击与Cortana应用程序关联的三点菜单,然后选择高级选项。


3. 在高级选项页面上,滚动并找到名为“登录时运行”的部分。
在这里,关闭Cortana 下方的切换开关以禁用它。


4.重新启动您的计算机。
打开 Excel 文件并查看错误是否已解决。
修复 8 – 更改默认打印机
1. 点击键盘上的Windows键并在搜索框中输入打印机。
在显示的搜索结果中单击打印机和扫描仪。


2. 在打印机和扫描仪页面上,将显示添加到您计算机的所有打印机的列表。
选择要设置为默认的打印机。
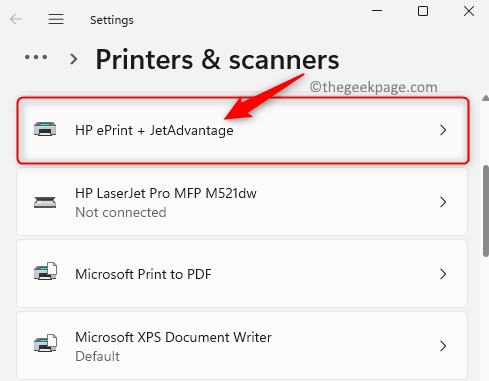

在所选打印机的页面上,单击设置为默认按钮以将该特定打印机设置为默认值。


列表中的任何虚拟打印机(如 Microsoft Print to PDF 或 Microsoft XPS Document Writer)也可以设置为默认打印机。
3. 更改默认打印机后,检查错误是否仍然存在。
修复 9 – 关闭所有非必要的后台应用程序
这是最明显的解决方案之一,因为它在错误消息中指示关闭其他应用程序。如错误消息中所示,您可以尝试关闭 PC 上此时不需要的其他后台应用程序。
1. 按Windows + X组合键打开“开始”按钮的上下文菜单。
在弹出的菜单中,单击任务管理器。


2.任务管理器打开后,转到进程选项卡。
寻找需要关闭且不是必需的应用程序。
右键单击此应用程序并选择选项End Task。
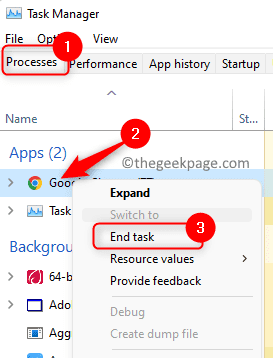

以同样的方式,结束当前运行的所有非必要应用程序。
3. 打开您的 Excel 文件并检查问题是否已解决。
修复 10 – 使用管理权限运行 Excel
1. 单击任务栏上的Windows 开始按钮。
在搜索框中键入Excel 。
右键单击Excel应用程序快捷方式,然后选择以管理员身份运行选项。


检查 Excel 是否在没有内存错误的情况下打开。
2. 如果这修复了您系统上的错误,请按照步骤使Excel 始终以管理员身份运行。
使用 Windows 搜索栏搜索 Excel,如步骤1所示。
然后,右键单击Excel图标并选择打开文件位置。


在此文件夹中,右键单击Excel快捷方式,然后再次选择选项Open file location。
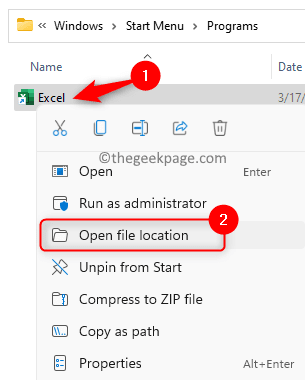

这会将您带到 C 驱动器中的 EXCEL.EXE 文件。我们系统上EXCEL.EXE的路径是C:Program FilesMicrosoft OfficerootOffice16。
右键单击此文件并选择属性。


在“属性”窗口中,转到“兼容性”选项卡。
在这里,选中设置部分中以管理员身份运行此程序旁边的框。
单击应用,然后单击确定以应用当前用户的设置。


启动您的 Excel 文件并检查文件是否打开且没有任何错误。
修复 11 – 切换动态数据交换 (DDE) 模式
1. 打开 MS Excel。
转到文件菜单。
在左侧窗格中选择选项。
2. 在Excel 选项窗口中,单击高级选项卡。
在右侧向下滚动,直到到达“常规”部分。
在这里,选中选项Ignore other applications that use Dynamic Data Exchange (DDE)旁边的框。
单击确定。


关闭 Excel 应用程序。
3. 重新启动 Excel。
如上所述,转到“Excel 选项”窗口中的“高级”选项卡。
现在,取消选中忽略使用动态数据交换 (DDE) 的其他应用程序选项以禁用它。
单击确定。
退出并重新启动 Microsoft Excel。
您应该不会再看到该错误。
修复 12 – 更新 Windows
1. 按Windows+ I打开设置应用程序。
在此页面上,选择左侧面板中的Windows 更新选项卡。
2. 移到右侧并单击检查更新按钮。


如果有任何可用更新,Windows 将开始搜索更新并下载。
Windows 更新过程完成后,重新启动计算机并检查有问题的 Excel 文件是否存在错误。
修复 13 – 更新您的 Microsoft Office
1. 打开任何 MS Office 应用程序,无论是 Excel、Word 或 Powerpoint。
单击左窗格底部的“帐户”选项卡。


现在,单击Office 更新旁边的框更新选项。
在打开的上下文菜单中,选择立即更新。


2. Office 开始搜索任何最新更新。
如果发现 Office 的任何新更新,则保存并关闭任何正在进行的任务以开始更新。
更新完成后,检查问题是否已解决。
修复 14 – 修复 Microsoft Office
1. 按Windows + R打开运行对话框。
键入ms-settings:appsfeatures并按Enter打开Apps & features。


2. 在此页面上,在应用列表下方的文本框中输入Microsoft Office/Microsoft 365(根据您使用的版本) 。
显示搜索结果后,单击Microsoft 365应用右端的三点菜单,然后选择修改。


3.修复窗口弹出询问您想如何修复Office。
在这里,选择选项快速修复。
单击修复按钮。


最后,再次单击“修复”按钮开始该过程。
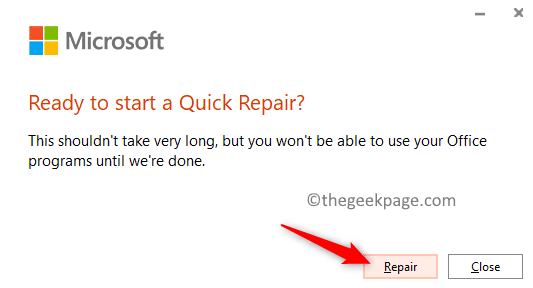

快速修复运行速度更快,但仅替换损坏的 Office 文件。
4.重新启动您的 PC 并检查问题是否已解决。
如果错误仍然存在,则通过在上面的步骤 3中选择选项在线修复来执行在线修复并继续该过程。这是一个漫长的过程,但需要 Internet 连接,因为它会卸载和完整修复 Office。


还没有评论,来说两句吧...