Apple 在iOS 16支援了「iPhone 锁定画面自订」功能,所有用户都可以在锁定画面上更改桌布主题、加入小工具、更改时间字体样式,而在内建的iOS 16 锁屏桌布中,有一个很有趣的iPhone 表情符号桌布可以呈现出各种不同样式的emoji。 只要先选择自己喜欢的表情符号Emoji 后,设定喜欢的样式,并选择背景颜色,就能将可爱又好玩的表情符号桌布设为iPhone 锁定画面背景。 
如何在iOS 16 新增iPhone 表情符号桌布?
新增iPhone 表情符号桌布之前,请确保你的iPhone 已更新到iOS 16 版本,因为iOS 16 才支援自订锁屏功能呦!编辑锁定画面桌布
请长按iPhone 锁定画面的空白处,这时候会进入iOS 16 桌布编辑模式,我们点选右下角的「+」按钮。
选择表情符号锁屏主题
在iOS 内建的锁定画面背景主题中,点选「表情符号」。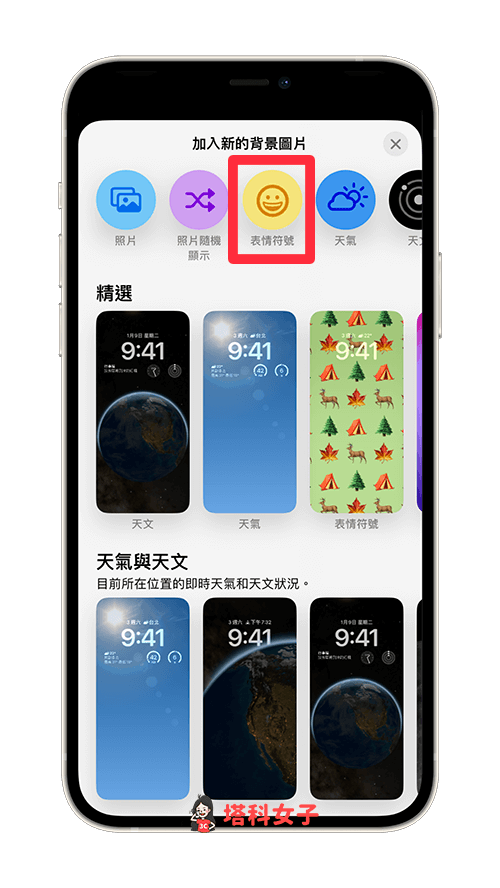
填入表情符号emoji
然后在中间栏位里填入你想新增到iPhone 桌布的emoji 表情符号,无论是人脸、物体或图示都可以,最多可以新增6 个,最少则是1 个。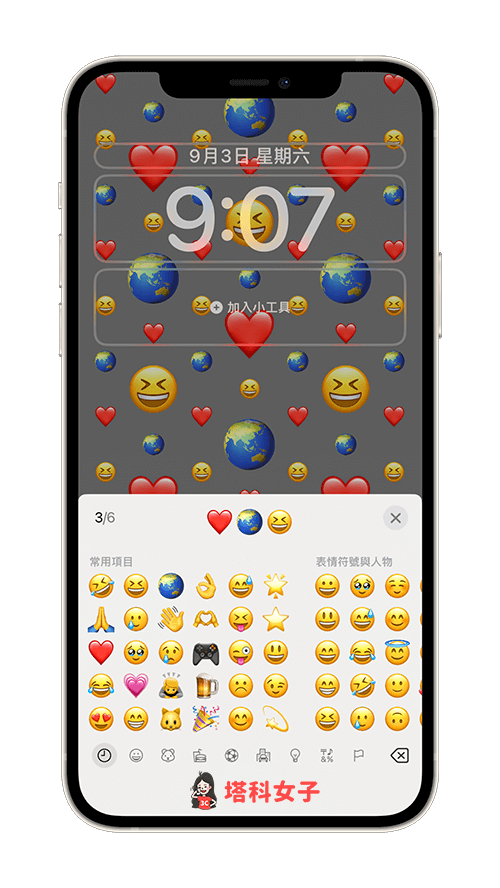
切换不同排版样式
接着,在画面底部点选「⋯⋯」可切换不同排版样式,目前有:小图示、中图示、大图示、圆圈、螺旋共五种,每一种样式呈现出来的表情符号排版都不同。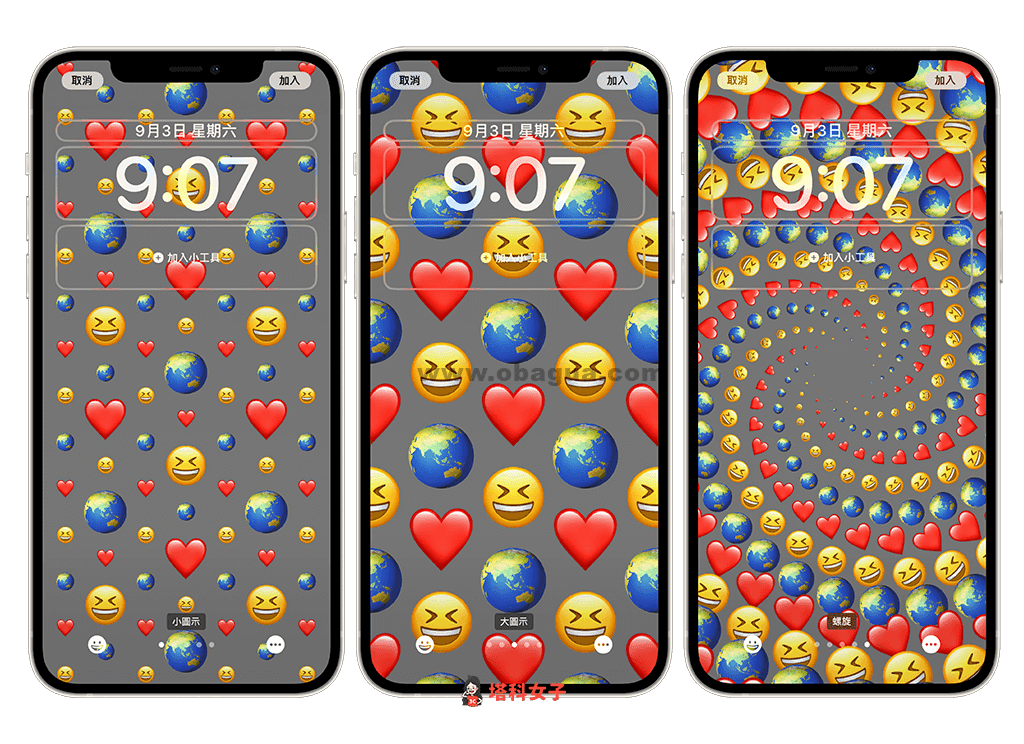 如果你想更改这个iPhone 表情符号桌布的背景颜色,那么请按一下右下角「⋯」按钮,然后点选「背景」。
如果你想更改这个iPhone 表情符号桌布的背景颜色,那么请按一下右下角「⋯」按钮,然后点选「背景」。 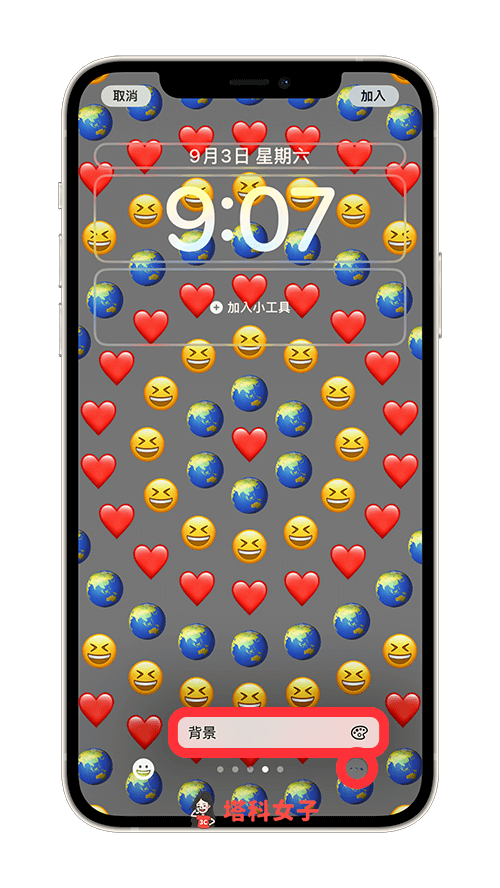
更改桌布背景颜色
然后选择你喜欢的桌布背景颜色,还能调整颜色深浅,但如果你想要的颜色没有在这边,那点选左上角「调色盘」可以选择更多颜色喔!
新增小工具
这个iPhone 表情符号桌布就跟其他iOS 16 锁定画面桌布一样可以自由加入实用的小工具,在编辑模式中,按一下小工具区块后,我们就能新增行事历、时钟、天气或电量小工具到锁屏上。
更改时间字体与颜色
按一下「时间」区块,我们还可以更改iPhone 锁定画面上的时间样式,包含时间字体与字体颜色,目前有八种不同的数字字体可以选。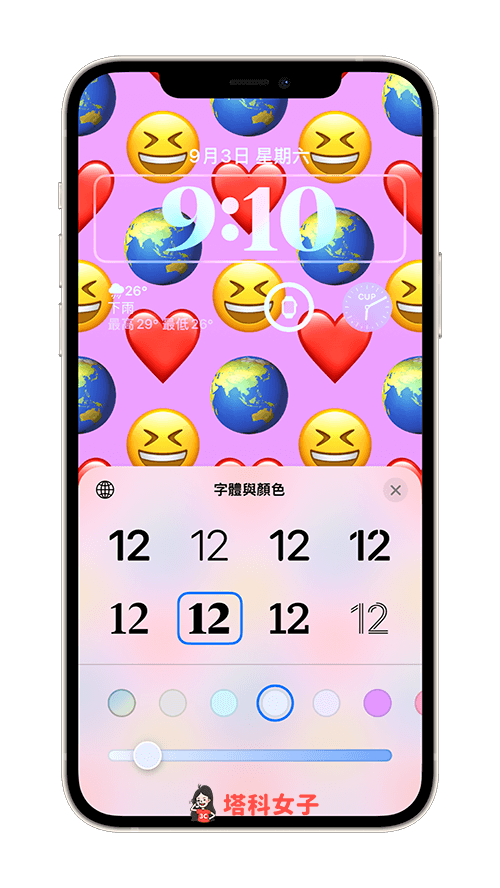
设为背景图片组合或自订主画面
全部设定完成后,点选右上角「完成」,然后你可以选择「设为背景图片组合」或是「自订主画面」,如果选前者,就代表iPhone 锁定画面和iPhone 主画面会同样都设为表情符号桌布背景,但主画面背景会模糊化。 如果选择「自订主画面」,那你就可以接着为自己的iPhone 桌面设定不同的桌布背景。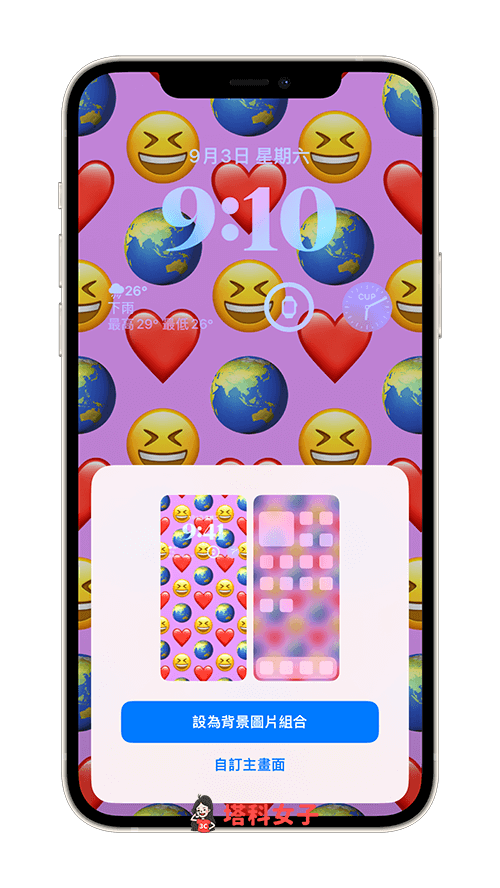
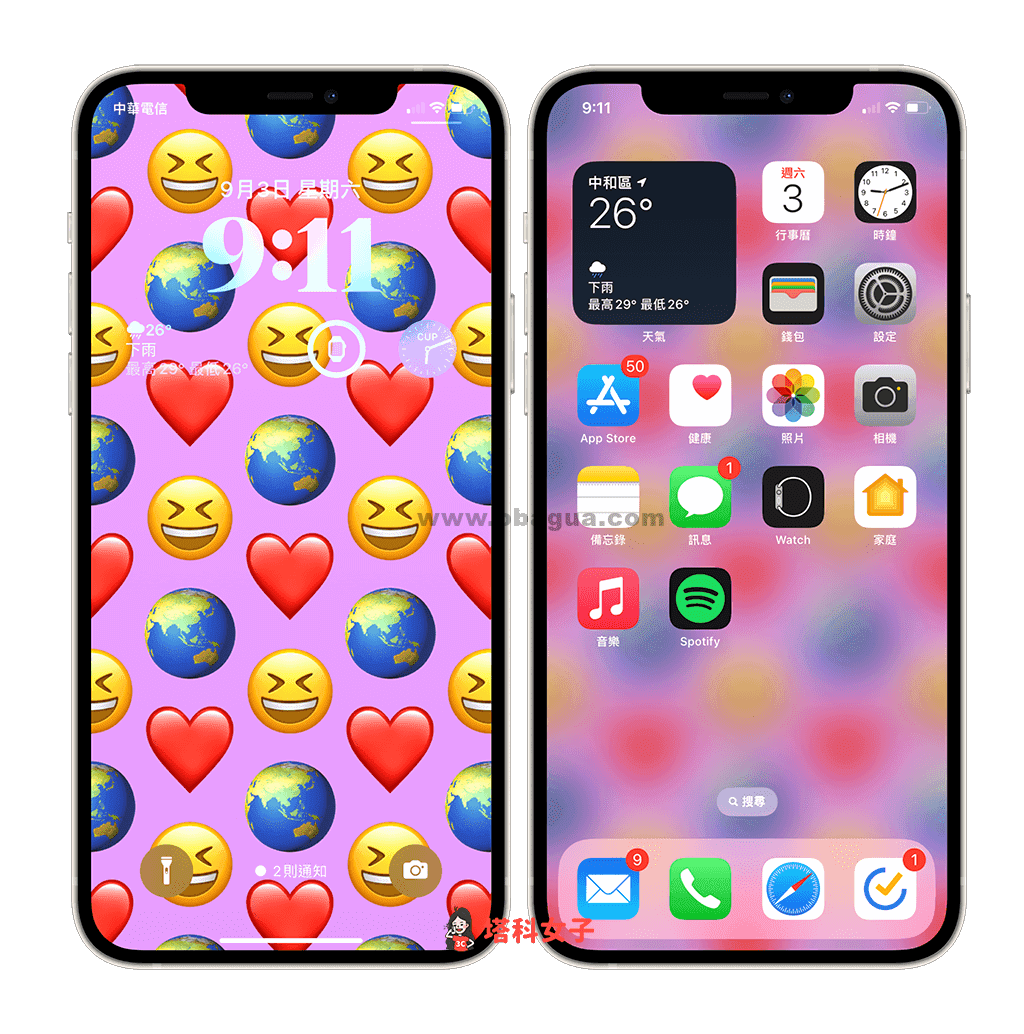
还没有评论,来说两句吧...