使数字在 Google 表格中脱颖而出的一种简单方法是使用条件格式。当某些值符合您的条件时,您可以自动应用粗体字体或单元格颜色等格式。 使条件格式成为一个不错选择的一件事是,当您对工作表进行编辑时,该格式会自动应用。因此,随着您的价值观发生变化,您无需任何额外工作即可看到这些数字突然出现。
我们已经向您展示了如何使用基于日期的条件格式以及如何将其用于特定文本。因此,让我们回到该功能的最基本用法并使用它自动突出显示值。 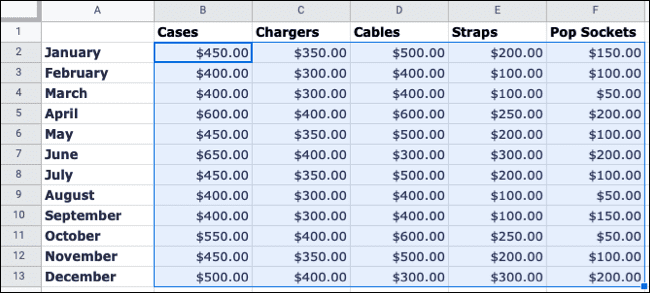 转到“格式”选项卡并选择“条件格式”。
转到“格式”选项卡并选择“条件格式”。 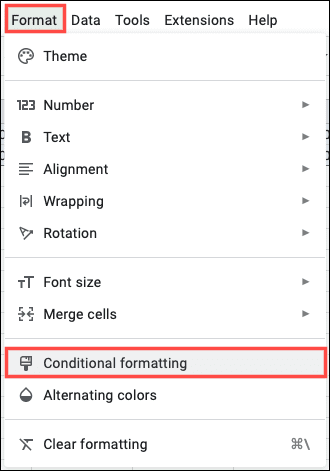 这会在右侧打开一个侧边栏,供您设置规则。选择顶部的单色选项卡并确认应用到范围框中的单元格。
这会在右侧打开一个侧边栏,供您设置规则。选择顶部的单色选项卡并确认应用到范围框中的单元格。 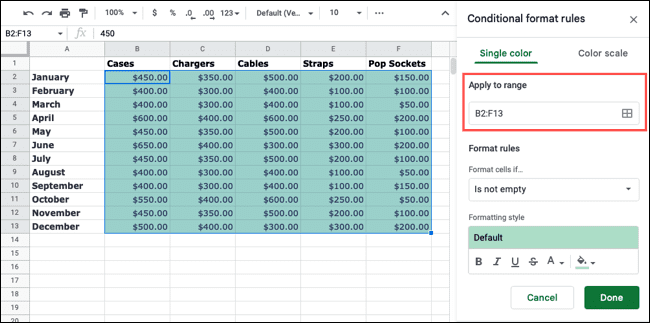 接下来,在 Format Cells If 下拉框中选择要使用的条件。您将看到大于、小于、等于、不等于和介于之间等数字的八个选项。
接下来,在 Format Cells If 下拉框中选择要使用的条件。您将看到大于、小于、等于、不等于和介于之间等数字的八个选项。 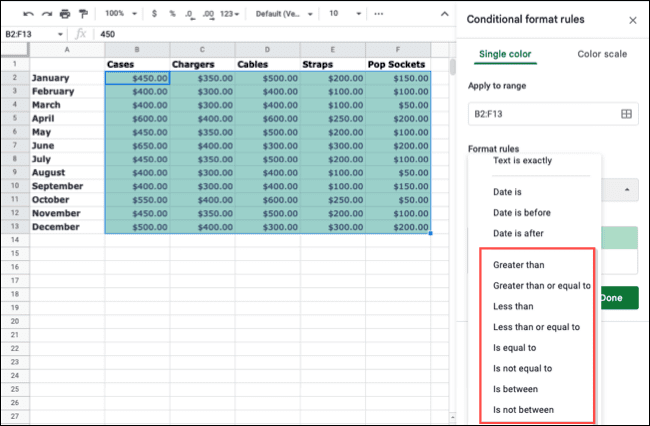 例如,我们将选择大于以突出显示高于 500 美元的销售额。选择标准后,您将在下面的框中添加相应的值。
例如,我们将选择大于以突出显示高于 500 美元的销售额。选择标准后,您将在下面的框中添加相应的值。  现在,您可以使用粗体、斜体或下划线等字体或单元格的填充颜色来选择格式样式。如果您愿意,也可以使用多种样式组合。因此,您可以选择粗体字体和绿色单元格颜色。
现在,您可以使用粗体、斜体或下划线等字体或单元格的填充颜色来选择格式样式。如果您愿意,也可以使用多种样式组合。因此,您可以选择粗体字体和绿色单元格颜色。 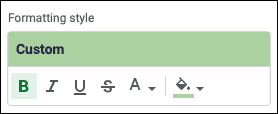 当您 选择格式时,您会看到工作表更新,以便很好地预览您的选择。这使您可以在保存规则之前进行调整。当您对突出显示感到满意时,单击“完成”以应用规则。
当您 选择格式时,您会看到工作表更新,以便很好地预览您的选择。这使您可以在保存规则之前进行调整。当您对突出显示感到满意时,单击“完成”以应用规则。 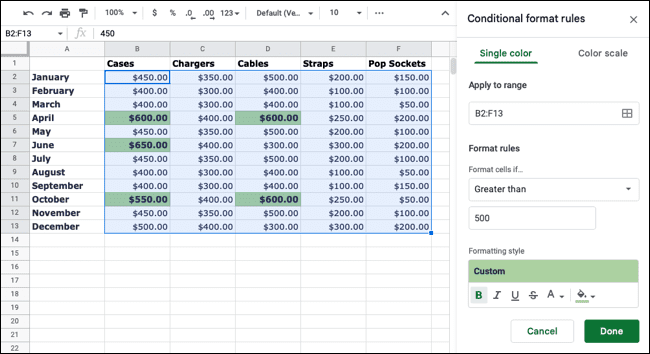 您应该会看到符合条件的单元格突出显示。而且,如果您对影响标准的那些单元格进行任何更改,它们会自动更新。
您应该会看到符合条件的单元格突出显示。而且,如果您对影响标准的那些单元格进行任何更改,它们会自动更新。 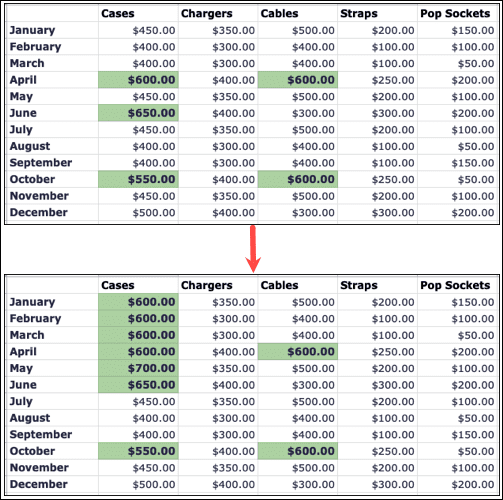
您可以使用小于或等于标准来突出显示范围内的最小值。在这里,我们可以看到我们的最低销售额,等于或小于 50。 设置条件格式规则
访问Google 表格,登录,打开您要使用的工作簿,然后选择一张表格。您设置的任何规则仅适用于当前电子表格。 通过拖动相邻的单元格或在选择不相邻的单元格时按住 Ctrl (Windows) 或 Command (Mac) 来选择要应用条件格式规则的单元格。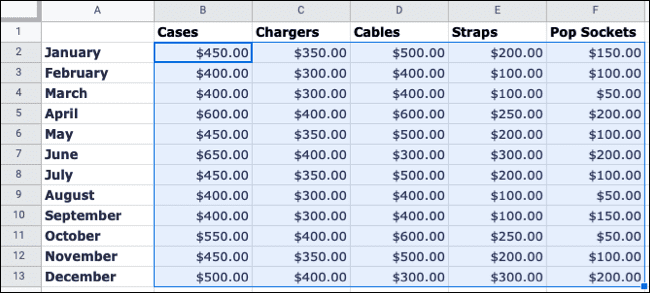 转到“格式”选项卡并选择“条件格式”。
转到“格式”选项卡并选择“条件格式”。 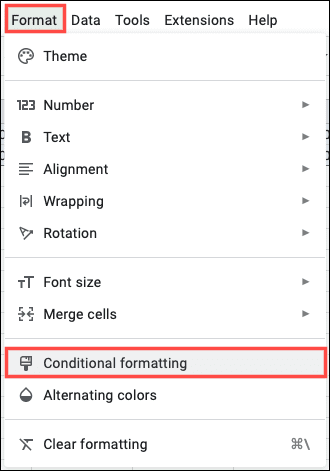 这会在右侧打开一个侧边栏,供您设置规则。选择顶部的单色选项卡并确认应用到范围框中的单元格。
这会在右侧打开一个侧边栏,供您设置规则。选择顶部的单色选项卡并确认应用到范围框中的单元格。 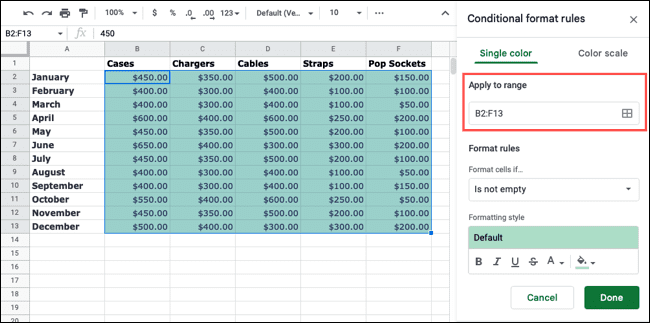 接下来,在 Format Cells If 下拉框中选择要使用的条件。您将看到大于、小于、等于、不等于和介于之间等数字的八个选项。
接下来,在 Format Cells If 下拉框中选择要使用的条件。您将看到大于、小于、等于、不等于和介于之间等数字的八个选项。 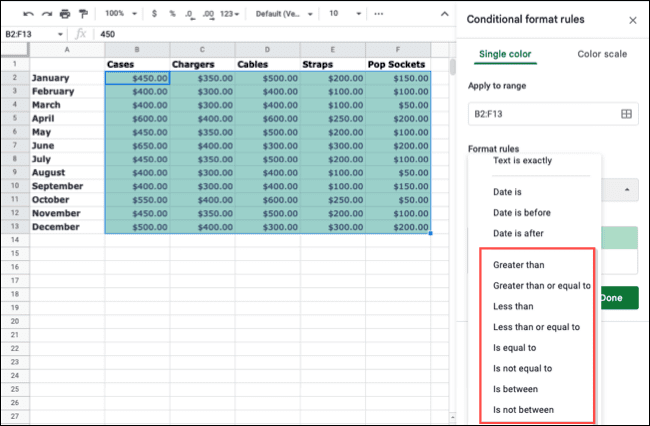 例如,我们将选择大于以突出显示高于 500 美元的销售额。选择标准后,您将在下面的框中添加相应的值。
例如,我们将选择大于以突出显示高于 500 美元的销售额。选择标准后,您将在下面的框中添加相应的值。  现在,您可以使用粗体、斜体或下划线等字体或单元格的填充颜色来选择格式样式。如果您愿意,也可以使用多种样式组合。因此,您可以选择粗体字体和绿色单元格颜色。
现在,您可以使用粗体、斜体或下划线等字体或单元格的填充颜色来选择格式样式。如果您愿意,也可以使用多种样式组合。因此,您可以选择粗体字体和绿色单元格颜色。 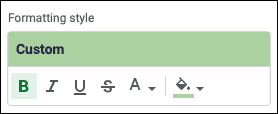 当您 选择格式时,您会看到工作表更新,以便很好地预览您的选择。这使您可以在保存规则之前进行调整。当您对突出显示感到满意时,单击“完成”以应用规则。
当您 选择格式时,您会看到工作表更新,以便很好地预览您的选择。这使您可以在保存规则之前进行调整。当您对突出显示感到满意时,单击“完成”以应用规则。 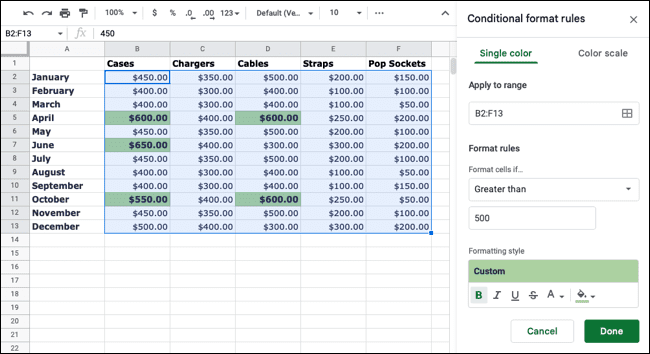 您应该会看到符合条件的单元格突出显示。而且,如果您对影响标准的那些单元格进行任何更改,它们会自动更新。
您应该会看到符合条件的单元格突出显示。而且,如果您对影响标准的那些单元格进行任何更改,它们会自动更新。 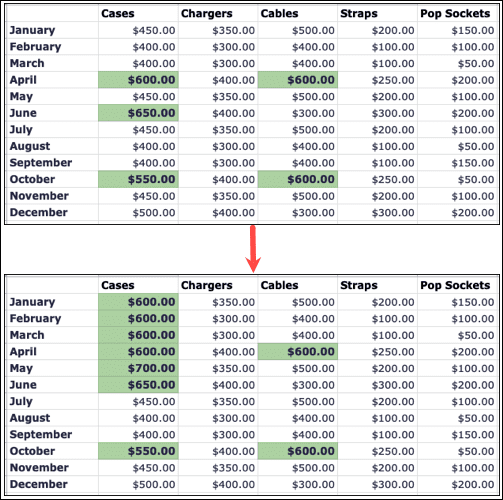
条件格式示例
让我们看一下基于值的条件格式的更多示例用法。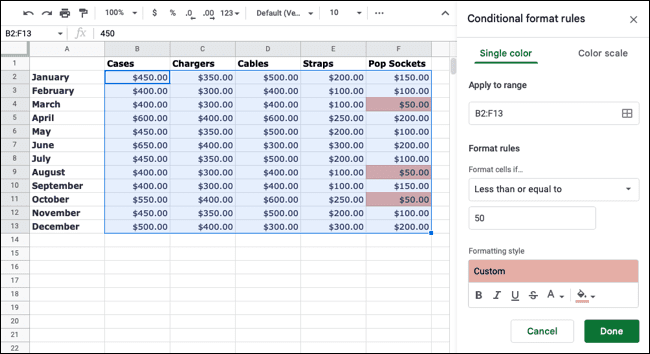 也许您想查看特定的值。在这里,我们希望使用 Is Equal To 条件以 400 作为匹配值来查看正好为 400 美元的所有销售额。
也许您想查看特定的值。在这里,我们希望使用 Is Equal To 条件以 400 作为匹配值来查看正好为 400 美元的所有销售额。 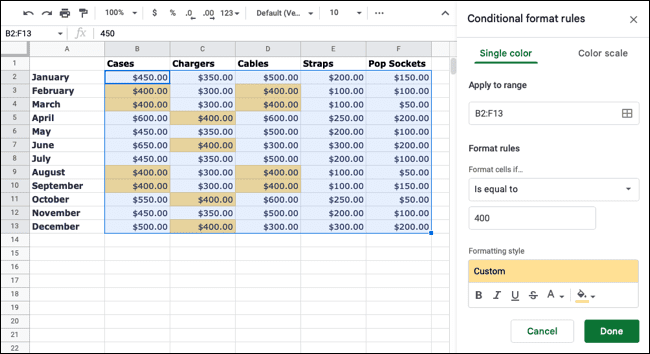 您可以使用 Is Not Between 标准来发现范围之外的那些数字。在这里,我们输入 100 和 500 来查找不在这些数字之间的值。这让我们可以同时看到最高和最低的销售额。
您可以使用 Is Not Between 标准来发现范围之外的那些数字。在这里,我们输入 100 和 500 来查找不在这些数字之间的值。这让我们可以同时看到最高和最低的销售额。 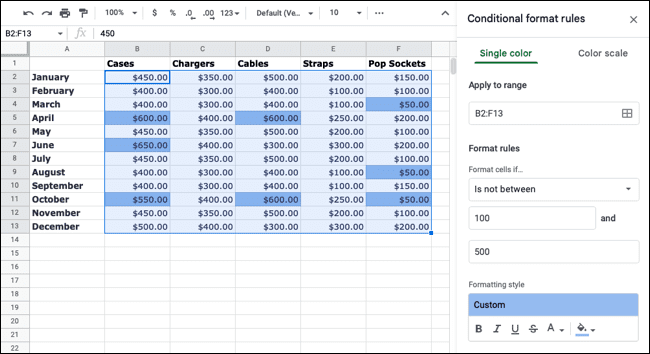 如果您想为工作表设置多个条件格式规则,您也可以这样做。在这里,我们用绿色填充颜色的最高值和红色的最低值。
如果您想为工作表设置多个条件格式规则,您也可以这样做。在这里,我们用绿色填充颜色的最高值和红色的最低值。 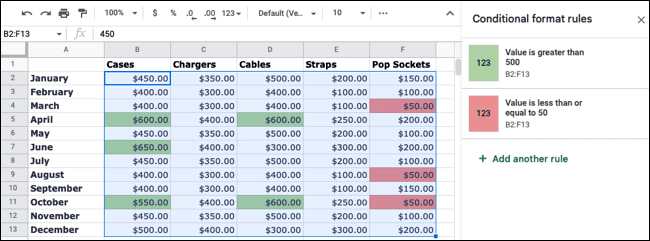 要添加更多规则,请在当前规则或首次打开时选择侧边栏底部的“添加另一个规则”。
要添加更多规则,请在当前规则或首次打开时选择侧边栏底部的“添加另一个规则”。 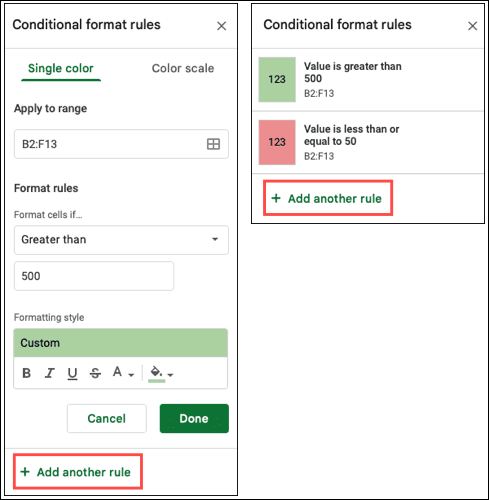
编辑或删除条件格式规则
设置规则后,您可以根据需要对其进行更改或完全删除。 返回格式 > 条件格式以打开侧边栏。您将看到为该工作表设置的所有规则。- 要进行更改,只需选择规则,编辑您想要的内容,然后选择“完成”以保存它。
- 要删除规则,请将光标悬停在列表中的该规则上,然后单击显示的垃圾桶图标。
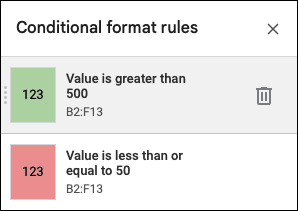 Google 表格中的条件格式为您提供了一种查看所需值的绝妙方法。您可以使负数弹出或尝试色阶选项。
Google 表格中的条件格式为您提供了一种查看所需值的绝妙方法。您可以使负数弹出或尝试色阶选项。
还没有评论,来说两句吧...