如果您正在阅读本文,那么您很可能遇到了 Windows 更新错误代码 0x8000FFFF。此错误意味着您的操作系统存在更新问题。这通常发生在 Windows 更新并锁定 Windows 商店之后,也可能在执行系统还原后或在您尝试安装新应用程序或软件时出现。
什么是 Windows 更新错误代码 0x8000FFFF?


正如我们已经讨论过的,错误代码 0x8000ffff 与 Windows 更新直接相关。它会影响 Microsoft Store 的运行。此错误会使您的计算机死机,即使这也会影响更新,您也将无法下载更新。不知何故,如果您已设法更新您的操作系统,并且当您在更新 Windows 10 后访问 Microsoft 商店时,您可能会在某处观察到某处损坏的通知。如果是这种情况,请确保您的系统遇到了 0x8000ffff 错误。此错误会导致您的计算机与 Microsoft 商店服务器之间的通信失败。
为什么我的电脑上会出现 Windows 更新错误代码 0x8000FFFF?
运行时错误如 0x8000ffff 错误会由多种因素引起。解决所有可能的原因以防止 Windows 10 更新错误代码 0x8000ffff 很重要。
以下是0x8000ffff错误代码Windows的主要原因
- 损坏或更新系统驱动程序
- 日期和时间设置不正确
- 由于恶意软件/病毒感染而损坏的注册表文件
- 计算机系统设置不正确
- 不必要的缓存文件
- 系统中的下载不完整或损坏
- 如果您误删除了与 Windows 相关的文件
- 病毒或恶意软件感染
如何修复 Windows 10 中的错误 0x8000FFFF?


虽然这是一个烦人的错误,但是,您可以通过执行一些易于执行的步骤来修复此错误。咱们试试吧:
使用 Windows 应用商店应用疑难解答
- 按Windows+I键并在搜索栏中键入疑难解答,然后按 Enter。
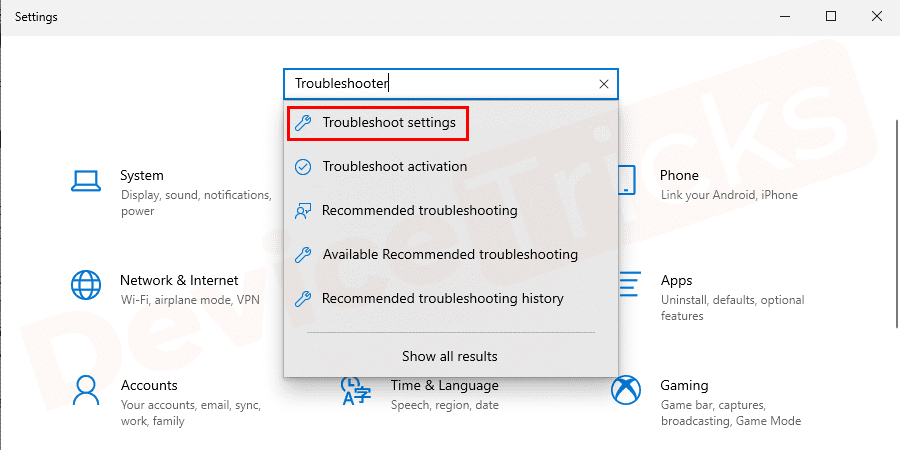

- 向下滚动列表以查找Windows 应用商店应用并选择运行疑难解答。


- 按照屏幕上的说明向导修复错误。
配置日期和时间设置
如果您错误地更改了日期和时间设置,将导致连接到 Windows 应用服务器时出现问题。因此,您应该更正时间和日期设置以修复 0x8000ffff 错误代码 Windows 或 Windows 10 更新错误代码 0x8000ffff。
- 按Windows+R打开运行对话框。


- 键入timedate.cpl如图所示,然后单击OK,以开放的日期和时间设置。


- 确保日期、时间和时区与桌面上显示的一样正确。
- 如果有任何更改,请单击更改日期和时间以自动设置当前时间。


** 如果您当前的时间有任何变化,则此方法有助于解决问题,否则请继续使用以下方法。
检查病毒/恶意软件感染
首先,确定您的系统是否感染了恶意软件/病毒。删除病毒/恶意软件入侵者将有助于修复此错误并保护您的系统免受损坏。
使用Windows Defender的,一定要使用一个深刻的脱机扫描与Windows Defender的
- 首先,转到开始菜单或Windows 徽标→ 选择设置 →更新和安全


- 稍后单击Windows Defender→ Windows Defender Online →离线扫描。


- 扫描后,您的系统将重新启动并检查 Windows 10 更新错误代码 0x8000ffff 问题是否已解决。
注意:您还可以使用系统上安装的任何第三方程序检查防病毒软件。
更新驱动程序
在某些情况下,更新驱动程序可能会解决此错误或 Windows 10 更新错误代码 0x8000ffff。此选项将有所帮助,因为大多数情况下更新驱动程序时会发生错误。因此,如果您完全更新驱动程序,将修复 Windows 10 更新错误代码 0x8000ffff。
- 选择Windows 徽标→ 转至设置 → 更新和安全 →检查更新。


- 从列表中选择您需要安装的驱动程序以安装或安装所有驱动程序。


或者
您可以尝试手动更新驱动程序
- 单击Windows 徽标键→搜索设备管理器。


- 展开要更新的驱动程序→点击有问题的驱动程序→右键点击→选择更新驱动程序软件


**安装所有更新后重新启动您的计算机。检查 Windows 10 更新错误代码 0x8000ffff 问题是否已解决。
以带网络的安全模式启动
以带网络的安全模式启动您的系统以排除剧透并成功更新您的系统和应用程序。
- 开始 → 设置 → 更新和安全 → 恢复 → 高级启动 → 立即重启


- 故障排除→高级选项


- 启动设置→带网络的安全模式。


- 现在尝试执行必要的更新。仍然出现 Windows 10 更新错误代码 0x8000ffff?别担心,下面的方法可以帮到你。
清除 Windows 应用商店缓存
当 Windows 应用商店缓存损坏时,您的系统会出现 0x8000ffff 错误代码 Windows。
您必须尝试以下设置来解决问题
Windows 键 + R →在框中键入WSReset.exe,然后按 Enter


或者
Windows 键 + S → 键入wsreset→ 右键单击wsreset→ 选择以管理员身份运行 → 选择是


或者
- Windows 键 + R → 打开运行框 → 复制并粘贴或键入%localappdata%\Packages\Microsoft.WindowsStore_8wekyb3d8bbwe\LocalState→单击确定


- 找到缓存文件夹→右键单击文件夹→选择重命名,输入Cache.old
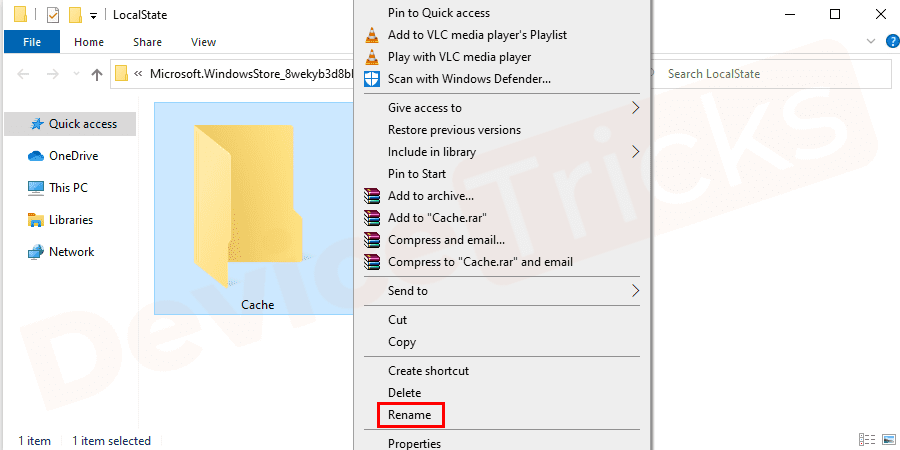

- 如果没有这样的文件夹,请创建一个新文件夹并将其命名为缓存并关闭窗口。


- 接下来,打开Windows 键 + I→ 更新和安全 → 疑难解答 → 单击 Windows 应用商店应用程序 → 运行疑难解答


如果问题仍然存在,则 Windows 存储缓存不是 0x8000ffff 错误代码 Windows 问题的原因。
运行系统文件检查器
- Windows 徽标或开始→ 键入命令提示符 →右键单击并选择以管理员身份运行


- 在命令提示符下输入DISM.exe/Online/Cleanup-image/Restorehealth→单击Enter


- 接下来输入sfc/scannow并按Enter


- 您必须等到系统扫描完成→重新启动系统
检查磁盘工具
- 转到计算机图标,右键单击本地磁盘 C:→选择属性


- 转到工具→转到错误检查类别→选择检查。


- 在新窗口中单击开始。
- 等到该过程完成→重新启动系统。
运行 chkdsk 扫描
- 转到命令提示符→右键单击选择以管理员身份运行。


- 键入CHKDSK/ F / R,输入→型Ÿ,然后按Enter键。


- 等待该过程完成→重新启动计算机。
重置 Microsoft Store/Windows Store
- 转到搜索栏并键入Windows PowerShell。从结果中,右键单击它,然后选择以管理员身份运行。


- 在蓝屏窗口中输入powershell-ExecutionPolicy Unrestricted Add-AppxPackage-DisableDevelopmentMode-Register并按Enter。


- 现在输入命令Env:SystemRootWinStoreAppxManifest.xml
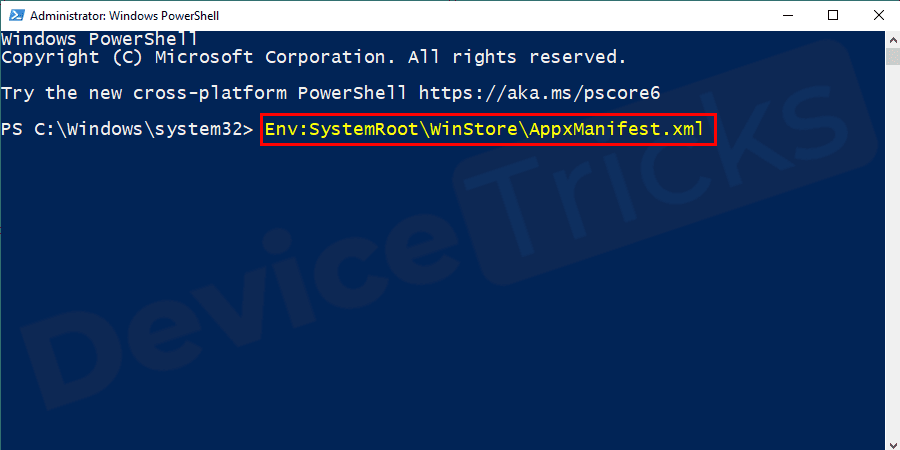

- 完成后,重新启动计算机并检查错误。
删除软件分发文件夹
- 打开搜索栏并输入命令,然后按Enter。
- 右键单击结果中的最佳匹配项,然后选择以管理员身份运行。


- 键入以下命令并在每个命令后按Enter
净停止wuauserv


净停止位


- 打开 Windows 资源管理器窗口。在地址栏中键入C:WindowsSoftwareDistribution。
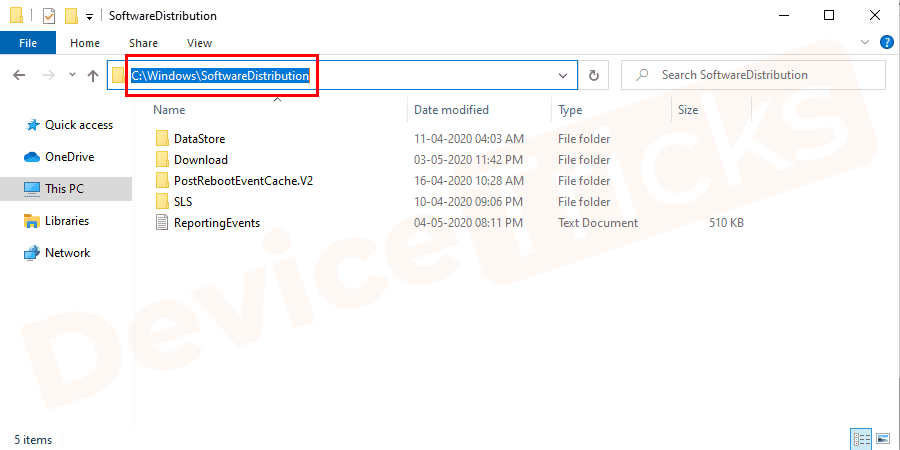

- 现在,打开Software Distribution 文件夹。按CTRL+A选择所有文件,然后删除这些文件。


- 如果您在删除所有文件时遇到任何问题,请重新启动计算机,然后再次执行该过程。删除所有文件后,重新启动系统并检查错误。
使用系统还原
有时,执行系统还原也有助于修复系统还原错误 0x8000ffff 问题。此系统还原错误 0x8000ffff 问题是由于您之前的系统还原失败造成的。
- 单击 Windows 徽标或开始→键入系统还原→在新窗口中单击下一步


- Up-tick显示更多还原点并选择系统运行正常且没有错误的还原点。最后,单击下一步以将系统还原到您选择的点。


- 您的系统将恢复到您选择的点,并将修复系统恢复错误 0x8000ffff。如果问题是系统还原失败,此方法肯定会解决系统还原错误 0x8000ffff 的问题。
检查您的加密服务
- 转到搜索栏并输入服务。


- 您将找到结果列表并转到加密服务。
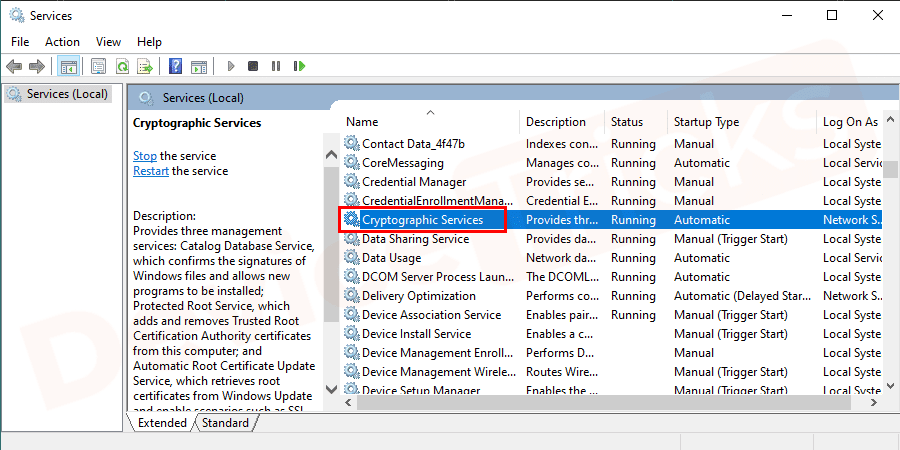

- 检查服务是否设置为自动启动。如果没有,则设置此服务自动启动。


更改 DNS 服务器 IP
如果这些方法都不适合您,请更改 DNS 服务器 IP以修复此错误。为此,请执行以下步骤:
- 转到“开始”菜单并键入“控制面板”,然后按“Enter”键。


- 单击“网络和 Internet”部分。


- 接下来,单击“网络和共享中心”。


- 单击“更改适配器设置”。


- 找出活动的互联网连接,然后右键单击它并点击“属性”。


- 单击复选框“Internet 协议版本 4 (TCP/IPv4)”并点击“属性”按钮。


- 选中单选按钮“自动获取 IP 地址”并选择“使用以下 DNS 服务器地址”。


- 现在输入1.1.1.1作为“首选 DNS 服务器”和8.8.8.8作为“备用 DNS 服务器框”。


- 在按下OK按钮之前,确保选中“退出时验证设置”框。


- 关闭窗口并重新启动计算机以成功保存更改。
禁用代理服务器
尝试禁用代理以修复此错误。为此,请执行以下步骤:
- 按Windows+R键打开“运行”对话框。


- 键入inetcpl.cpl,然后按Enter键。


- 导航到连接选项卡,然后移动到LAN 设置。


- 现在取消选中为 LAN 使用代理服务器的选项,然后单击确定和应用以确认更改。


- 重新启动计算机并检查错误。
发表评论