在 Windows 11 上管理网络摄像头设置
要找出可用的设置,请将您的网络摄像头连接到您的 Windows 11 PC 并进入设置。
要在 Windows 11 上管理相机设置,请使用以下步骤:
- 单击开始按钮,或按Windows 键。之后,从菜单中选择设置。


- 当设置页面打开时,单击左侧的蓝牙和设备。
- 在蓝牙和设备屏幕中,单击右侧的相机选项。


- 单击已连接的摄像头部分下安装在您 PC 上的网络摄像头。


- 现在您应该在“设置”部分看到来自网络摄像头的图像。
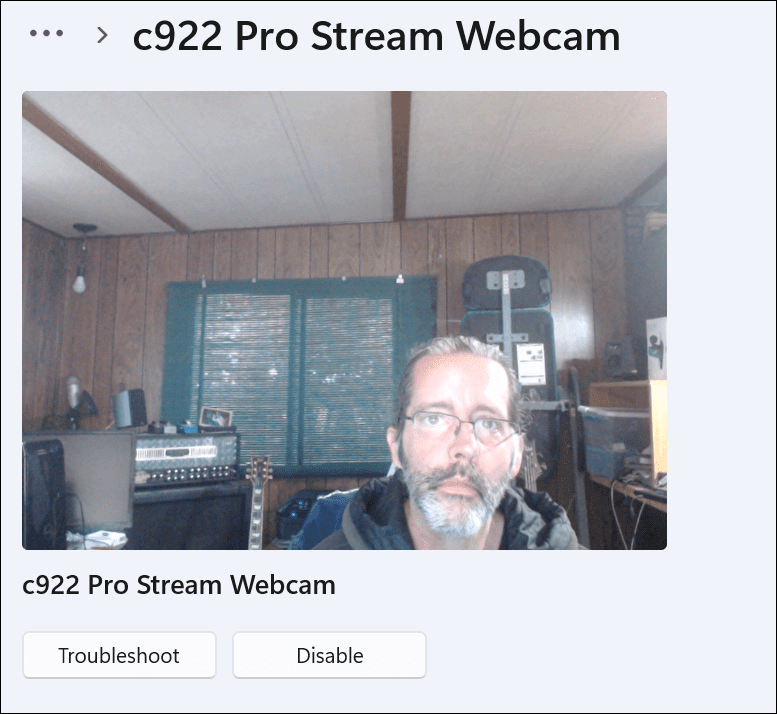

- 展开基本设置部分以调整网络摄像头图像的亮度、对比度、锐度和饱和度。


- 继续向下滚动网络摄像头部分;您会找到旋转视频和重置现有设置的选项,以便重新开始。


再次请注意,系统上可用的功能会因您连接的网络摄像头而异。如果您需要在 Windows 11 上管理相机的设置,至少您会知道要寻找什么。
在 Windows 11 上使用安全设置
在 Windows 11 上使用网络摄像头时,您可能需要管理特定的安全设置。
要在 Windows 11 上管理网络摄像头安全设置,请执行以下操作:
- 要允许或禁止用户和应用程序使用网络摄像头,请打开开始 > 设置。
- 单击隐私和安全,然后单击右侧的相机。


- 打开或关闭摄像头访问切换开关以允许或拒绝用户访问网络摄像头。
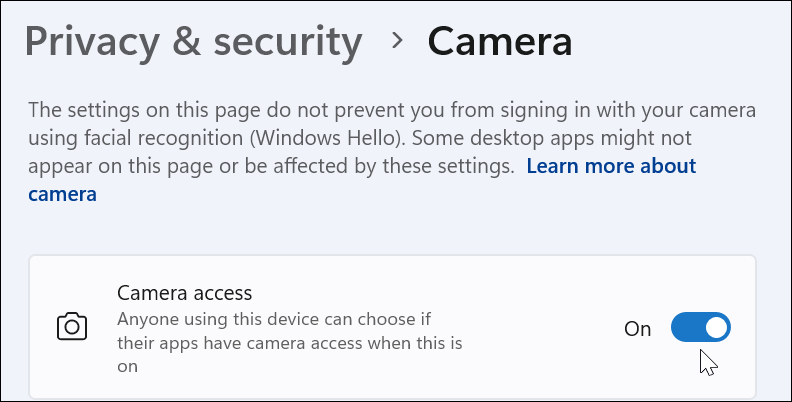

- 要允许或拒绝相机访问应用程序,请滚动浏览应用程序并打开或关闭访问。您还可以通过关闭让应用访问您的相机选项来禁止所有应用。


在 Windows 11 上管理网络摄像头设置
在 Windows 上管理网络摄像头比在 Windows 10 上容易得多,包括易于访问的选项。幸运的是,您可以使用 Windows 11 在单个应用程序和用户选项上管理应用程序对网络摄像头的访问,或在个人或组级别拒绝对用户和应用程序的访问。
还没有评论,来说两句吧...