Windows 11 现在就在我们身边。自 2021 年 10 月以来,数百万用户已经采用了 Microsoft 最新的桌面操作系统。现在我们对 Windows 11 有了更好的了解,是时候发现这个新平台提供的所有最新功能了。
Windows 11 是否是真正的全新桌面操作系统,还有待商榷。比起 Windows 10 到 8 的巨大飞跃,它更像是对其前身的微妙升级。
一些用户可能会说这是重新命名的 Windows 10,但即便如此,这也不是一件坏事。
毕竟,在其前身失败之后,Windows 10 是其操作系统系列中最受欢迎的补充。如果微软以前的桌面平台没有被破坏,为什么要修复它?
最新的平台提供与其前身相同的性能,但具有改进的 UI 设计和一些很酷的新功能。
在 Windows 11 中我应该首先做什么?
现在您的新 Windows 11 操作系统已安装并可以使用,您可以采取一些措施来为您提供系统稳定性和自定义功能。
在 PC 上安装新操作系统后,以下是最重要的步骤:
- 更新 PC 驱动程序– 按Windows+I键访问设置应用程序,然后单击检查更新。
- 卸载您不使用的任何应用程序– 在 Windows 菜单中,只需右键单击任何应用程序并选择卸载即可将其从系统中删除。
- 下载任何有价值的应用程序– 要访问您需要的所有工具,您的 Windows 11 PC 需要安装一些应用程序。
- 个性化您的 Windows 11 操作系统– 按照本教程中的步骤操作。
- 检查您的 PC 的电源设置– 此元素将决定您的 PC 将使用的电量,因此根据您的需要更改电源设置将确保更长的电池寿命和更高的稳定性。
- 备份您的个人文件– 为确保您的所有文件保持不变,将它们保存到外部 HDD 或 SSD 是最佳选择。
- 为 Windows 11 安装或设置好的防病毒软件– 在您的系统上安装稳定且安全的防病毒软件将使您在浏览任何网站时高枕无忧。
如您所见,我们的专家团队在上面创建了一个方便的分步教程,以处理如何设置新的 Windows 11 操作系统以获得最佳性能和稳定性。
以下是您可以在新平台上试用的一些方便的 Windows 11 提示和技巧。
Windows 11 的最佳提示和技巧是什么?
1.调整任务栏大小
- 首先,按搜索框的Windows+热键。S
- 在搜索文本框中键入注册表编辑器。
- 接下来,单击搜索实用程序中的注册表编辑器将其打开。


- 浏览到此注册表项位置:
HKEY_CURRENT_USERSoftwareMicrosoftWindowsCurrentVersionExplorerAdvanced - 右键单击 Advanced 键并选择New。


- 然后选择DWORD(32 位)值选项。


- 输入TaskbarSi作为新 DWORD 的名称。
- 双击 TaskbarSi 打开下面屏幕截图中的窗口。


- 然后在数值数据框中输入0或2 。例如,输入 2 以扩大任务栏或输入 0 以减小大小。
- 单击“编辑 DWORD”窗口上的“确定”退出。


- 之后,关闭注册表编辑器。
- 按开始按钮,然后选择其电源选项。


- 然后单击重新启动。之后,Windows 11 将根据您输入的值具有更大或更小的任务栏。


2. 试用新的键盘快捷键
Windows 11 为其某些功能提供了新的键盘快捷键。您可以按这些热键来调出小部件面板、通知中心、快速设置、团队聊天和快照布局。按这些热键打开它们的功能:
- Windows键 +W:小部件面板
- Windows键 +N:通知中心
- Windows键 +A:快速设置
- Windows键 +C:团队聊天
- Windows键 +Z:对齐布局
- Shift+F10:旧版上下文菜单(需要选择项目)
3.更改您的默认浏览器
- 首先,您必须安装与您的新操作系统完全兼容的功能强大的浏览器。Opera 是一个有吸引力的选择。
- 然后,使用浏览器内设置将 Opera 声明为默认浏览器,如下所示。


- 声明后,您需要在 Windows 配置中加强此设置。
- 为此,请打开设置并单击应用程序部分。
- 接下来,选择默认应用。然后,从列表中选择您希望与首选浏览器关联的特定文件类型,并相应地更改它们。


如你所知,Edge 是 Windows 11 中的默认浏览器,微软不遗余力地推广它。不幸的是,这就是让你摆脱它有点棘手的原因之一。
即使您调整了浏览器内的设置,Windows 11 仍将使用 Edge 打开多种文件格式。这正是您需要在 Windows 中调整设置的原因。
虽然我们不得不承认 Edge 的价值,但可以肯定地说,您可能不想错过许多不错的选择。
凭借时尚的设计和令人印象深刻的集成,性能驱动的 Opera 与您的全新操作系统完美匹配。
4.恢复经典的文件资源管理器
- 按照第一个技巧的步骤一到三中所述打开注册表编辑器。
- 然后打开以下注册表项:
HKEY_LOCAL_MACHINESOFTWAREMicrosoftWindowsCurrentVersionShell Extensions - 右键单击注册表编辑器左侧的 Shell Extensions 键以选择New。


- 选择密钥选项。


- 新注册表项名称的输入被阻止。
- 右键单击刚刚添加的 Blocked 键并为其选择New>String Value选项。


- 输入{e2bf9676-5f8f-435c-97eb-11607a5bedf7}作为字符串值的名称。


- 然后退出注册表编辑器。
- 通过选择电源>重新启动开始菜单选项重新启动您的 PC 。
5.整理打开的应用程序窗口
Windows 11 具有新的Snap Layouts功能,可帮助用户更好地组织窗口。要激活 Snap Layouts,请将光标悬停在窗口右上角的最大化按钮上。
专家提示:某些 PC 问题很难解决,尤其是在存储库损坏或 Windows 文件丢失时。如果您在修复错误时遇到问题,则您的系统可能已部分损坏。我们建议安装 Restoro,这是一种可以扫描您的机器并确定故障所在的工具。
单击此处下载并开始修复。
然后你会看到下面直接显示的 Snap Layout 选项。


然后您可以选择四个窗口布局选项之一。使用这些选项,您可以在桌面上整齐地排列多个软件窗口,而不会重叠。
Snap Layouts 还会对任务栏上的窗口进行分组。因此,当您使用该功能安排了几个窗口时,您将在工具栏中看到布局的组缩略图预览。
选择该缩略图预览将打开您安排的所有分组窗口。


6.查看命令终端
- 命令终端是您可以在 Windows 11 中使用的新命令行应用程序。打开它的快速方法是右键单击桌面并选择在 Windows 终端中打开。


- 打开命令终端后,您可以打开多个选项卡。为此,请单击下面直接显示的+打开一个新选项卡按钮。


- 要为选项卡选择不同的命令行 shell,请按小箭头按钮并在菜单上选择一个。


- 您可以通过选择设置菜单选项进一步配置命令终端。
- 在打开的设置选项卡中,您可以单击默认配置文件下拉菜单以选择替代的默认命令外壳。


- 您可以通过单击设置选项卡左侧的配色方案来自定义应用程序的颜色。接下来,在下拉菜单中选择不同的配色方案,然后选择保存选项。
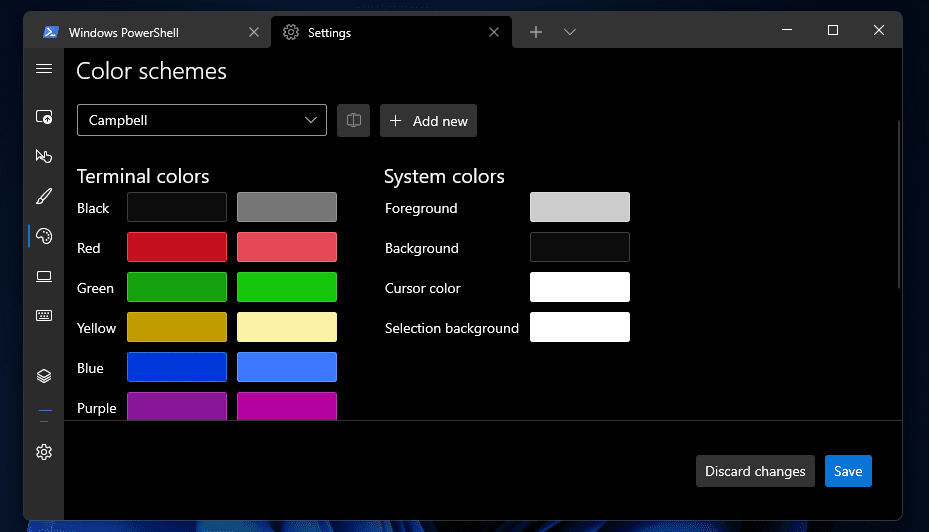

7.为虚拟桌面添加不同的背景
- 您可以选择一个新的选择背景选项来更改 Windows 11 中替代虚拟桌面的壁纸。要向它们添加不同的壁纸,请将光标悬停在下面直接显示的任务栏按钮上。


- 单击+ 新桌面选项添加一个。
- 右键单击新桌面并选择其选择背景选项。


- 在打开的个性化选项卡中为桌面选择新背景。
- 然后您将拥有两个具有不同壁纸的虚拟桌面,如下面的快照所示。


8.将任务栏的图标移到左边
9.选择具有新自定义设置的触摸键盘主题
- 按WindowsI 热键的键启动设置。
- 选择个性化选项卡。
- 双击个性化选项卡上的触摸键盘。


- 选择一个新的触摸键盘颜色主题。
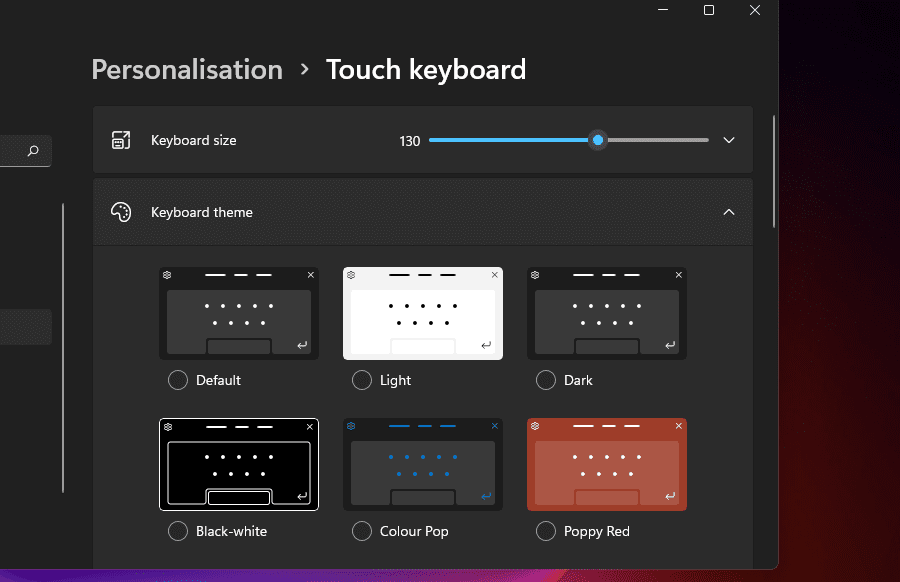

- 或者,单击自定义主题单选按钮和编辑。然后,您可以使用自己的颜色选择设置触摸键盘主题。


- 设置自定义触摸键盘主题后,按保存按钮。
10. 消除干扰和不必要的通知
- 要消除潜在的入侵因素,请打开“设置”应用。
- 接下来,单击隐私和安全并确保禁用以下选项:在“设置”应用中显示建议的内容。
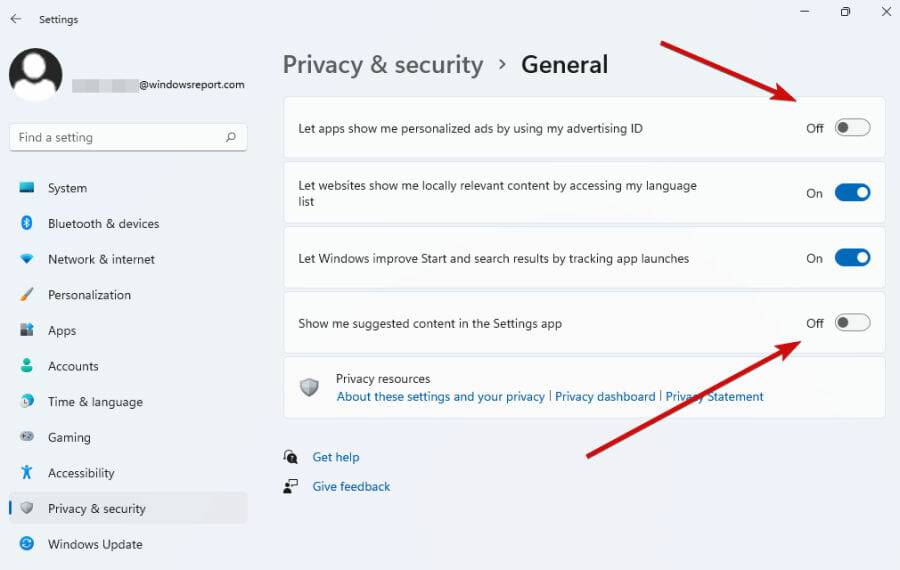

- 您可以更加精细并禁用以广告为重点的通知。
- 为此,请返回“设置”窗口并前往“系统”部分。
- 在这里,单击通知并禁用这两个选项:提供有关如何设置我的设备的建议和获取使用 Windows 时的提示和指导。
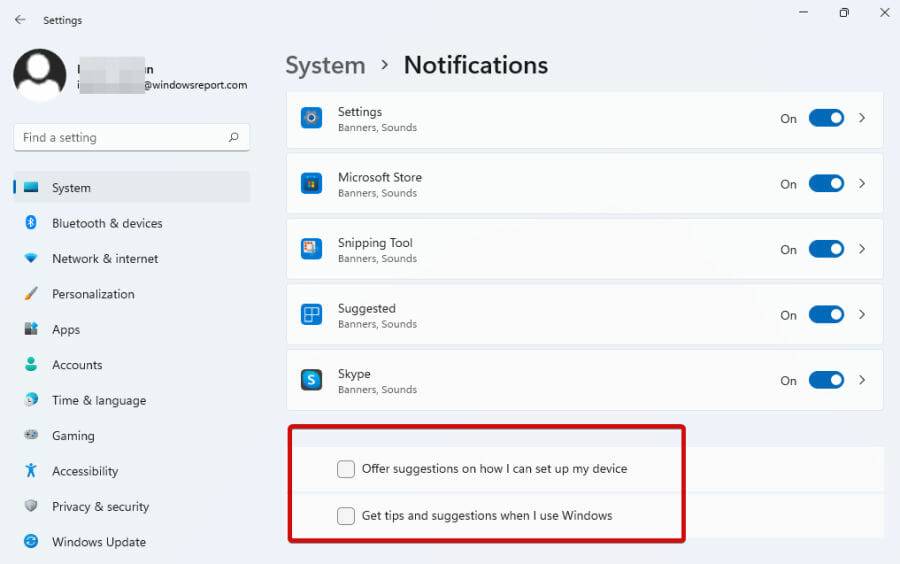

广告通常被视为具有破坏性。Windows 11 以以多种形式显示未经请求的信息而闻名,从提示到软件建议和其他类型的通知。
我们建议您自定义与通知交互的方式,以避免被建议、提示和其他可能分散您注意力的不必要消息淹没。
因此,您可以选择仅消除广告、禁用单个应用程序的通知或为其显示设置特定规则,甚至完全禁用通知。
11. 尝试深色模式以提高舒适度
- 打开设置并单击个性化(或右键单击桌面上的任意位置以打开上下文菜单,然后选择最后一个可用选项个性化)。
- 现在,单击颜色选项卡。
- 在选择您的模式部分旁边,您将看到一个下拉菜单,其中包含三个可用主题:浅色、深色和自定义。


- 选择暗模式并应用更改。
Windows 环境(包括所有支持此模式的应用程序)将变暗。
如您所知,这种照明对您的眼睛也有好处,特别是如果您在 PC 前花费大量时间,所以这不仅仅是外观问题。
您可以在 Windows 11 上找到更多关于深色模式的宝贵提示,并按照您的意愿使用您的 PC。
我可以在 Windows 11 中找到更多提示吗?
Windows 11 包含一个提示应用程序,您可以通过小部件面板访问该应用程序。首先,按小部件任务栏按钮。接下来,单击板上的 Add widgets 按钮并选择Tips。
然后,您可以在“提示”小部件中阅读更多 Windows 11 提示。或者您可以单击设备顶部的提示链接以打开其应用程序。该应用程序包括 18 个 Windows 11 提示主题供您浏览。


Windows 11 可能与其前身没有根本不同,但在最新的桌面操作系统中有许多新的东西可以发现。因此,值得升级到 Windows 11;鉴于它目前是免费提供的升级,因此更是如此。
微软正在向满足其系统要求的 Windows 10 PC 推出新平台。尚未安装 Windows 11 的用户可以通过“设置”的“Windows 更新”选项卡进行安装。该选项卡将为可以升级到它的用户提供 Windows 11下载和安装选项。
您可以探索平台的新功能并使用上面的 Windows 11 提示和技巧对其进行自定义。我们的Windows 11 与 Windows 10教程还详细介绍了 Microsoft 最新桌面操作系统中的新功能以及如何升级。




发表评论