在您的 Windows PC 上遇到蓝屏错误从来都不是一件有趣的事。因此,这是在 Windows 上修复时钟看门狗超时的方法。
当您在启动 PC 时出现蓝屏死机 (BSOD) 错误时,您可能会认为您的系统已经完成。但没有必要恐慌。
Clock_Watchdog_Timeout BSOD 错误与您的系统和 CPU 通信之间的问题有关。这是一个称为“系统中断”的系统级进程,这是正常行为。但是,如果您的系统在中断阶段花费的时间过长,则会出现蓝屏错误。
您可以通过简单的重新启动来解决问题,或者可能需要从命令行执行其他故障排除步骤。因此,这是在 Windows 上修复时钟看门狗超时的方法。


重启你的电脑
第一次在 Windows 上获得时钟看门狗超时 BSOD,第一步是重新启动系统并重新安装外部设备。由于 BSOD 错误会阻止您进入 Windows 环境,因此您需要按住物理电源按钮10 秒钟,直到您的 PC 完全关闭。
拔下连接到 PC 的所有外围设备,例如鼠标、键盘、打印机和显示器。如果您有台式机,请重新安装 RAM、SSD(如果有)和 GPU,并检查电缆是否松动。重新连接所有外部设备以确保连接牢固。等待 30 到 60 秒,然后再次按下电源按钮重新启动。


检查 Windows 更新
Windows 通常会在后台更新;但是,您可能没有最新的更新。例如,待处理的更新可能包含您的 PC 正在等待的错误修复。
执行以下操作以获取挂起的更新:
运行 Windows 内存诊断实用程序
内存问题可能会导致错误,您需要对其进行扫描以查找错误。您可以通过运行 Microsoft 的内置Windows 内存诊断实用程序来检查系统的 RAM。
要运行 Windows 内存诊断实用程序,请执行以下操作:
- 按Windows 键 + R打开“运行”对话框。
- 键入mdsched并单击确定。


- 当 Windows 内存诊断工具打开时,单击立即重新启动并检查问题选项。


- 您的 PC 将重新启动,该实用程序将运行系统 RAM 的诊断扫描。如果检测到任何问题,诊断工具将自动修复它发现的问题。


注意:该实用程序将需要很长时间才能运行。如果它没有发现问题,但您需要第二个意见,请尝试免费和开源实用程序memtest86+。
管理硬件驱动程序
更新硬件驱动程序可以修复一系列问题,包括时钟看门狗超时错误。您应该通过 Windows 更新接收驱动程序更新,但有时会出现问题。但是,您可以让 Windows 搜索特定的硬件驱动程序或自行安装。
要手动检查驱动程序是否有更新,请使用以下步骤:
- 按Windows 键或单击开始按钮。
- 键入设备管理器并单击最佳匹配下的设备管理器控制面板选项。


- 检查列表中是否有任何黄色错误指示符。如果找到,请右键单击列出的设备,然后从菜单中选择更新驱动程序。


- 选择自动搜索驱动程序并让 Windows 自动更新驱动程序。


- 如果 Watchdog 错误仍然存在并且 Windows 未找到驱动程序,您可以手动安装驱动程序。


运行 DISM 和 SFC 扫描
运行 DISM 和 SFC 扫描可以修复 BSOD 错误。这两个实用程序都会扫描损坏的系统文件并将其替换为工作文件。系统文件检查器(SFC)扫描会发现文件错误并将损坏的文件替换为存储在驱动器上的工作文件。
部署映像服务和管理 (DISM)扫描将检测错误并将损坏的文件替换为直接从 Microsoft 服务器下载的工作文件。
要运行 SFC 和 DISM 扫描,请执行以下操作:
- 单击开始按钮或按Windows 键并搜索PowerShell。
- 选择结果右侧的以管理员身份运行选项。
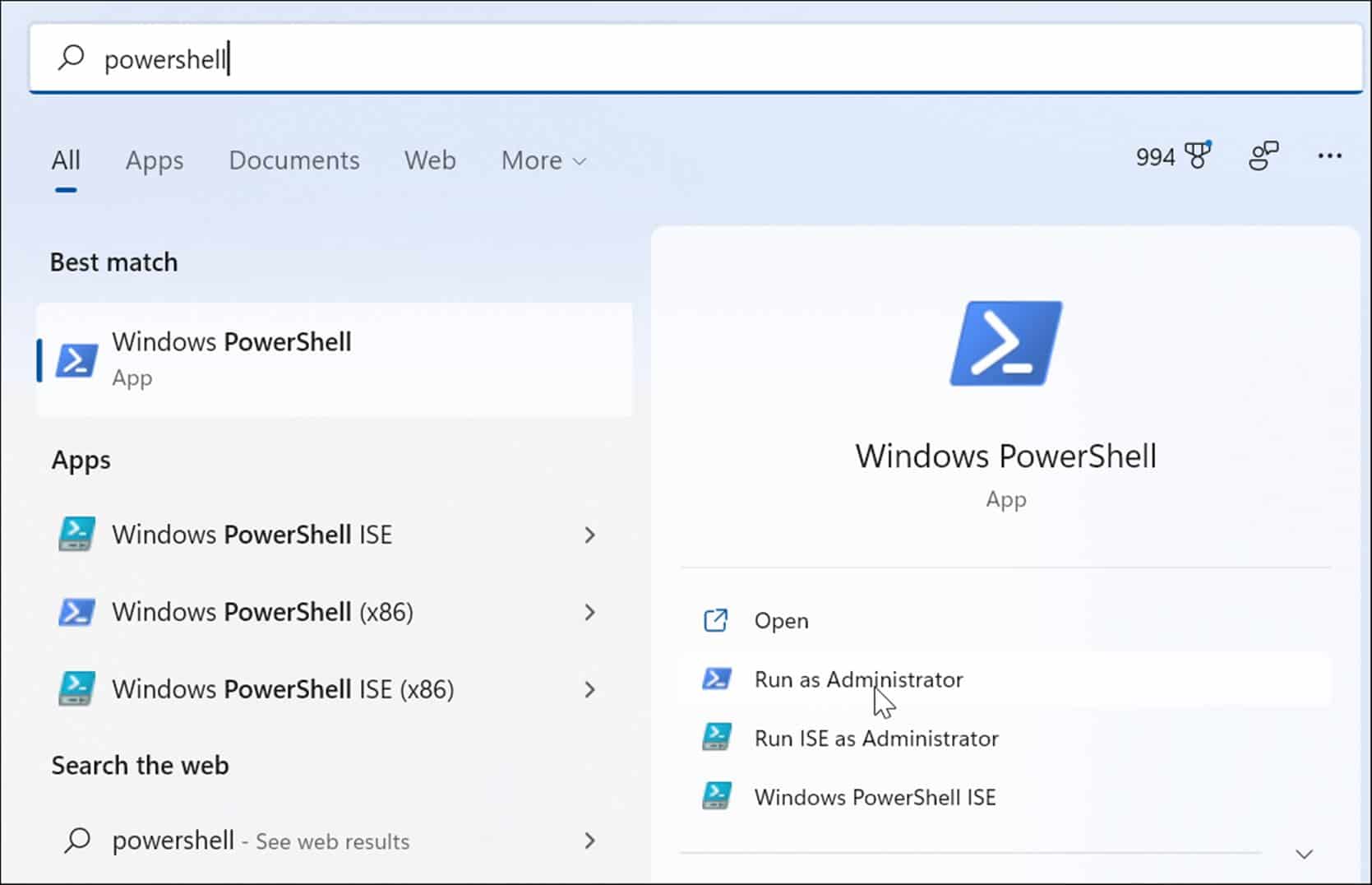

- 打开 PowerShell 后,在终端中运行以下命令。
sfc /scannow


- 在SFC 扫描之后,最佳做法是运行DISM 扫描——尤其是在 SFC 无法替换特定文件的情况下。
- 以管理员身份运行PowerShell并运行以下命令。
DISM /Online /Cleanup-Image /RestoreHealth


检查磁盘是否有错误
通常,SFC 和 DISM 扫描将修复 Windows 上的时钟看门狗超时错误,但问题可能会更深层次。WindowsChkdsk实用程序将扫描硬盘以确保它没有错误。
要运行 Chkdsk 扫描,请执行以下操作:
下次重新启动 PC 时,ChkDsk 实用程序将扫描任何错误并修复它们。
尝试安全模式或干净启动
如果您无法通过 Clock Watchdog Timeout BSOD,请尝试干净启动到 Windows 。干净启动使用最少的启动应用程序和驱动程序来加载操作系统。
当干净启动工作时,一次启用一个应用程序和服务,直到找到罪魁祸首。


如果干净启动不起作用,您可以将Windows 11 启动到安全模式。或者,如果您不在 Windows 11 上,请将Windows 10 引导至安全模式。
当您进入Advanced Boot Options时,请确保您选择Enable Safe Mode with Command Prompt。您可以通过选择该选项以安全模式启动命令提示符并运行ChkDsk、SFC和DISM扫描等实用程序。


修复 Windows 上的时钟看门狗超时
出现 Windows 蓝屏错误从来都不是一件有趣的事。但是,如果您遇到时钟看门狗超时 BSOD,则上述解决方案之一应该可以让您的系统再次运行。
还值得注意的是,该错误可能是由于系统上的恶意软件造成的。Windows 有实时病毒防护,但有些恶意软件可以根深蒂固,没有什么是 100% 有效的。因此,请务必使用Windows 安全应用程序扫描恶意软件。如果它没有找到任何东西并且您需要第二个意见,请尝试AVG AntiVirus或Avast。
如果一切都失败了,您可以将 Windows 重置为出厂设置——但只能作为最后的手段。在重置 Windows 之前,将所有必要的文件备份到OneDrive等云服务或BackBlaze等付费服务。此外,创建完整的系统备份,以便您可以快速恢复系统。



还没有评论,来说两句吧...