如何重新启动应用程序以修复 Windows 11 拖放不起作用
如果您遇到拖放无法使用特定应用程序,您可以重新启动它以修复它。
修复很容易。保存您需要的任何工作并将X保存在应用程序之外。然后,几秒钟后重新启动它,看看拖放是否正常工作。
您可能还想使用以下步骤在任务管理器中关闭应用程序:
在任务管理器中结束应用程序后,返回应用程序,重新启动它,然后查看拖放功能是否正常工作。
如何忘记最后的拖放
有时 Windows 会挂断您执行的最后一个拖放操作。幸运的是,您很容易忘记它。
打开文件资源管理器,单击任意文件或文件夹,按住鼠标左键,然后按Esc键。尝试拖放文件以查看是否成功。


如何更新 Windows 11
当 Microsoft 部署更新时,它们包括安全性、错误和系统补丁的补丁。您的系统应该在后台更新,但它并不总是有效。幸运的是,您可以手动更新 Windows 11。
要检查 Windows 更新,请执行以下操作:
- 单击开始按钮或按Windows 键并打开设置。


- 当设置打开时,单击左侧列表底部的Windows 更新。


- 单击检查更新按钮并下载任何可用更新——您可能需要重新启动 Windows 11才能完成更新过程。


安装适用于 Windows 的最新更新后,查看拖放功能是否正常工作。
如何重新启动文件资源管理器以修复拖放不起作用
Windows 11 拖放不起作用的另一个原因是文件资源管理器冻结。
要在 Windows 上重新启动文件资源管理器,请使用以下步骤:
- 右键单击开始按钮,然后从菜单中选择任务管理器。


- 选择Processes 选项卡,按名称排序,然后右键单击Windows Explorer。
- 从菜单中单击结束任务。您的桌面将消失一秒钟,但您将在接下来的步骤中将其取回。
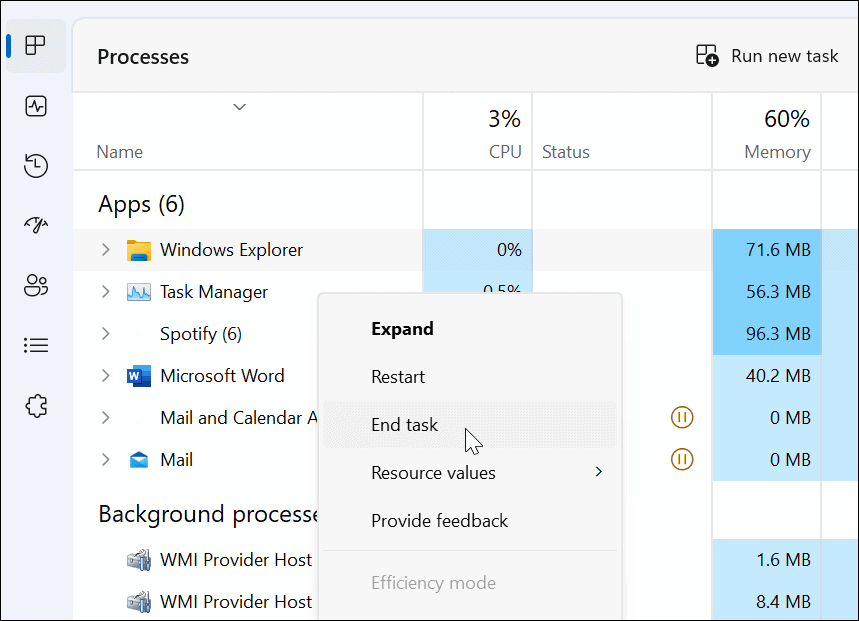

- 单击运行新任务,键入explorer.exe,然后单击确定。


文件资源管理器将重新启动,您可以查看拖放功能是否有效。
如何检查鼠标是否有问题
如果拖放不起作用,则问题可能出在您的鼠标上。当您的鼠标需要插入电源线时,请拔下它,然后将其重新插入 USB 端口以确保它被识别。如果不是,您可能需要尝试将其插入 PC 上的其他已知工作端口或将其插入另一台 PC。
有无线鼠标吗?确保它通过蓝牙或其他无线技术连接。例如,许多罗技鼠标使用插入 USB 端口的专有接收器。


如果鼠标使用电池,请确保将旧电池更换为新电池。如果是自动充电鼠标,请将其插入一夜之间,使其充满电。此外,检查鼠标和电源线(如果有的话)是否损坏。如果鼠标有物理损坏,这很可能是拖放不起作用的原因。
如果将鼠标插入另一台 PC 后鼠标不起作用,则需要更换鼠标。因此,如果拖放确实有效,则可能是系统问题。
如何验证鼠标驱动程序
其他要检查的是鼠标驱动程序是否是最新的。使用设备管理器确保鼠标驱动程序是最新的很简单。
要检查鼠标驱动程序,请使用以下步骤:
如果您的鼠标具有专有软件,请在您的 PC 上启动它,并检查您是否可以使用它来更新您的鼠标。


如何运行 SFC 和 DISM 扫描
由于系统文件损坏,拖放功能可能无法正常工作。要进行检查,您需要运行系统文件检查器 (SFC)和部署映像服务和管理 (DISM)扫描来检查您的 PC 是否存在损坏的安装文件。
SFC 扫描会发现损坏的系统文件并将其替换为已知的工作文件。但是,它并不能捕获所有内容,因此请运行 DISM 扫描以直接从 Microsoft 获取替换文件。
要运行 SFC 和 DISM 扫描,请执行以下操作
- 单击开始按钮或按Windows 键。
- 搜索PowerShell并从“开始”菜单右侧选择“以管理员身份运行”。


- 键入以下命令,然后按 Enter。
sfc/scannow

- SFC扫描完成后,运行DISM扫描,它将损坏的系统文件替换为来自 Microsoft 服务器的已知工作文件。
- 仍在终端中时,运行以下命令:
DISM /在线 /Cleanup-Image /RestoreHealth

请注意,每次扫描都可能需要一段时间才能完成。完成后,重新启动您的 PC 并查看拖放是否正常工作。
修复 Windows 11 拖放不起作用
如果您遇到拖放不起作用的问题,您可以使用上述故障排除步骤之一进行修复。
如果您是左撇子,则可以在 Windows 11 和 10 上将鼠标设为左撇子。如果鼠标没有您想要的响应速度,您可以在 Windows 上更改鼠标灵敏度。此外,如果您是 Windows 11 的新手并且有触摸板,请查看自定义触摸板手势。



还没有评论,来说两句吧...