在 Windows 11 上检查 CPU 温度
您可以从系统的 BIOS/UEFI 菜单中检查您的 CPU 温度。
从 BIOS/UEFI 检查 CPU 温度:
- 打开开始菜单。
- 按住Shift 键并同时单击重新启动以启动进入安全模式。


- 出现“高级启动”屏幕时,单击“疑难解答”选项。


- 单击高级选项 > UEFI 固件设置。


- 当系统提示您按Restart进入 BIOS/UEFI 时,重新启动您的 PC 。


- 查看您的 BIOS/UEFI 以获取类似CPU Core Temperature的列表。


每个 BIOS/UEFI 都不同 — 有些不包括 CPU 温度,因此请查看CPU或处理器类别。如果您在 BIOS/UEFI 菜单中找不到您的 CPU 温度,您可以使用第三方应用程序来代替。
如何使用第三方应用程序在 Windows 11 上检查 CPU 温度
用于检查系统硬件的最简单的免费应用程序之一是Speccy。Speccy 是开发CCleaner的 Piriform 为您带来的软件。
使用 Speccy 检查 CPU 温度:
- 从 Piriform下载并安装 Speccy。安装过程很简单,只需点击几下。
- 启动 Speccy 并允许它清点您的 PC 硬件(包括 CPU 温度)。


- 单击左侧的CPU——您将看到有关 CPU 的更多详细信息,包括平均温度和每个内核的温度。


使用打开的硬件监视器检查 CPU 温度
如果您更喜欢主要查看 CPU 的实用程序,请查看Open Hardware Monitor。
使用以下步骤来使用 Open Hardware Monitor:
- 安装后,Open Hardware Monitor 在一处提供所有统计信息。
- 展开CPU部分,其中显示总线速度和每个内核的温度。


- 要在任务栏中显示 CPU 温度以便您密切关注,请右键单击温度本身并选择Show in Tray。
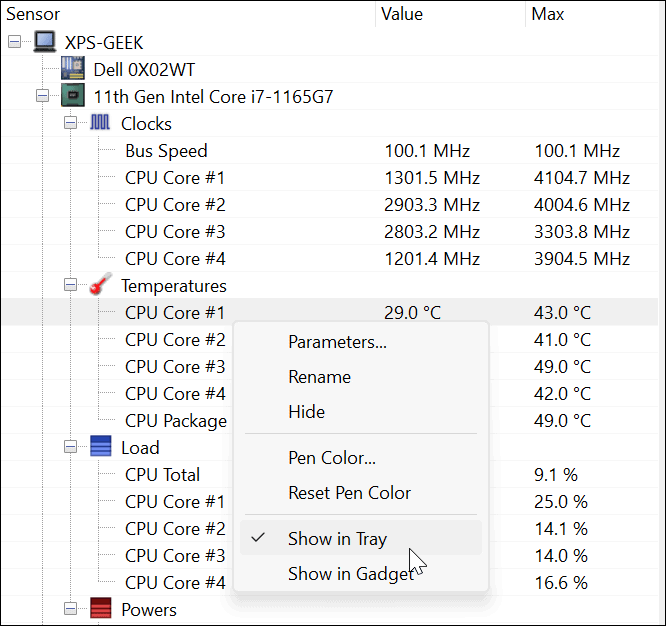

除了 CPU 温度,它还监控您的显卡 GPU 温度、电压和系统风扇速度。如果您需要密切关注所有系统温度,这是一个很好的工具。
在 Windows 11 上监控 CPU 温度
Windows 11 没有实时监控你的 CPU 温度的工具,你也不想一直进入 UEFI/BIOS 来检查它。幸运的是,如果您想检查 Windows 11 上的 CPU 温度,可以使用不错的免费实用程序。
还有一些其他实用程序可以显示 CPU 温度,但您需要小心使用什么。例如,Core Temp 会在安装过程中尝试在 PC 上安装您不想要的游戏。其他用于特定处理器,例如Ryzen Master,它仅适用于 AMD Ryzen CPU。
还没有评论,来说两句吧...