Windows 11 区域设置是允许用户根据其地理位置自定义其计算机的应用程序和操作系统的功能。
正确更新后,您可以获得准确的实时天气预报和其他与地理位置同步的应用程序,在您的 PC 上顺畅运行。
区域在 Windows 11 中是否重要?
Windows 11 区域设置不会显着影响操作系统的运行方式。但是,依赖于文化相关性或位置感知的功能和服务将受益于正确使用正确的 Windows 11 区域设置。
在哪里可以找到区域设置?
我怎么知道我的电脑在哪个区域?
按照上述步骤访问计算机上的区域设置后,单击一个区域以查看您的计算机当前设置的区域。
如何更改 Windows 11 中的区域设置?
1.从设置
2.从控制面板
- 打开开始菜单并搜索控制面板。
- 打开时钟和区域。


- 单击区域以打开区域设置。
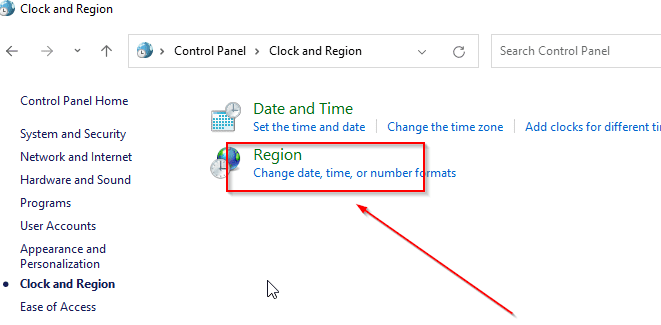

3.更改默认日期
4.更改默认时间
5. 更改管理语言设置
如何在 Windows 11 中更改小数点分隔符?
除了区域设置之外,您还可能希望在 Windows 上启用一些可选设置。














还没有评论,来说两句吧...