每次微软发布新版本的 Windows 操作系统时,都会附带一些新功能来改善用户体验。Windows 11 选项非常棒,有很多新东西。
Windows 11 具有可选功能,用户或企业可以在需要时选择打开和安装。
这些功能为用户提供了更多功能和对 PC 的控制。大多数功能适用于可能需要额外功能才能实现所需功能的企业、IT 公司和服务器管理员。
您可以通过“控制面板”或“设置”来控制大部分功能,因为其中大部分功能都处于关闭状态。其中一些功能包括任务栏的外观、自动 HDR、快照布局等。
在服务描述允许的范围内,人们可以选择加入和退出这些可选特性和功能。
Windows 11 上的这些功能附带了额外的好处和功能,使用户体验更加出色。好处是在线和离线使用,具体取决于用户的需求。
一个人的利基决定了安装什么,不安装什么。商业特色不同于教育特色;有些需要通用的。
那些被归类为可选的包括一些来自 Windows 旧工具,如 Internet Explorer、Windows Media Player 和写字板。
在本教程中,我们将介绍一些最佳的 Windows 11 可选功能以及如何打开它们。
Windows 11 应该开启哪些功能?
此版本的Windows 附带许多您可以打开和关闭的可选功能。这些组件适用于服务器和企业,尽管有些是通用的。
为了获得最佳性能,您应该注意不要启用所有功能,以免降低系统性能。出于安全原因,它也有帮助。
由于有许多可选功能可用,它们占用大量空间,因此无论是否启用它们,硬盘驱动器都会填满。
启用和禁用过程可以离线完成,因为这些功能已经存储在计算机上。还有其他值得注意的功能,例如Windows 11 主题。
可选功能为您提供更多功能和对机器的控制,因此如果您想调整系统,它们会派上用场。
RAS 连接管理器管理工具包 (CMAK)、Microsoft 消息队列 (MSMO) 服务器、Internet 信息服务 (IIS)、数据中心桥接等大多数功能使您能够使用 PC 管理服务器和网络。
它们有助于提高生产力。您可以通过启用支持您的工作的功能进行多任务处理,例如打开多个 Windows。
它还使您有机会改善 PC 的用户体验。您可以打开更改任务栏和桌面界面等多项功能,以改善用户体验。
如何在 Windows 11 中启用可选功能?
- 单击任务栏上的搜索图标,键入windows features,然后单击Turn Windows features on or off。


- 现在,选择要启用的功能,然后单击“确定”按钮。
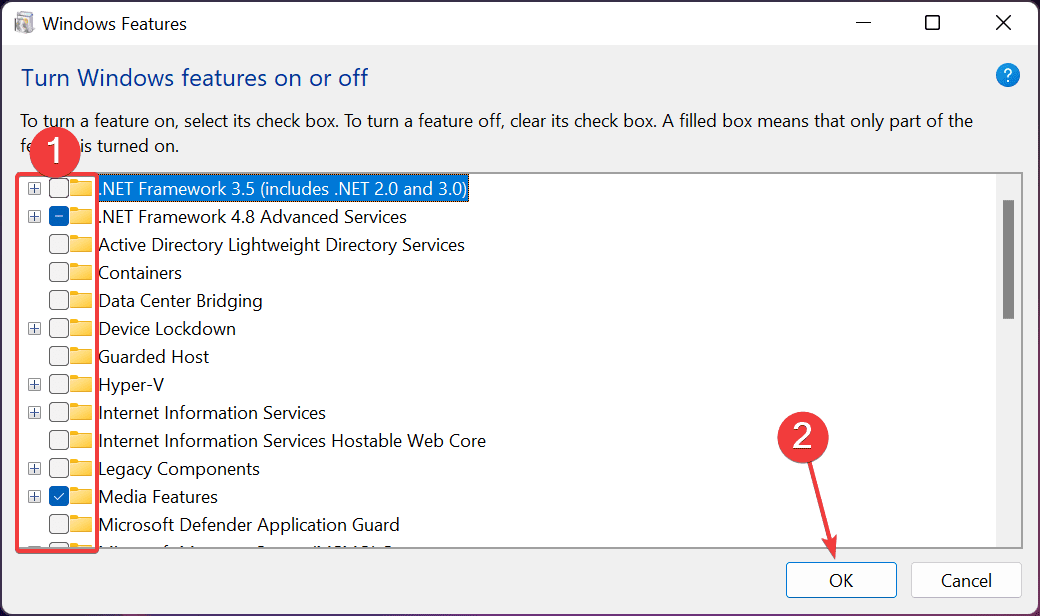

专家提示:某些 PC 问题很难解决,尤其是在存储库损坏或 Windows 文件丢失时。如果您在修复错误时遇到问题,则您的系统可能已部分损坏。我们建议安装 Restoro,这是一种可以扫描您的机器并确定故障所在的工具。
单击此处下载并开始修复。
我们的一些读者遇到了 Windows 11 可选功能列表为空或未加载的问题。
在这种情况下,您需要将 Windows Modules Installer 服务设置为自动启动。
什么是最好的 Windows 11 可选功能?
1.经典文件资源管理器:如何恢复它
- 按Windows+R打开“运行”窗口,键入regedit,然后点击Enter或单击“确定”打开注册表编辑器。


- 导航到以下路径:
HKEY_LOCAL_MACHINESOFTWAREMicrosoftWindowsCurrentVersionShell Extensions

- 现在,如果您看到一个名为Blocked的子项,请单击它打开。在我们的例子中,如果它对您来说是相同的,请右键单击右窗格上的任意位置,选择New,然后选择Key以创建一个新的子项并将其命名为Blocked。
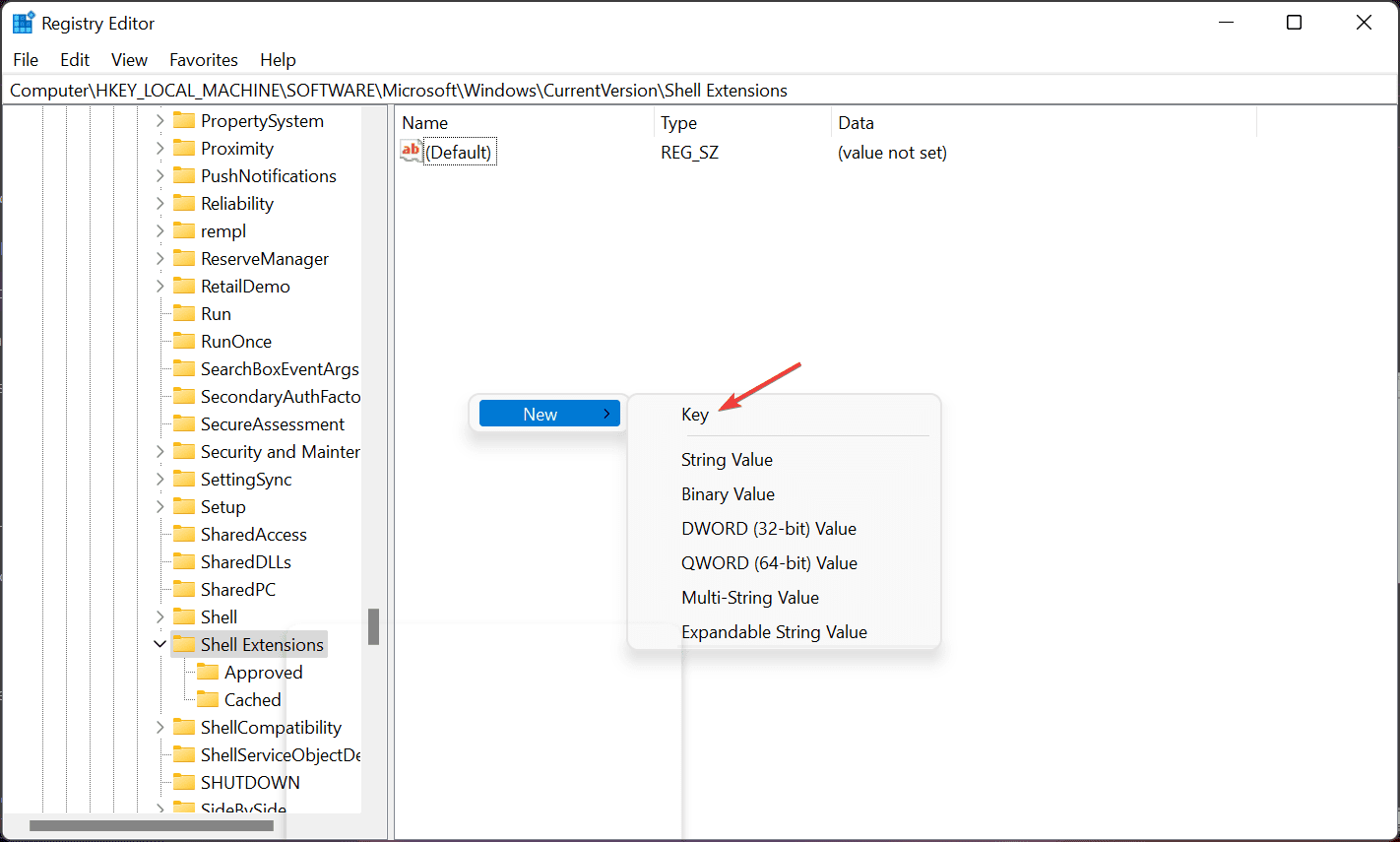

- 现在单击Blocked子键,右键单击右侧窗格中的空闲空间,然后选择New并选择String Value。


- 将值命名为{e2bf9676-5f8f-435c-97eb-11607a5bedf7}并保持原样,不修改其值。


- 现在转到注册表编辑器中的以下路径:
HKEY_LOCAL_MACHINESOFTWAREWOW6432NodeMicrosoftWindowsCurrentVersionShell Extensions - 同样,如果您没有Blocked子项,请像前面的步骤一样创建它,然后添加完全相同的字符串值{e2bf9676-5f8f-435c-97eb-11607a5bedf7}。


- 关闭注册表编辑器并重新启动您的 PC。
- 如果一切正常,当您再次打开文件资源管理器时,您应该会在经典功能区中看到它。


在 Windows 11 中,大多数选项都位于下拉菜单后面。为了摆脱它并将所有命令显示为功能区,我们使用上述步骤来实现这一点。
但是,我们需要提到的是,此方法从文件资源管理器中删除了共享命令,因此如果您想使用它,请三思而后行。
这并不是真正的问题,因为您始终可以再次执行这些步骤并删除字符串值并恢复到以前的状态。
编辑注册表编辑器时必须小心,它可能会导致您丢失数据并迫使您重新安装 Windows。
2. 自动HDR提升游戏体验
- 按键盘上的Windows+并选择设置图标以访问游戏功能。G
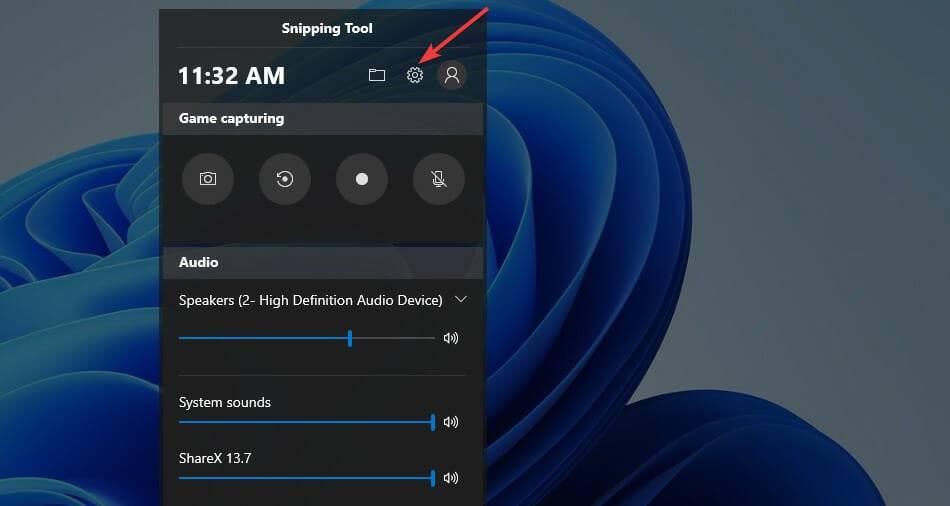

- 单击Windows 设置中的编辑更多首选项。它将引导您进入设置。


- 选择系统设置。


- 导航到显示设置并选择HDR选项。


- 切换栏以将其打开。


- 单击 HDR 页面以显示更多设置。选择AutoHDR选项并将其打开。


如果您配置得当,自动 HDR 会改善游戏体验。它将帮助用户从 800 多种游戏增强中受益,每个游戏看起来都充满活力和细节。
但是,您应该知道并非所有设备都支持 HDR 功能,因此如果您的设备不显示此选项,您将无法打开它。
3. 使用 Snap Layouts 将屏幕分割成多个区域
- 单击开始搜索框,输入设置,然后点击Enter打开设置应用程序。


- 选择系统并选择多任务选项。


- 打开Snap windows按钮ON。


- 当我将鼠标悬停在窗口的最大化按钮选项上时,检查显示快照布局。


- 要显示最大化选项,请将鼠标悬停在窗口的最大化按钮上。
使用其他应用程序排列页面时,您可以从多个选项中进行选择。布局还取决于 PC 的显示器,例如,有些是 16:9、3:2 等。
如果您的显示器有 1920 像素或以下,由于 Windows 11 的要求,您将无法享受这些功能。
4.虚拟桌面的不同背景
5.新的键盘快捷键
尽管 Windows 11 继承了Windows 10 的所有快捷键,但新操作系统具有一些额外的键盘快捷键,可让您访问其某些功能:
- 按Windows+Alt+Up箭头键 – 将活动 Windows 捕捉到屏幕的上半部分。
- 点击Windows键 +Alt+Down箭头 – 将活动 Windows 捕捉到屏幕的下半部分。
- 按Windows+W– 打开小部件。
- 点击Windows键 +Z– 打开快照布局。
- 按Windows+H– 键启动语音输入。
6. 任务栏大小 – 如何改变它
- 转到“开始搜索”框,输入 regedit,然后点击。Enter


- 导航到以下路径:
HKEY_CURRENT_USERSoftwareMicrosoftWindowsCurrentVersionExplorerAdvanced

- 右键单击高级文件夹。选择New,然后选择DWORD (32-bit) Value以创建新密钥。


- 将 DWORDS 值命名为TaskbarSi。
- 双击创建的值以打开关键属性。


- 在数值数据框中输入数字2或0– 2 增加大小,而 0 减小大小。选择基数为十六进制,然后单击确定保存更改。


- 关闭注册表编辑器并重新启动 PC 以应用所有更改。


当 PC 重新启动时,它会根据您的选择应用所有更改。您可以使用这些值并保持您喜欢的大小。
使用 Windows 11 的可选功能是否安全?
打开 Windows 11 的可选功能没有问题。因为它们可以帮助您改善和最大化您的结果以实现既定目标。
但是您必须确保您打开的功能,您可以控制和限制它们。您可能还对我们关于自定义操作系统的最佳 Windows 11 提示和技巧的文章感兴趣。
对于某些用户来说,打开许多功能会影响您 PC 的存储和内存,从而导致性能下降,从而影响您的日常工作。它还可能使您的 PC 易受攻击。如果您打开了一个可选功能但没有使用它,最好将其关闭。
如果您计划在您的 PC 上安装 Windows 11,请确保它满足系统要求,如果您遇到任何问题,请尝试解决问题以及如何解决这些问题。




还没有评论,来说两句吧...