自定义iPhone锁定画面桌布及小工具是Apple为iOS 16所新增的最主要功能之一,而在iPhone 锁定画面桌布功能中,有一个「照片随机显示」功能,我们只要预先设定好想显示在锁屏的照片或精选相簿,那我们一整天使用iPhone 时,它就会在锁定桌布上随机显示这些动态组合的照片,超级可爱。 如果你还不太清楚怎么使用的话也不用担心,本篇iPhone 锁定桌布自动更换教学会一一教大家设置。 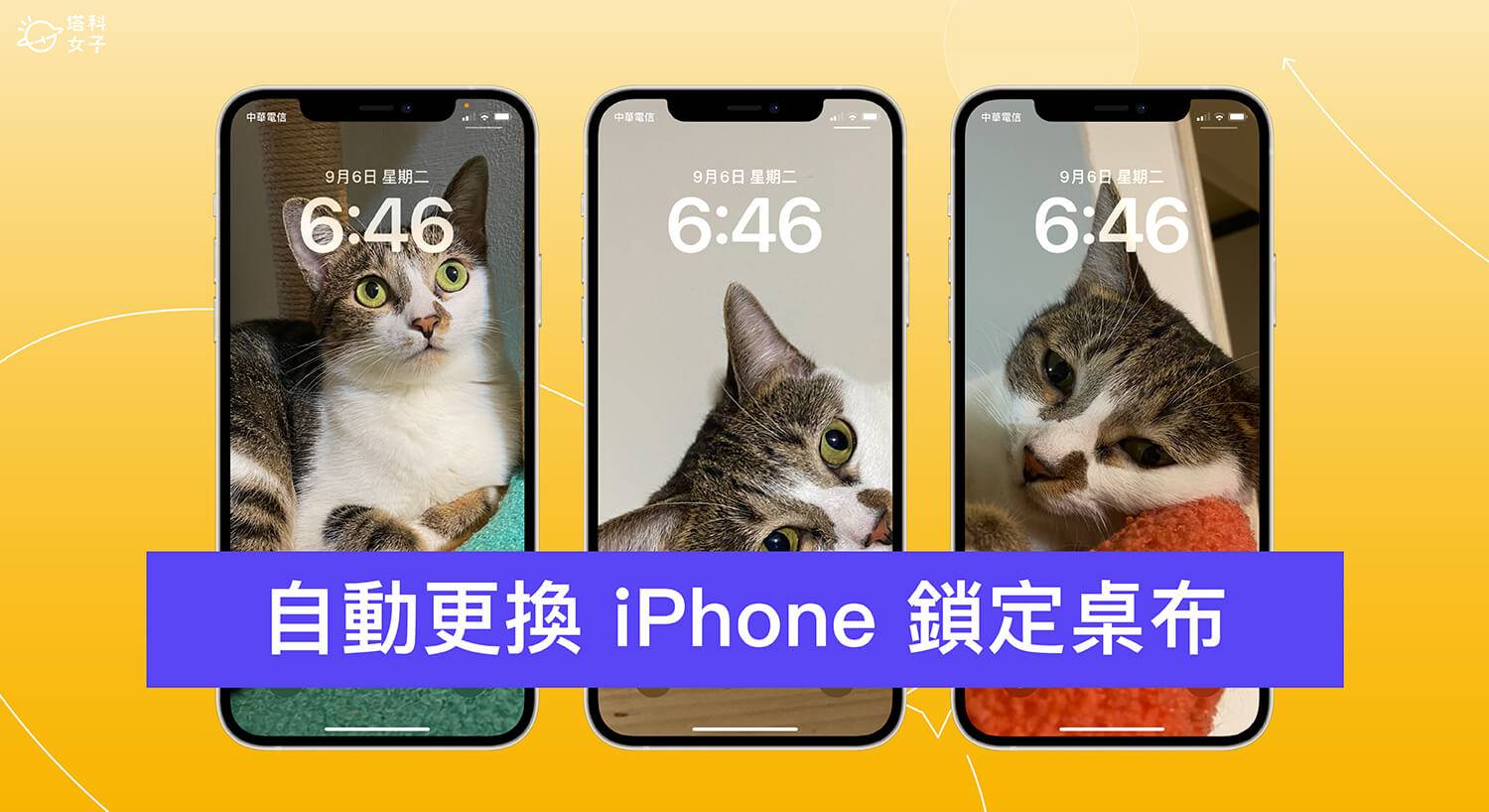
如何设定iPhone 锁定桌布自动更换?
那要怎么让iPhone 桌布自动更换呢?很简单,只要更新到iOS 16 后,我们就可以使用内建的「锁定画面自订」功能为iPhone 锁定桌布设定「照片随机显示」,具体步骤请参考下方。步骤一:建立锁定画面桌布
首先,请长按iPhone 锁定画面,进入桌布编辑模式后,按一下右下角「+」。 在锁屏桌布图库里,点选最上方的「照片随机显示」。
在锁屏桌布图库里,点选最上方的「照片随机显示」。 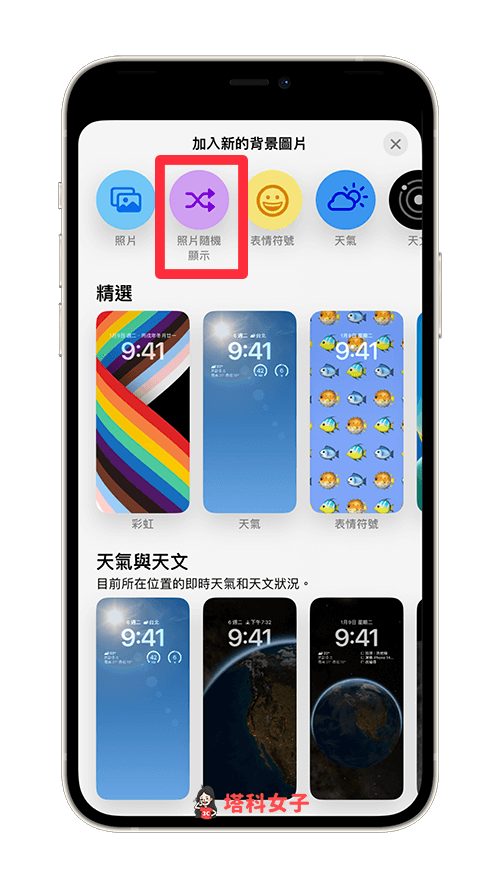
步骤二:手动选择照片
接着,系统会为你精选出手机相簿里的「人物」、「自然」和「城市」照片,你可以选择是否要使用这些精选,「人物」的话还可以选择想显示的朋友喔! 但如果想自己选照片的话,那我们直接点击「手动选取照片」,并从手机相簿中选择多张想轮流显示在iPhone 锁定桌布的照片或背景图片,很适合放宠物照、偶像照片或家人朋友照唷!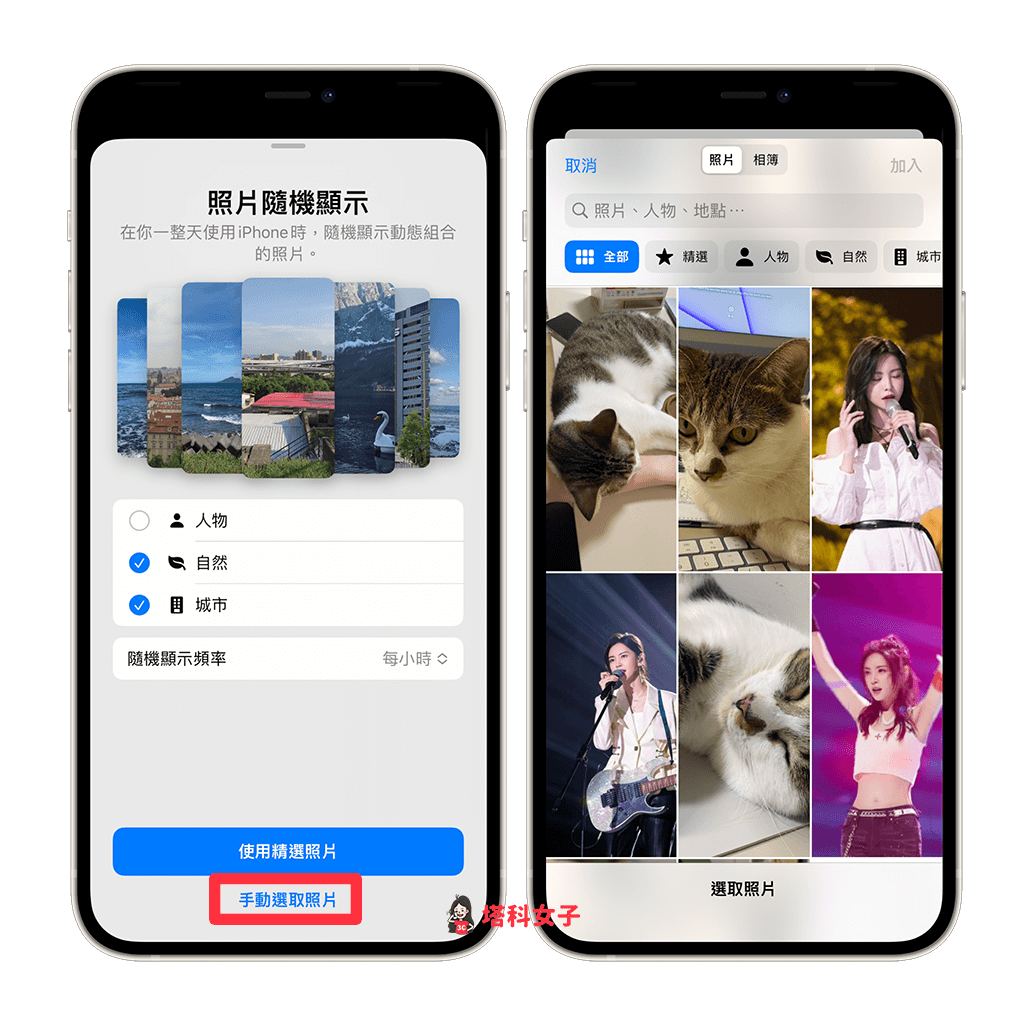
步骤三:设定桌布自动更换频率
在「随机显示频率」中,可以自行设定iPhone 桌布自动更换的频率,像是:点一下、锁定时、每小时或每天。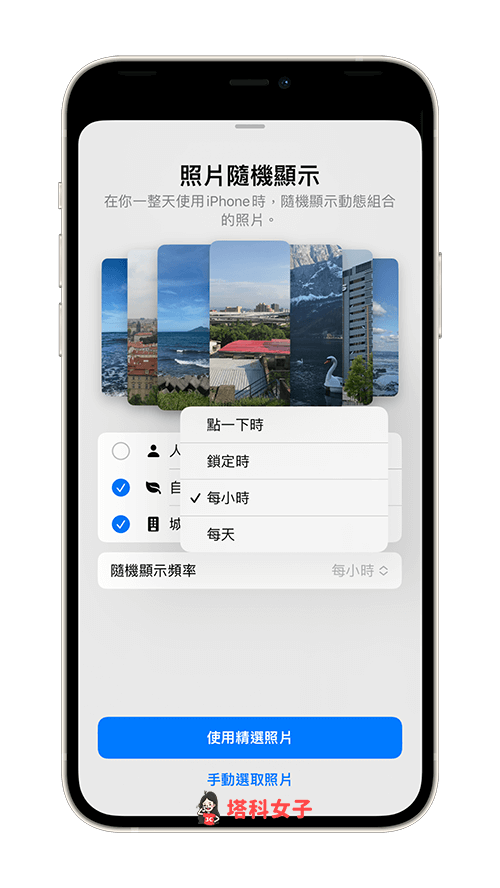
步骤四:更改色调、小工具或时间样式
选好几张桌布照片之后,现在你可以自订锁定画面,像是更改时间字体、新增小工具等等,如果想使用不同的照片色调,那你可以左右滑动更改,目前有:自然、黑白、双色调、水洗色四种。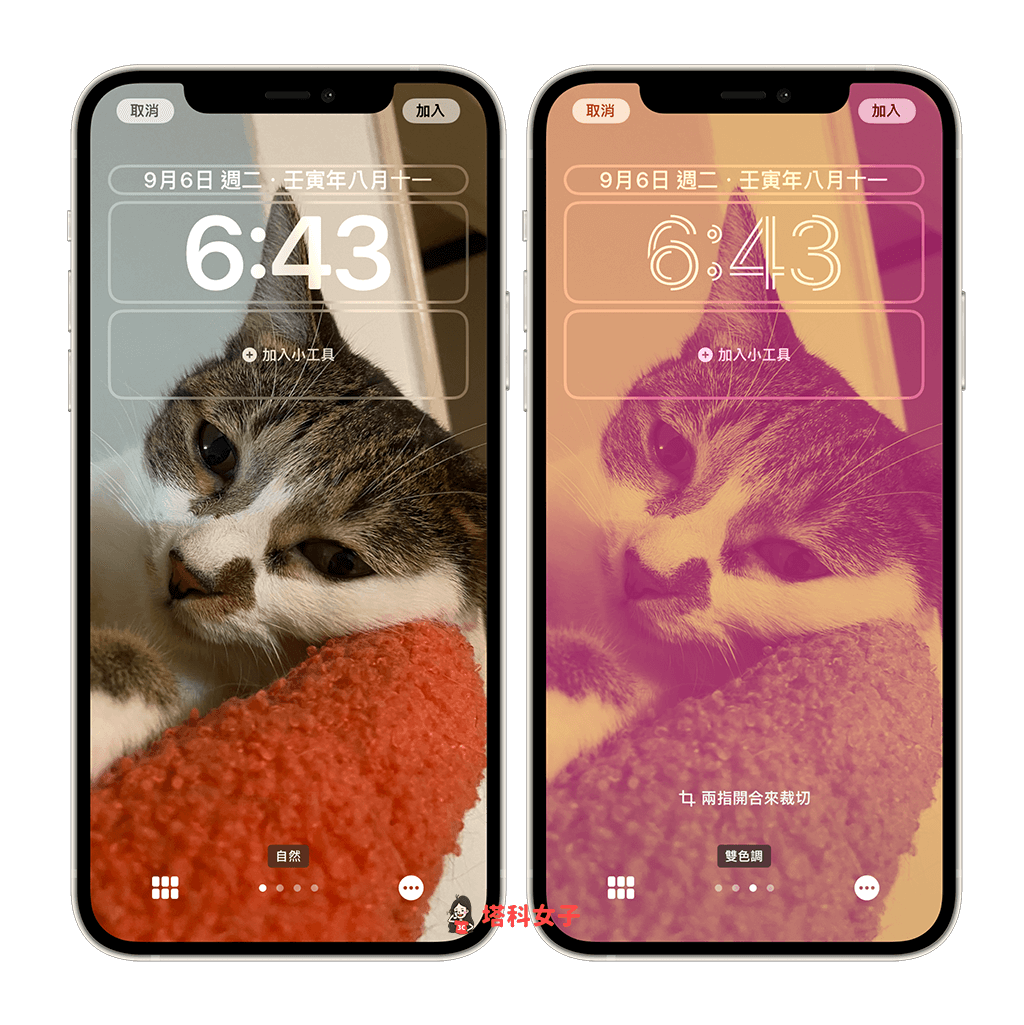 选择「双色调」或「水洗色」的话,还可以自订不同的背景颜色喔!先切换到该色调模式后,按一下右下角「⋯」,选择「样式颜色」,这样就可以为iPhone 锁屏桌布照片套用不同风格的背景色系。
选择「双色调」或「水洗色」的话,还可以自订不同的背景颜色喔!先切换到该色调模式后,按一下右下角「⋯」,选择「样式颜色」,这样就可以为iPhone 锁屏桌布照片套用不同风格的背景色系。 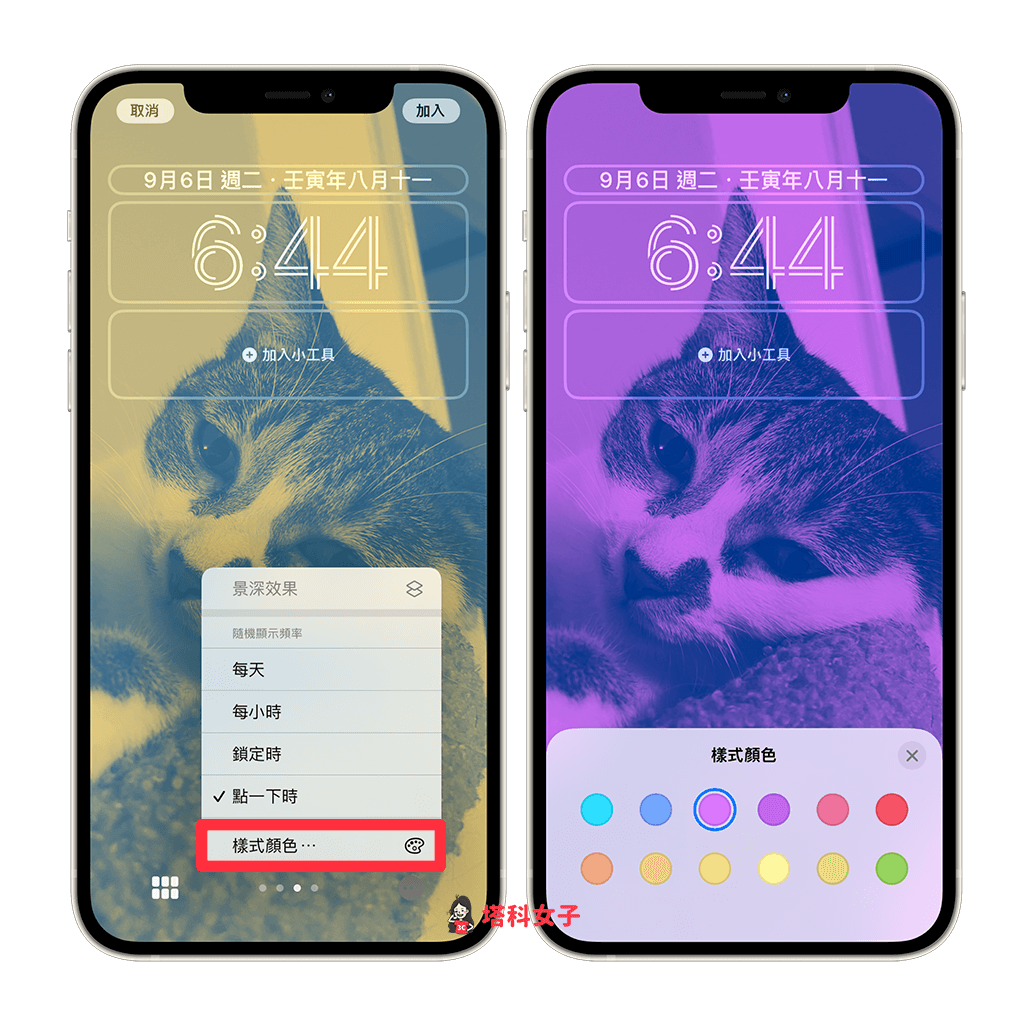
步骤五:选择是否自订主画面桌布
设定完成后,点选右上角「完成」,接着你可以选择要「设为背景图片组合」或是「自订主画面」。如果选「设为背景图片组合」的话,它会将第一张照片模糊化作为主画面桌布;如果选「自订主画面」则可以手动选择其他照片或颜色并设为主画面桌布。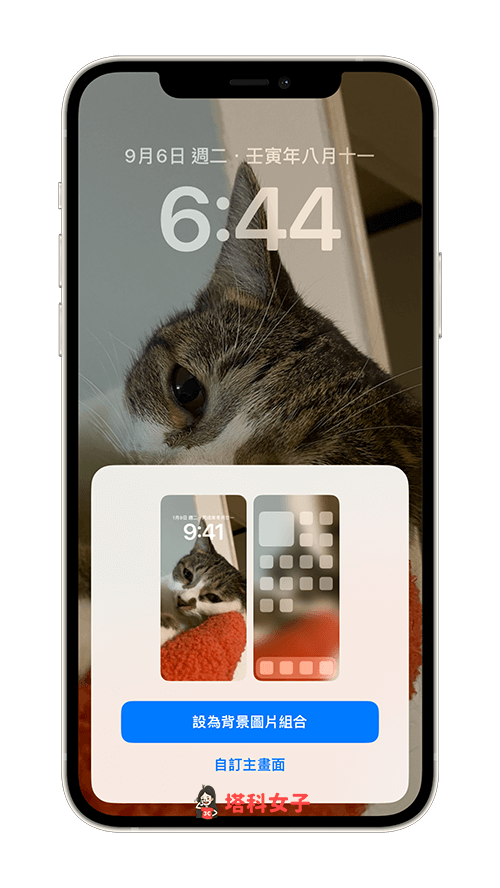
步骤六:iPhone 锁屏桌布将自动更换
最后,当你设定的桌布更换频率时间一到,那么iPhone 锁定画面桌布就会自动更换,假设我设定「点一下」就变换桌布照片,那我之后只要点一下锁屏,桌布就会自动更换,若设定每天或每小时,那就会依照该频率变换。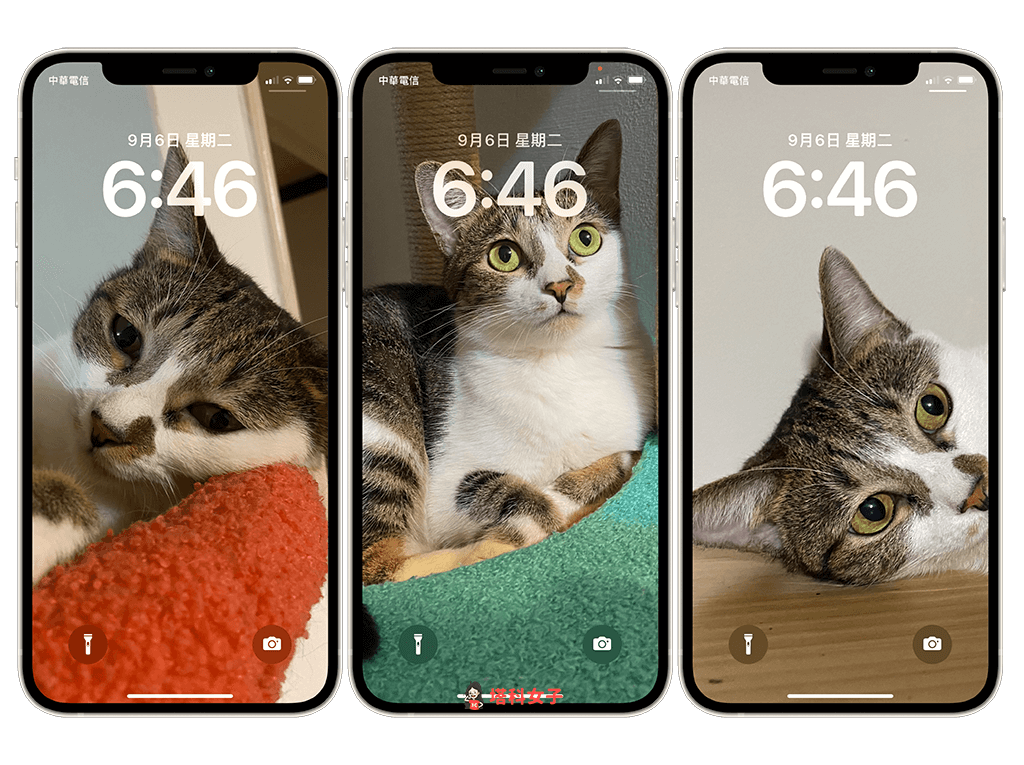
发表评论