自从有手机后,家中已经没有闹钟这种玩意了,不管是学生起床上课,还是上班族,手机充当个人秘书已经是不争的事实,不过对于办公人员来说,在电脑前工作时间长,想要使用闹钟又不方便拿出手机时,那Windows 11内建的闹钟与时钟小工具就会很实用,介面设计和操作简单不复杂,且不只是设定闹钟而已,也可查询世界时间、计时器与码表,并加入了专注模式喔! 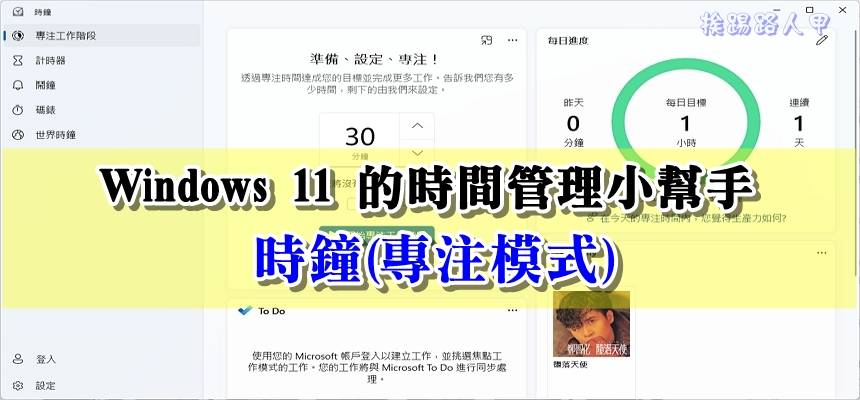 假如你大部分的时间坐在电脑前,您可以使用「闹钟和时钟」应用程式来设置闹钟,以提醒你您准时参加工作、开会或其他重要活动。问题是Windows 11的闹钟在哪里?除此之外,也要注意进入锁定或睡眠时,闹钟也会运作吗?就来看看挨踢路人甲的说明。 Windows 11内建的「闹钟」应用程式,可以在开始画面中找寻得到。
假如你大部分的时间坐在电脑前,您可以使用「闹钟和时钟」应用程式来设置闹钟,以提醒你您准时参加工作、开会或其他重要活动。问题是Windows 11的闹钟在哪里?除此之外,也要注意进入锁定或睡眠时,闹钟也会运作吗?就来看看挨踢路人甲的说明。 Windows 11内建的「闹钟」应用程式,可以在开始画面中找寻得到。 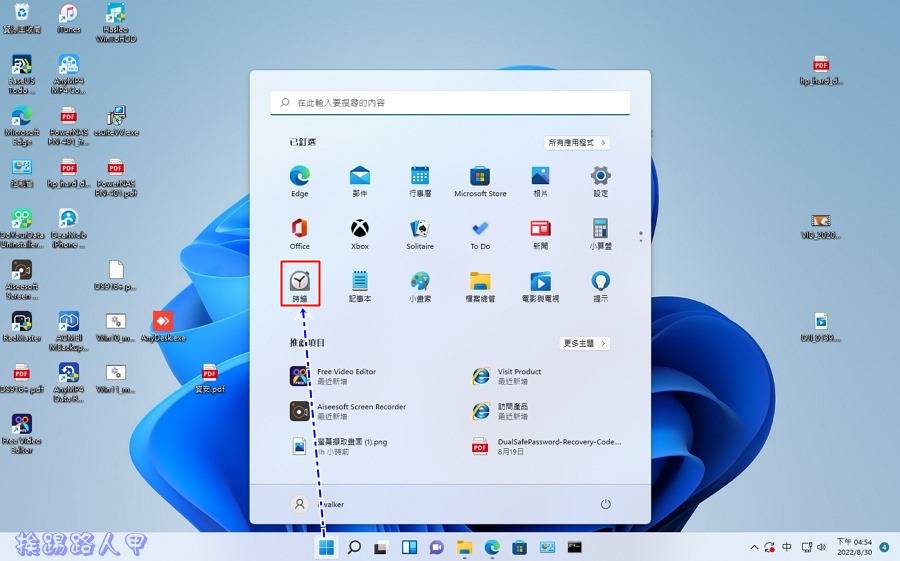
专注模式
Windows 11的时钟有个专注工作时段,就是类似番茄钟之类的的专注工具。有了这个专注模式,不用再安装第三方工具就能够帮助使用者更有效率地完成工作。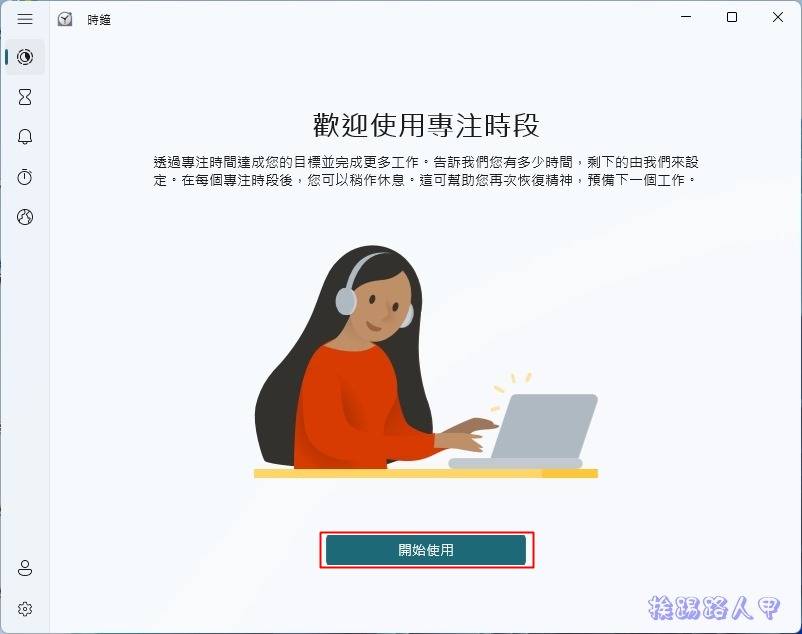 「番茄钟」就是时间管理法的一个方式,以几分钟分钟工作,几分钟休息」视为一单位。运作时将工作分割为多个单位时段来完成,以避免长时间工作的效率不佳,因为正常的人类容易分心,短暂时间的专注更能事半功倍。
「番茄钟」就是时间管理法的一个方式,以几分钟分钟工作,几分钟休息」视为一单位。运作时将工作分割为多个单位时段来完成,以避免长时间工作的效率不佳,因为正常的人类容易分心,短暂时间的专注更能事半功倍。 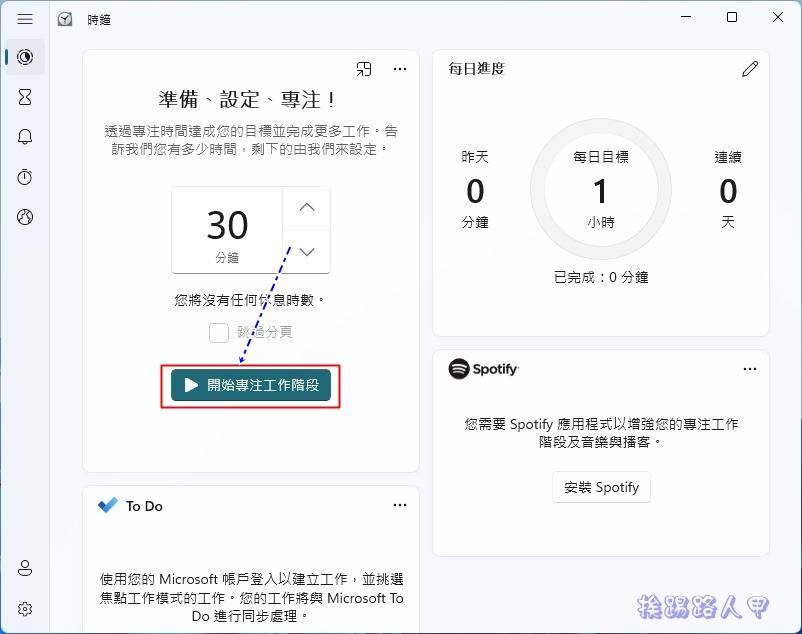 透过专注时间达成您的目标并完成更多的工作,指定好时间后按下〔开始专注工作阶段〕即可开始倒数计时。
透过专注时间达成您的目标并完成更多的工作,指定好时间后按下〔开始专注工作阶段〕即可开始倒数计时。 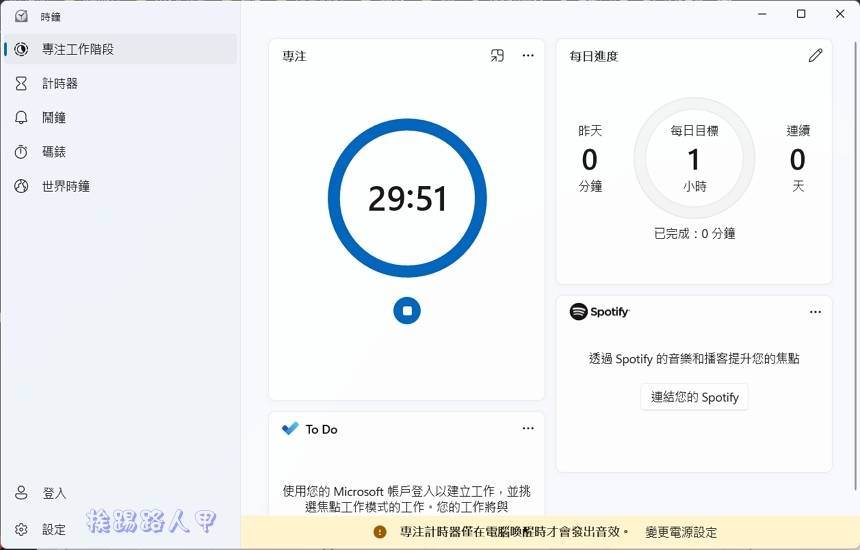 指定专注的时间到后,会出现提醒并发出音效。
指定专注的时间到后,会出现提醒并发出音效。 回到时钟的专注工作阶段画面上,可以看到每日的目标与已完成时间。 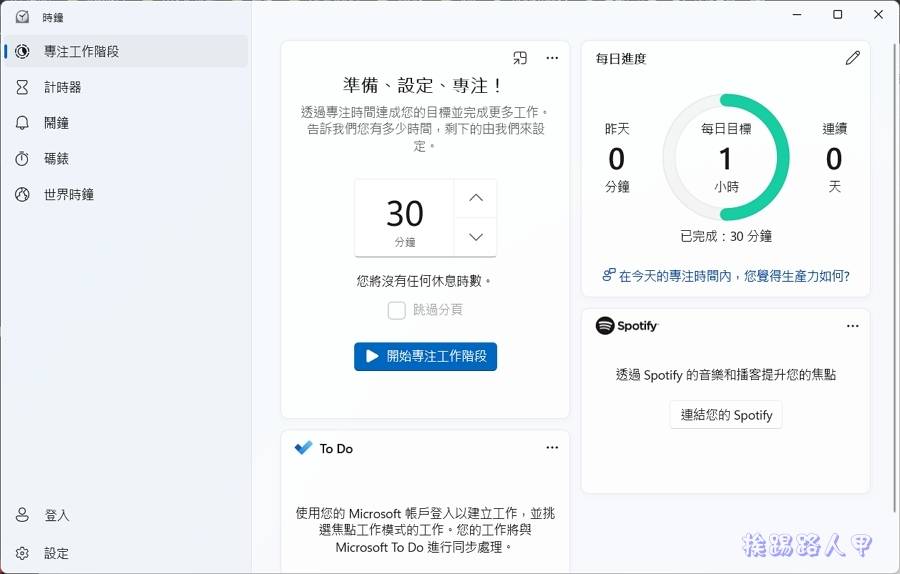 且该功能还整合Spotify 音乐串流,一边工作一边聆听喜爱的音乐。
且该功能还整合Spotify 音乐串流,一边工作一边聆听喜爱的音乐。 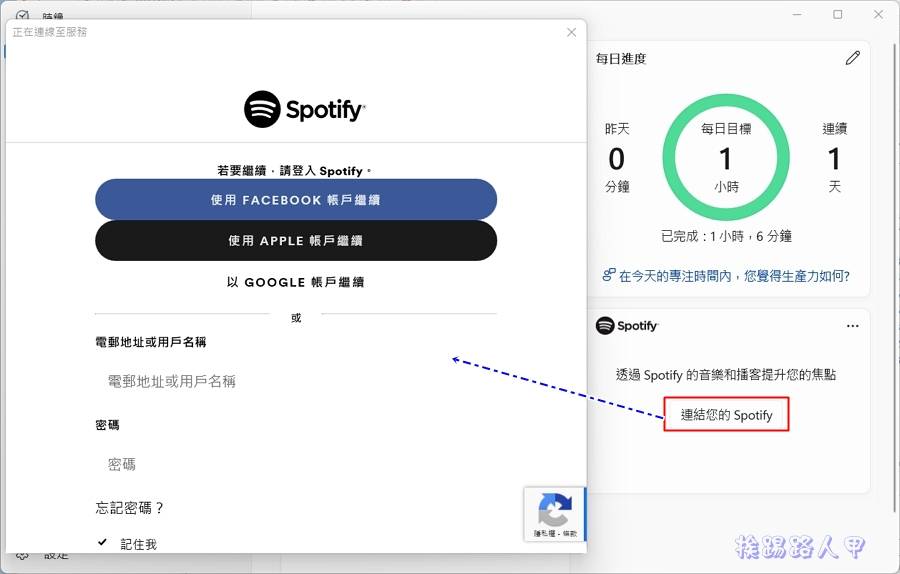 假如你有使用To Do,点选任务、选择Spotify 音乐、设定计时器即可进入专注工作倒数计时。
假如你有使用To Do,点选任务、选择Spotify 音乐、设定计时器即可进入专注工作倒数计时。 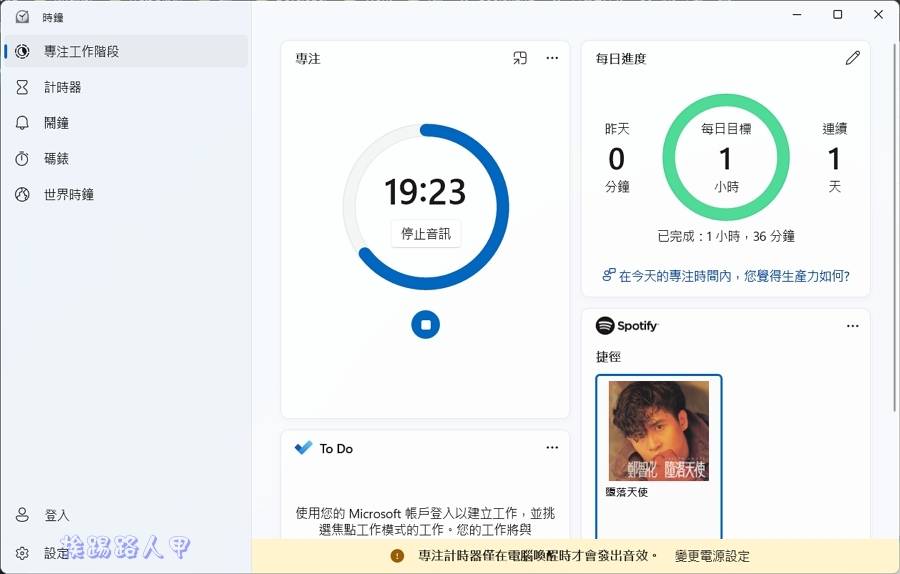
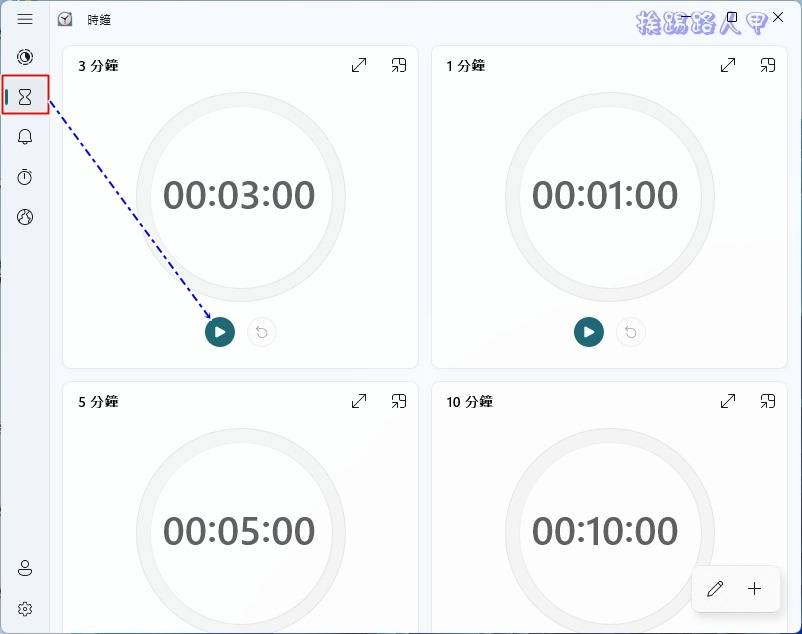 倒数计时后,随着时间的减少,蓝色圈也会逐渐缩小。
倒数计时后,随着时间的减少,蓝色圈也会逐渐缩小。 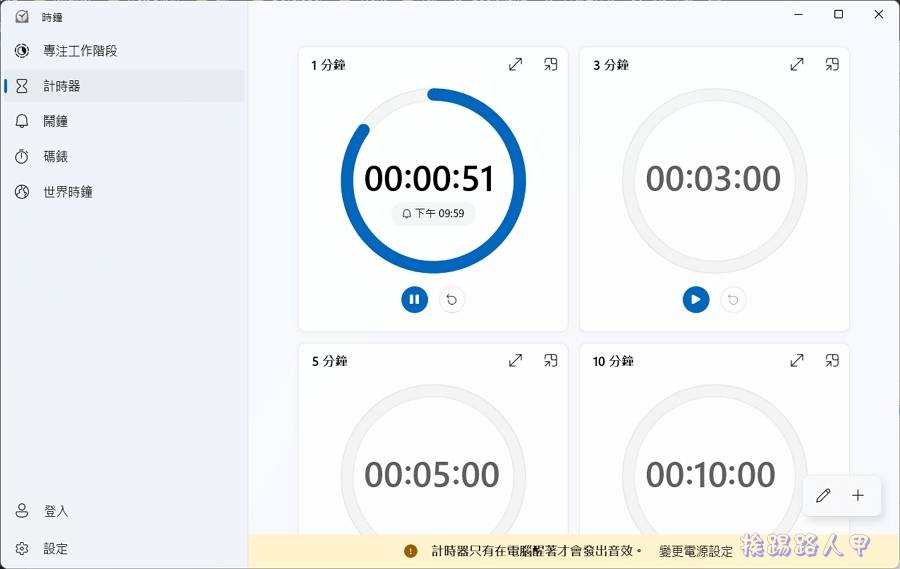 当倒数计时完成后,会在右下显示完成讯息,不过要注意提醒的讯息仅在PC运作时才起作用。
当倒数计时完成后,会在右下显示完成讯息,不过要注意提醒的讯息仅在PC运作时才起作用。 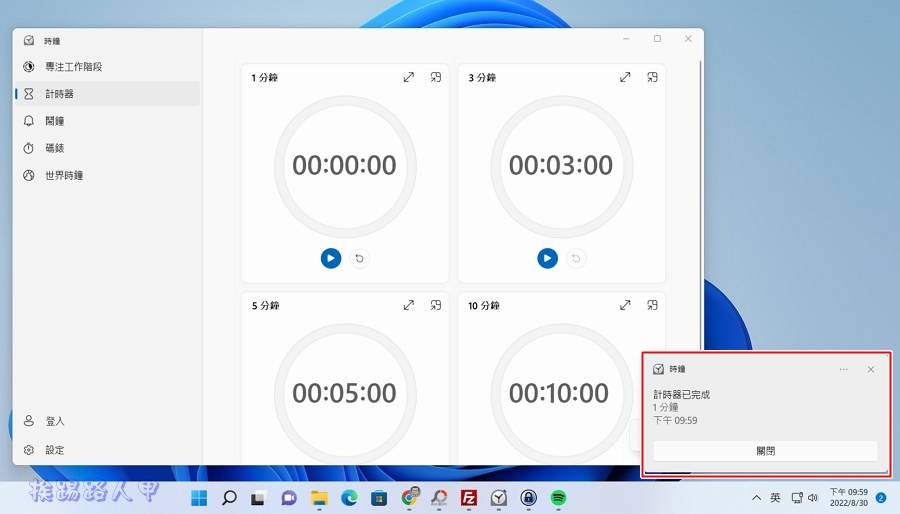 除了预设的计时器时间外,也可以自订,点选〔新增计时器〕即可设定想要的倒数计时时间。
除了预设的计时器时间外,也可以自订,点选〔新增计时器〕即可设定想要的倒数计时时间。 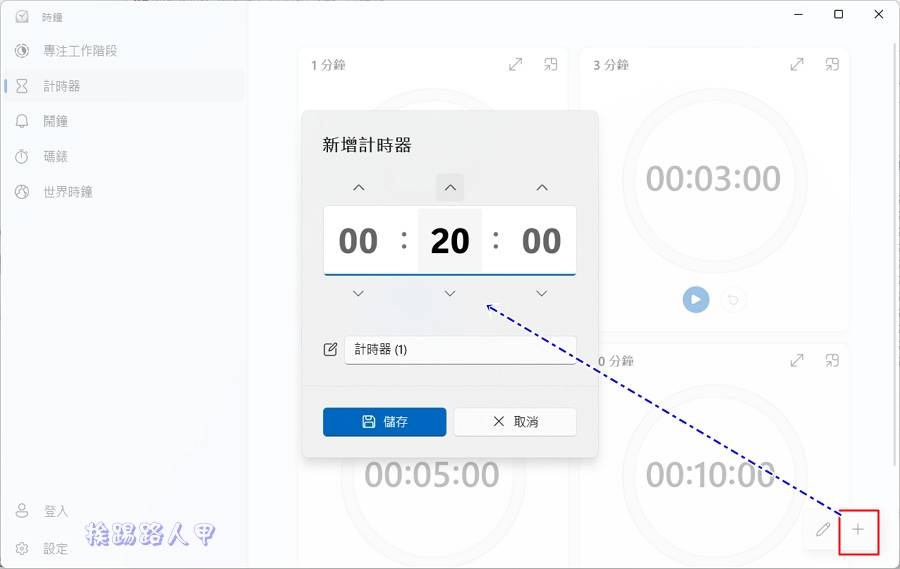 笔者常用的是闹钟,有时办公室上不方便使用手机,闹钟变成了我提醒的重要工具。
笔者常用的是闹钟,有时办公室上不方便使用手机,闹钟变成了我提醒的重要工具。 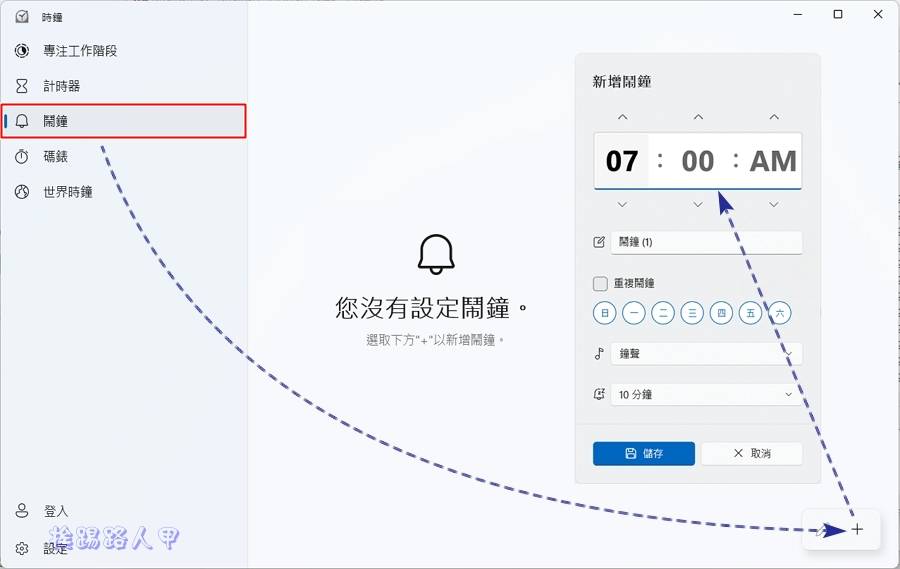 新增闹钟很简单,设定时间、名称、是否重复、周期、提醒音效和延迟时间等。
新增闹钟很简单,设定时间、名称、是否重复、周期、提醒音效和延迟时间等。 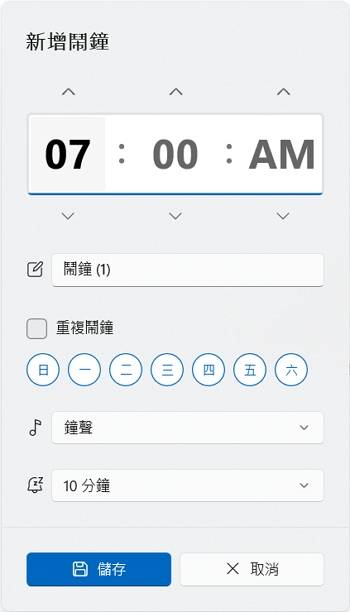 设定完闹钟后,就会出现在右边的视窗内。
设定完闹钟后,就会出现在右边的视窗内。 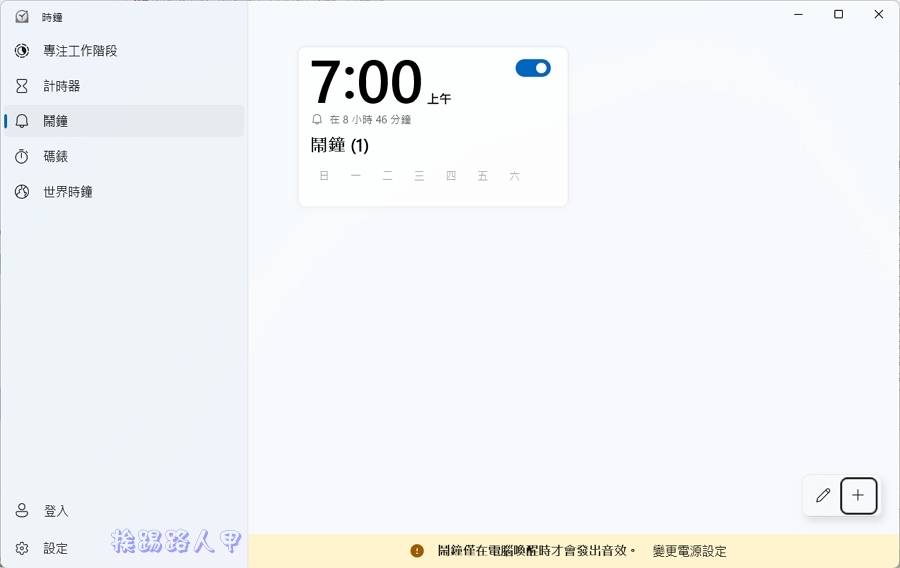 在指定的时间到时,会在右下显示提醒的讯息,一样只有在电脑是苏醒的状态下才会有动作。不过当关闭应用程式或锁定画面时,闹钟与计时器仍会运作,只是不显示而已。
在指定的时间到时,会在右下显示提醒的讯息,一样只有在电脑是苏醒的状态下才会有动作。不过当关闭应用程式或锁定画面时,闹钟与计时器仍会运作,只是不显示而已。 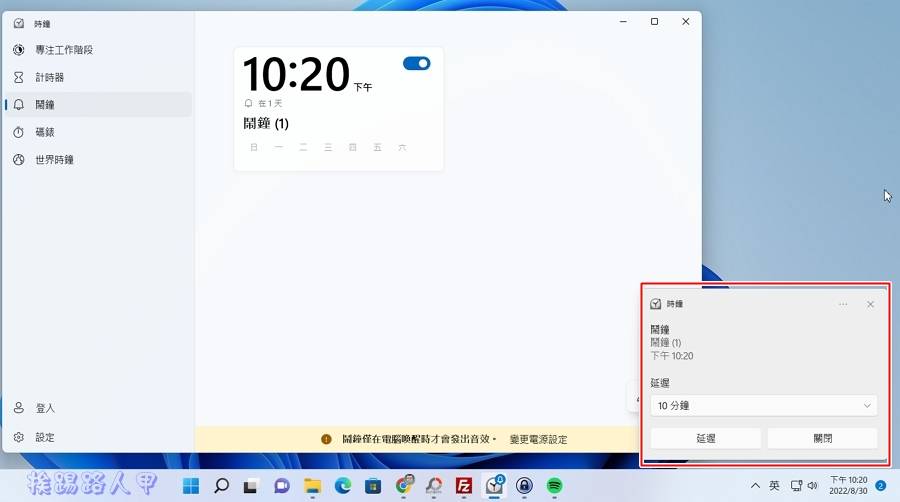 在提醒的讯息窗内,可以快速的指定延迟的时间,最多一个小时。
在提醒的讯息窗内,可以快速的指定延迟的时间,最多一个小时。 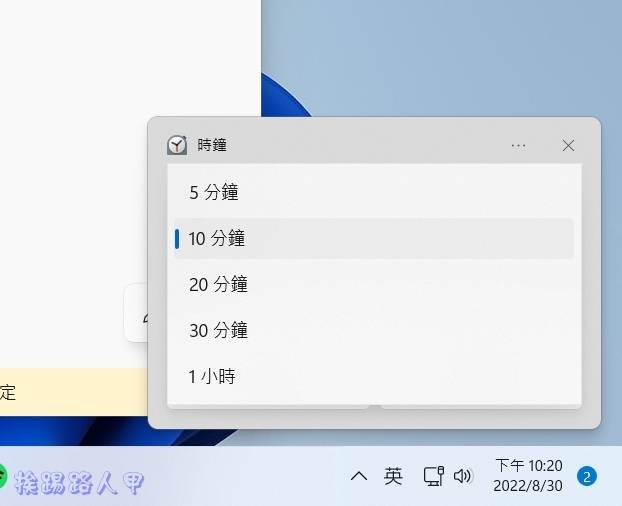 可以建立多个闹钟,都会出现在这里,在闹钟上按下滑鼠右键,可以进入编辑或删除。
可以建立多个闹钟,都会出现在这里,在闹钟上按下滑鼠右键,可以进入编辑或删除。 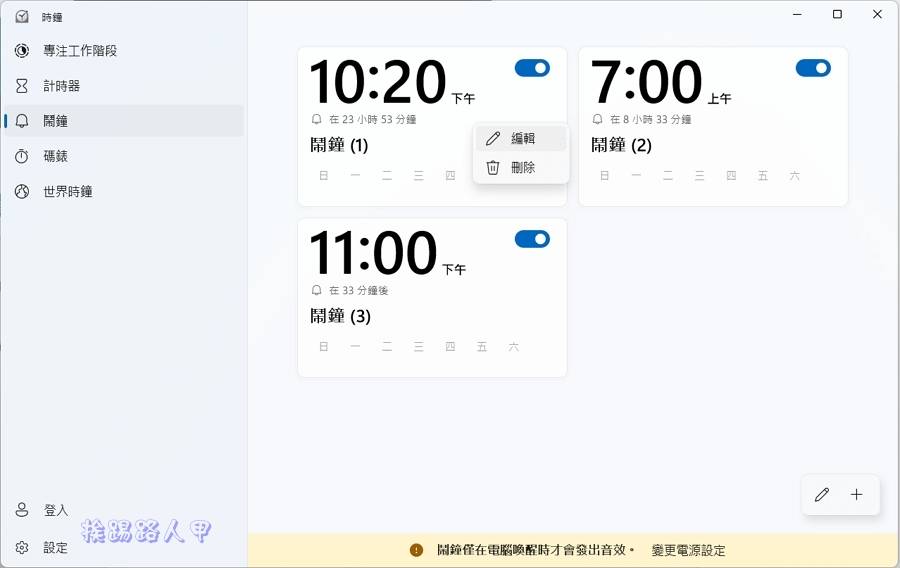
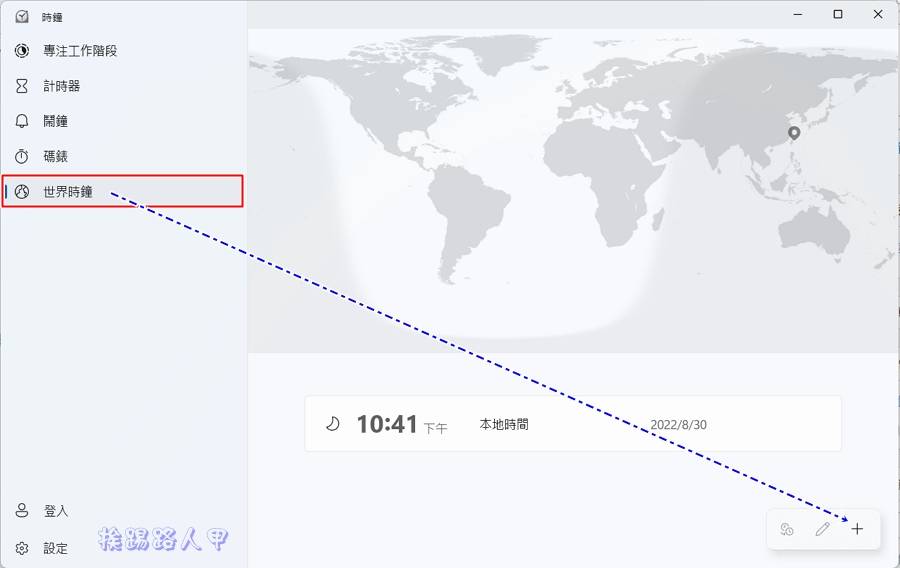 例如笔者新增洛杉矶城市,在全球地图上显示指定的时钟。
例如笔者新增洛杉矶城市,在全球地图上显示指定的时钟。 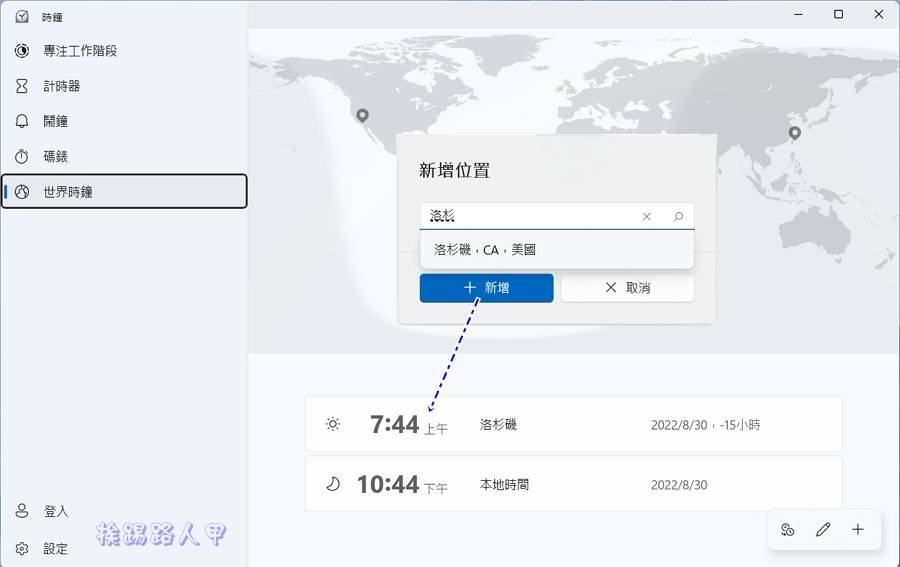 码表计算在您按一下开始按钮后所经过的毫秒数时间。
码表计算在您按一下开始按钮后所经过的毫秒数时间。 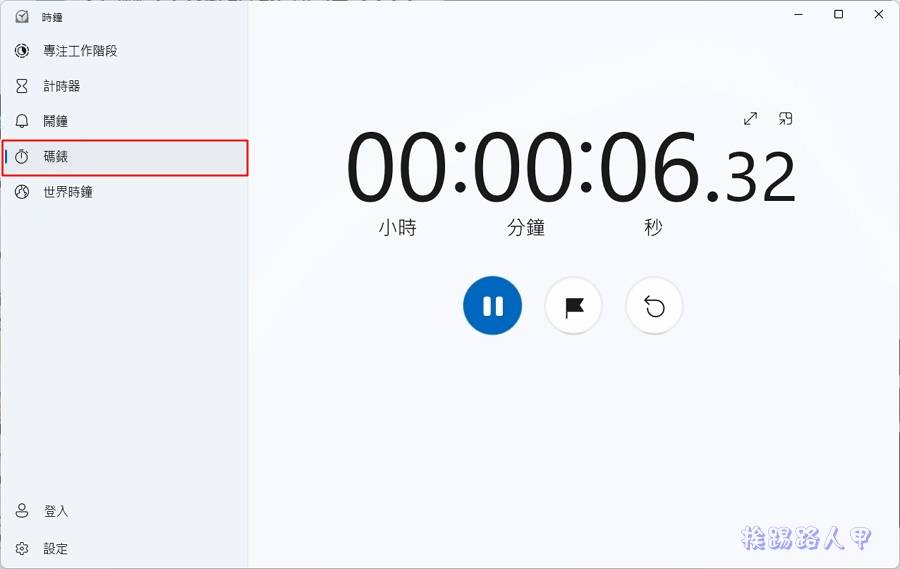
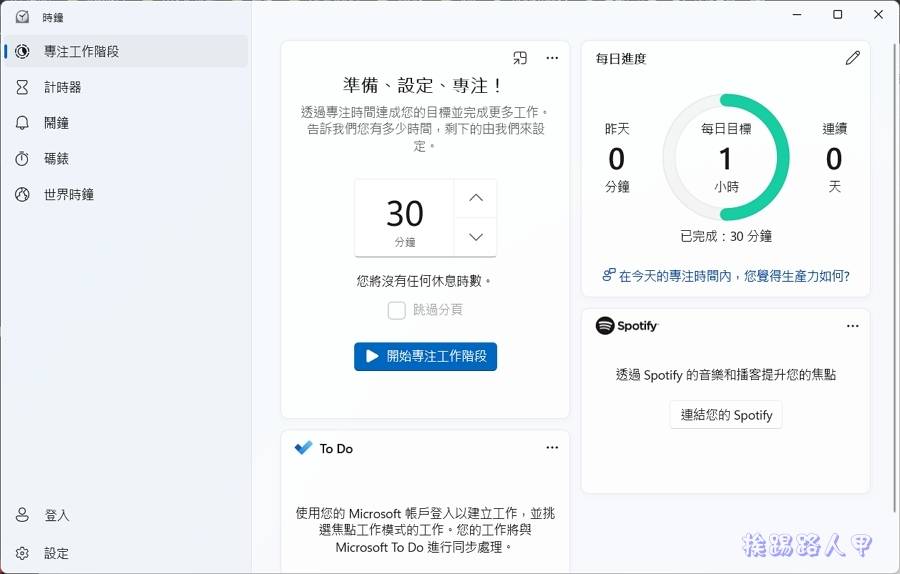 且该功能还整合Spotify 音乐串流,一边工作一边聆听喜爱的音乐。
且该功能还整合Spotify 音乐串流,一边工作一边聆听喜爱的音乐。 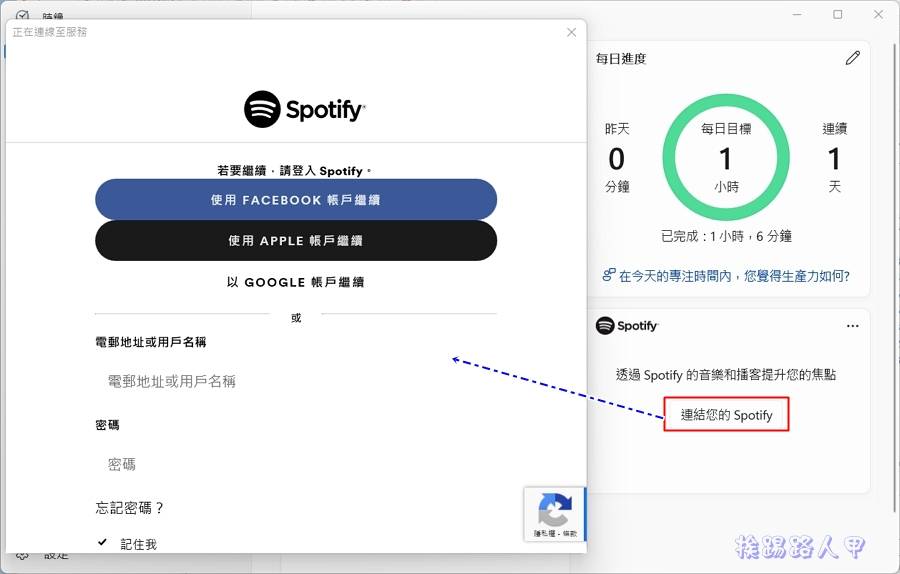 假如你有使用To Do,点选任务、选择Spotify 音乐、设定计时器即可进入专注工作倒数计时。
假如你有使用To Do,点选任务、选择Spotify 音乐、设定计时器即可进入专注工作倒数计时。 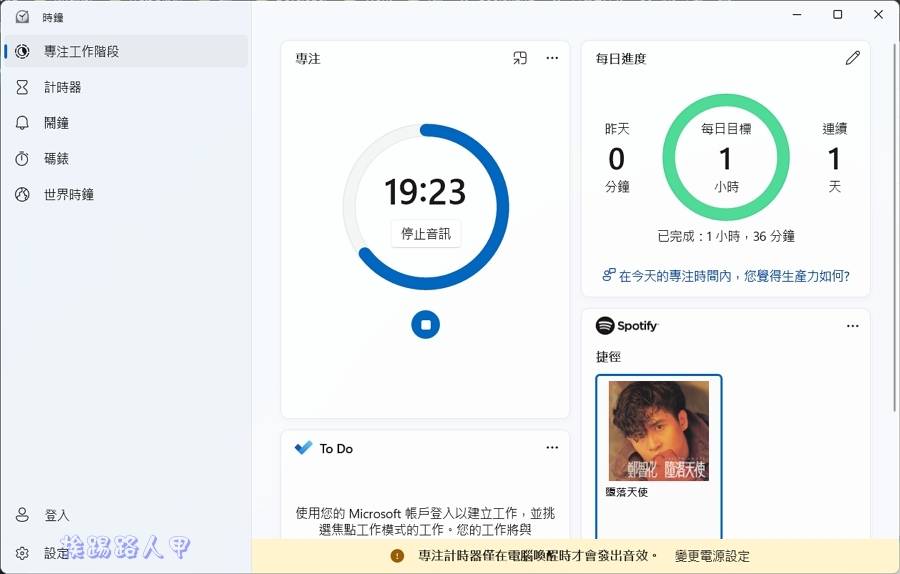
计时器与闹钟
左边可以看到专注工作阶段、计时器、闹钟、世界时钟与码表五大功能。在计时器上有3分钟、1分钟、5分钟与10分钟的计时器,在想要的计时上点选播放钮即可开始倒数计时。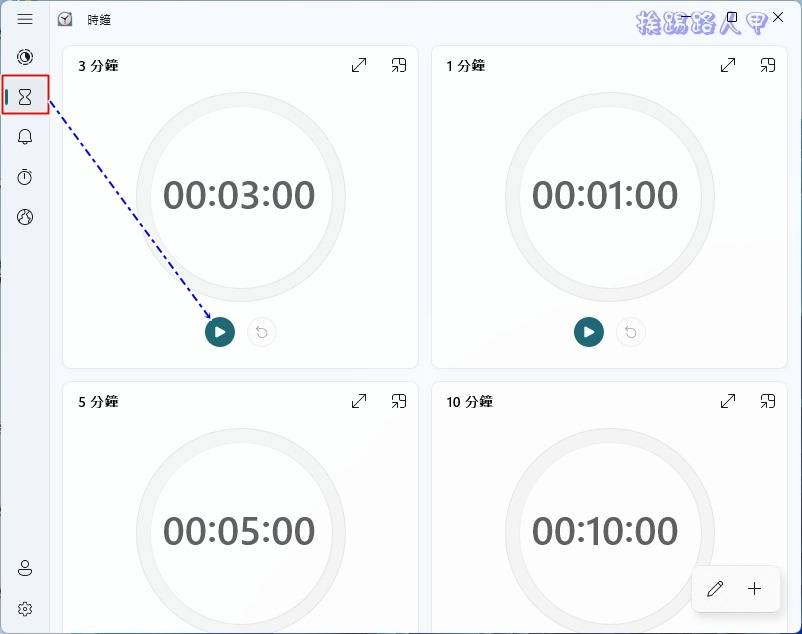 倒数计时后,随着时间的减少,蓝色圈也会逐渐缩小。
倒数计时后,随着时间的减少,蓝色圈也会逐渐缩小。 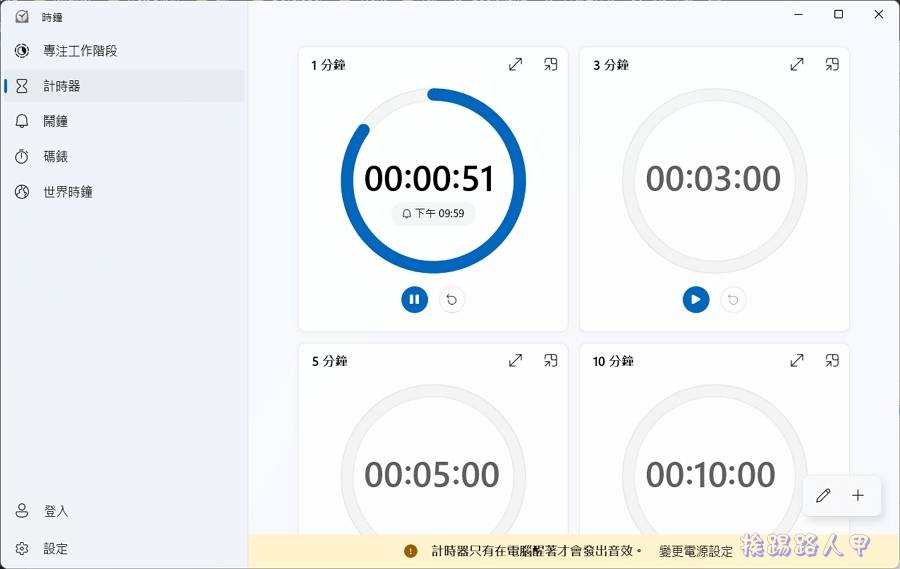 当倒数计时完成后,会在右下显示完成讯息,不过要注意提醒的讯息仅在PC运作时才起作用。
当倒数计时完成后,会在右下显示完成讯息,不过要注意提醒的讯息仅在PC运作时才起作用。 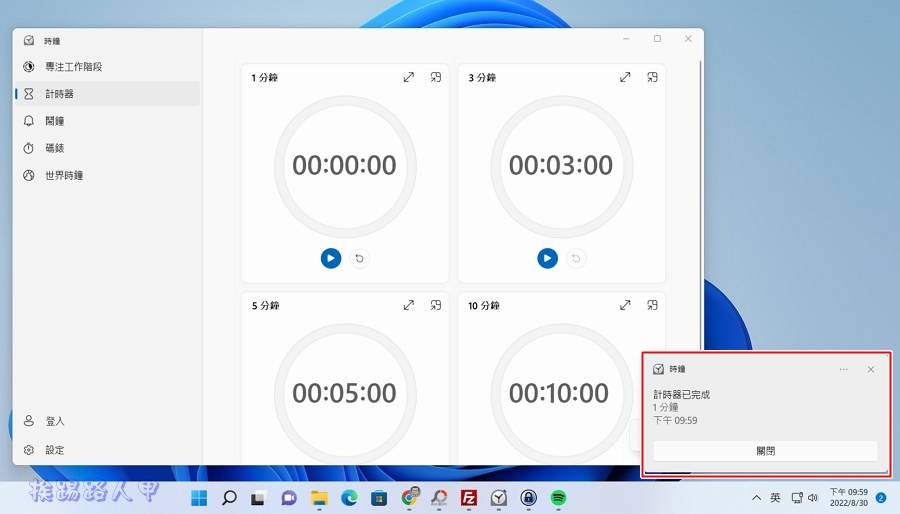 除了预设的计时器时间外,也可以自订,点选〔新增计时器〕即可设定想要的倒数计时时间。
除了预设的计时器时间外,也可以自订,点选〔新增计时器〕即可设定想要的倒数计时时间。 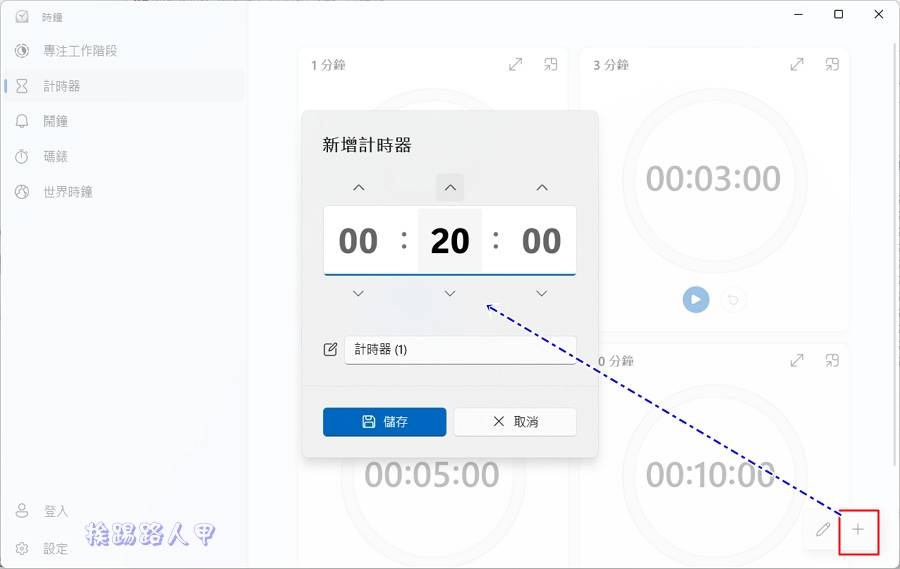 笔者常用的是闹钟,有时办公室上不方便使用手机,闹钟变成了我提醒的重要工具。
笔者常用的是闹钟,有时办公室上不方便使用手机,闹钟变成了我提醒的重要工具。 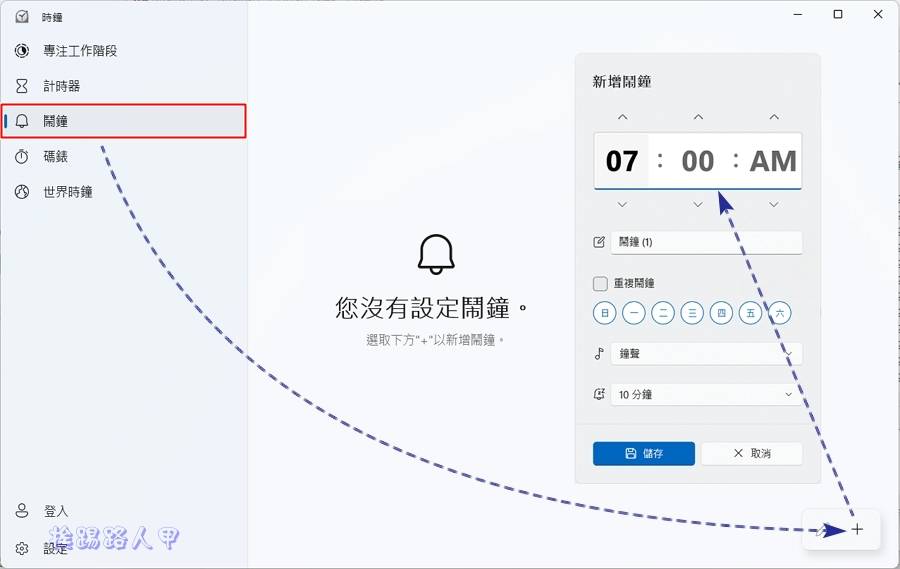 新增闹钟很简单,设定时间、名称、是否重复、周期、提醒音效和延迟时间等。
新增闹钟很简单,设定时间、名称、是否重复、周期、提醒音效和延迟时间等。 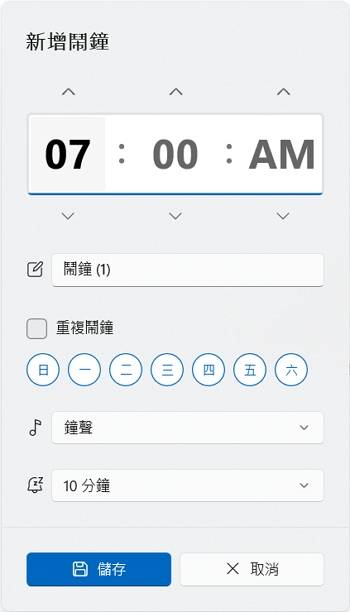 设定完闹钟后,就会出现在右边的视窗内。
设定完闹钟后,就会出现在右边的视窗内。 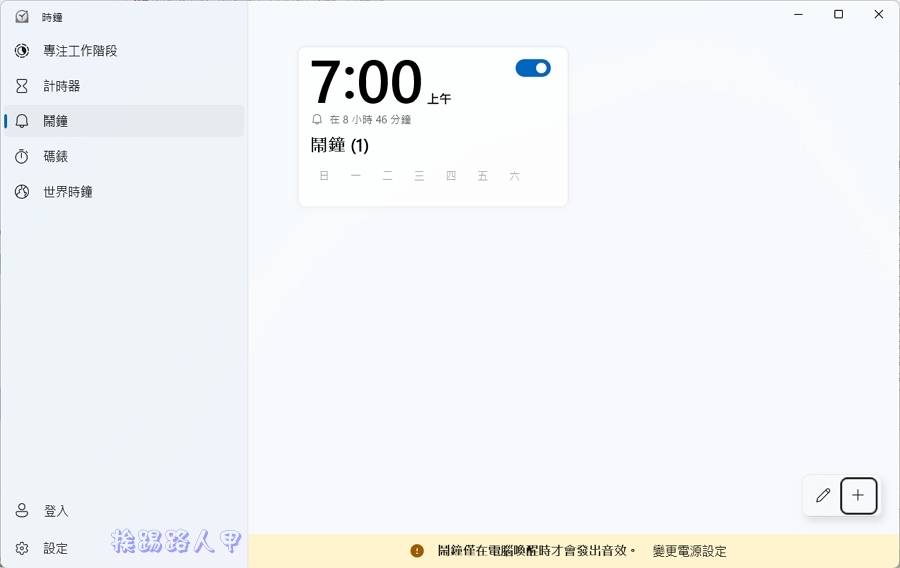 在指定的时间到时,会在右下显示提醒的讯息,一样只有在电脑是苏醒的状态下才会有动作。不过当关闭应用程式或锁定画面时,闹钟与计时器仍会运作,只是不显示而已。
在指定的时间到时,会在右下显示提醒的讯息,一样只有在电脑是苏醒的状态下才会有动作。不过当关闭应用程式或锁定画面时,闹钟与计时器仍会运作,只是不显示而已。 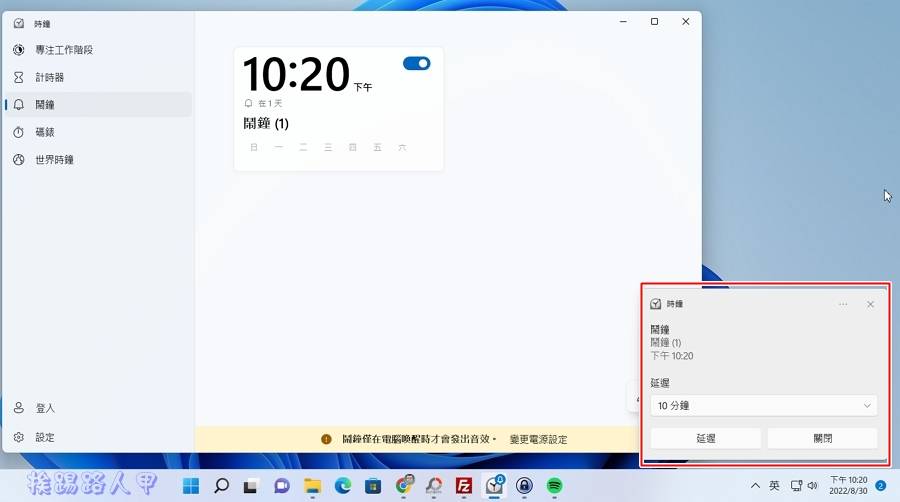 在提醒的讯息窗内,可以快速的指定延迟的时间,最多一个小时。
在提醒的讯息窗内,可以快速的指定延迟的时间,最多一个小时。 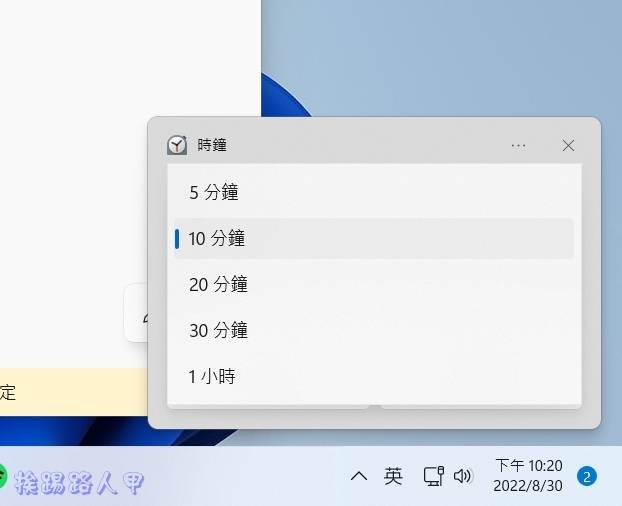 可以建立多个闹钟,都会出现在这里,在闹钟上按下滑鼠右键,可以进入编辑或删除。
可以建立多个闹钟,都会出现在这里,在闹钟上按下滑鼠右键,可以进入编辑或删除。 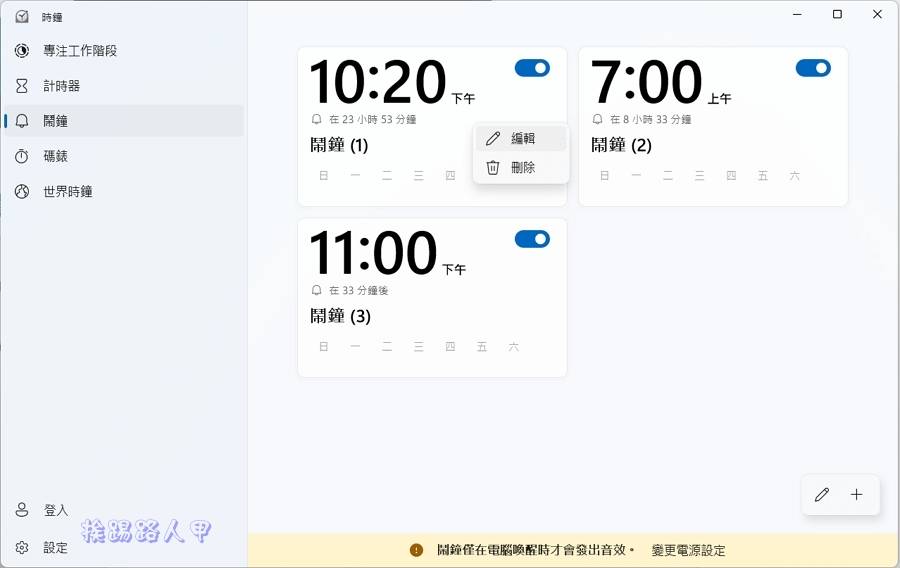
世界时钟与码表
世界时钟可以指定多个城市的时钟显示,与手机没两样。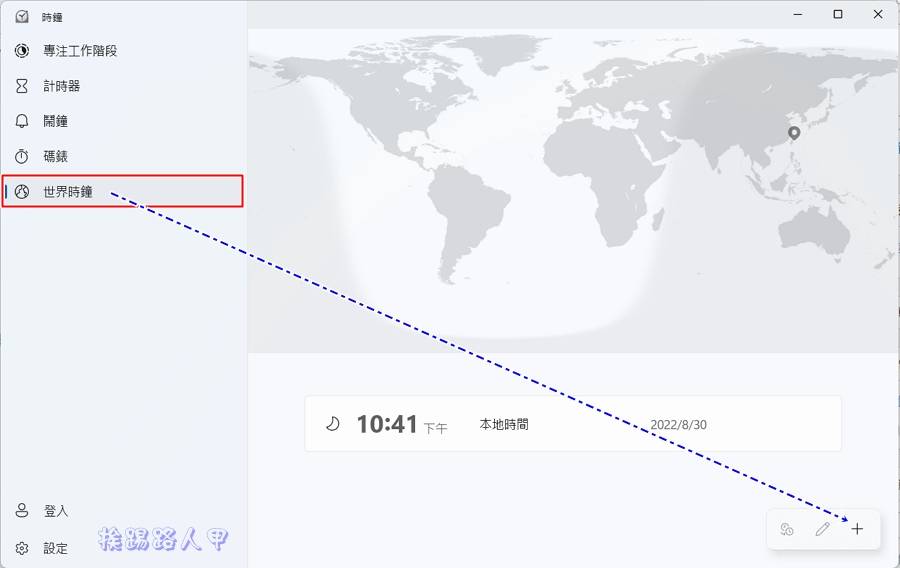 例如笔者新增洛杉矶城市,在全球地图上显示指定的时钟。
例如笔者新增洛杉矶城市,在全球地图上显示指定的时钟。 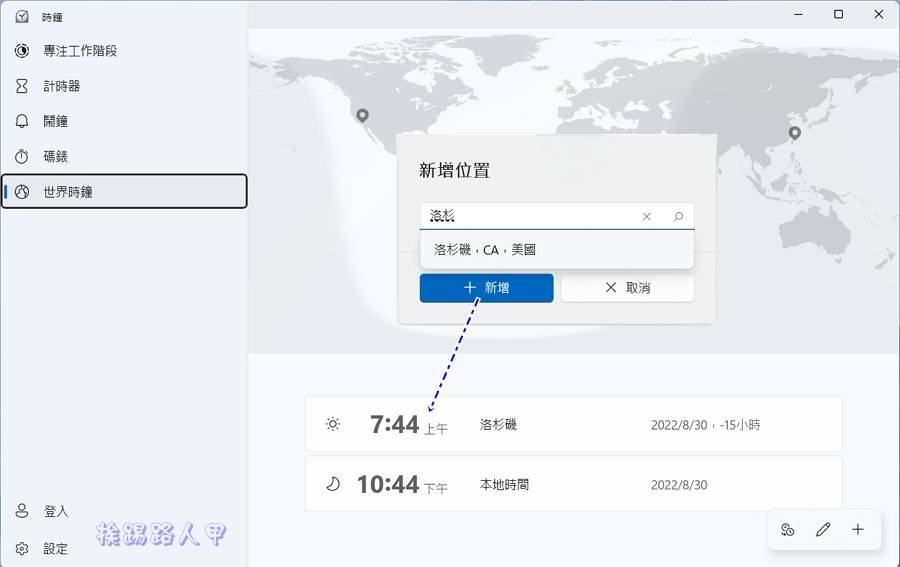 码表计算在您按一下开始按钮后所经过的毫秒数时间。
码表计算在您按一下开始按钮后所经过的毫秒数时间。 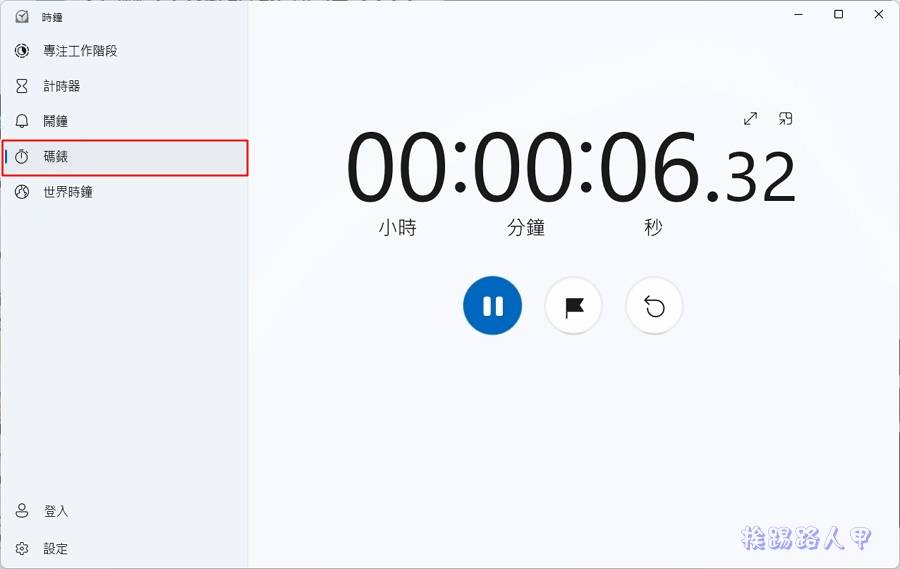
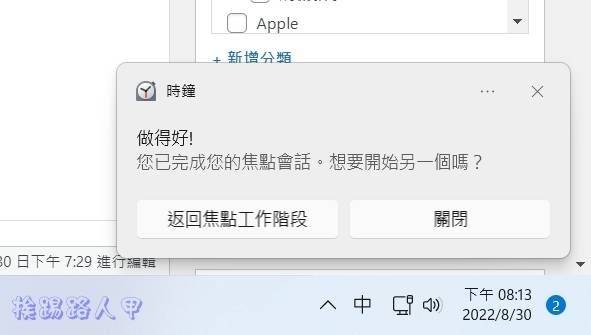
还没有评论,来说两句吧...