Microsoft Store 是一个有用的平台,您可以在其中下载适用于 Windows 的受信任游戏和应用程序。有时当更新 Windows 或更新应用程序不正确时,我们会在 Microsoft Store 中遇到错误代码 0x80073D02。此错误会阻止您打开 Microsoft Store,或者有时会阻止您更新应用程序。这对用户来说是一种恼人的体验。让我们看看如何摆脱这个错误。
方法一:重置Windows Store缓存
缓存中的损坏条目也会增加麻烦,并可能导致错误代码 0x80073D02。让我们尝试重置缓存并尝试解决错误。
第 1 步:按Win+R,键入WSReset.exe并按OK。


第 2 步:在 UAC(用户帐户控制)弹出窗口中单击是,该弹出窗口接受并确认对 Microsoft Store 数据和缓存的重置操作。
第 3 步:WSReset.exe 将运行,完成后将打开 Microsoft 商店。
第 4 步:现在重新检查问题是否已解决。
方法二:禁用开发模式并注册内置应用
第 1 步:按Win+R,键入PowerShell并单击OK。


第 2 步:键入以下命令,然后按Enter。
获取-AppxPackage -allusers | foreach {Add-AppxPackage -register "$($_.InstallLocation)appxmanifest.xml" -DisableDevelopmentMode} 

第 3 步:现在重新检查问题是否已解决。
方法三:重启微软商店安装服务
第 1 步:按Win+R,键入services.msc并单击OK。


第 2 步:在 UAC(用户帐户控制)弹出窗口上单击是以启动服务。
第 3 步:搜索Microsoft Store Install Service并单击重新启动。


第 4 步:现在尝试打开 Microsoft Store 并检查问题是否已解决。
方法四:使用 DISM 和 SFC 工具恢复 Windows 系统的健康
第一步:点击开始按钮,在搜索框中输入cmd。选择命令提示符并以管理员身份运行。


第 2 步:键入以下命令,然后单击Enter。
Dism.exe /Online /Cleanup-Image /Restorehealth


步骤 3:上述命令执行完成后,键入以下命令并单击Enter。
sfc /SCANNOW


第 4 步:完成 SFC 扫描后,重新启动系统并检查问题是否已解决。
方法 5:运行 Microsoft Store 疑难解答
让计算机检测到问题并在可检测到时进行修复。这将避免你的努力。
第 1 步:按Win+R,输入ms-settings:troubleshoot并按OK。


第 2 步:单击“疑难解答”设置的“查找并修复其他问题”部分中的Windows 应用商店应用程序。现在单击运行疑难解答以运行 Microsoft 商店的疑难解答。


第 3 步:等待疑难解答程序检测到问题并进行修复。一旦故障排除完成,它会通知是否发现任何问题以及是否已修复。如果您需要任何操作,它将显示在结果中。
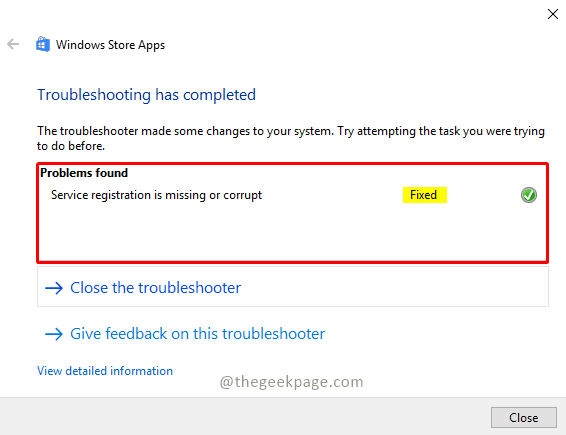

第 4 步:现在转到 Microsoft 商店并重新检查问题是否已解决。
方法 6:卸载并重新安装 Microsoft Store App
第 1 步:单击“开始”按钮,键入Powershell,然后单击“以管理员身份运行”以管理员模式打开 Windows PowerShell。


第 2 步:运行以下命令,然后按Enter。
获取-AppxPackage -AllUsers | 选择名称,PackageFullName | 选择字符串 WindowsStore


第 3 步:现在从结果中选择并复制 PackageFullName 并将其粘贴到记事本中。要复制,您可以按Ctrl+C并打开记事本,然后按Ctrl+V进行粘贴。
注意:不要忘记将软件包名称存储在记事本中,在后面的步骤中我们将卸载 Microsoft Windows Store。要重新安装它,您需要 PackageFullName。
第 4 步:现在让我们卸载 Microsoft Windows Store。为此,请在 Powershell 中键入以下命令,然后按 Enter。
获取 AppxPackage *windowsstore* | 删除-AppxPackage


第5步:现在让我们重新安装它。要重新安装,您必须使用已复制到记事本的 PackageFullName 形成命令。在以下命令中,将{PackageFullName}替换为记事本中存储的值。
获取 AppXPackage | Foreach {Add-AppxPackage -DisableDevelopmentMode -Register "C:Program FilesWindowsApps {PackageFullName} appxmanifest.xml" -DisableDevelopmentMode 注意:在我们的例子中,PackageFullName 是“Microsoft.WindowsStore_12107.1001.15.0_x64__8wekyb3d8bbwe”。所以安装 Microsoft Windows Store 的命令如下
获取 AppXPackage | Foreach {Add-AppxPackage -DisableDevelopmentMode -Register "C:Program FilesWindowsAppsMicrosoft.WindowsStore_12107.1001.15.0_x64__8wekyb3d8bbweappxmanifest.xml" -DisableDevelopmentMode 第 6 步:一旦命令形成,将其复制并粘贴到 Powershell 并按Enter。


步骤 7:命令执行完成后,打开 Microsoft Windows Store 并检查问题是否已解决。
还没有评论,来说两句吧...