使用iOS、Android 装置都要登入对应帐号(Apple ID、Google 帐户),现在微软Windows 系统也这样做,据报导以Windows 11 Home 版本最为严谨,初次设置时要连线网路且登入Microsoft 帐户,虽然必须登入微软帐户却没有强制用户持续使用,设置完成后仍然可以切换本机帐户。 用户从Windows 10 升级为Windows 11 会保留现有使用者帐户,若是全新安装系统或购买新电脑,第一次进入系统则要求登入Microsoft 帐户,并将该帐户设定为电脑使用者帐户,好处是方便使用微软旗下各项云端服务,但每次开机都要输入密码才能进入桌面就有点麻烦,改为本机帐户登入即可不设定密码。 在Win 11 建立本机帐户、切换使用者帐户的操作步骤,基本上与Windows 10完全一样,只是设定画面略有不同。
Windows 11 帐户设定说明:
一、新增本机帐户:
Windows 11 电脑打开系统「设定」在左侧栏点选「帐户」→「家庭与其他使用者」。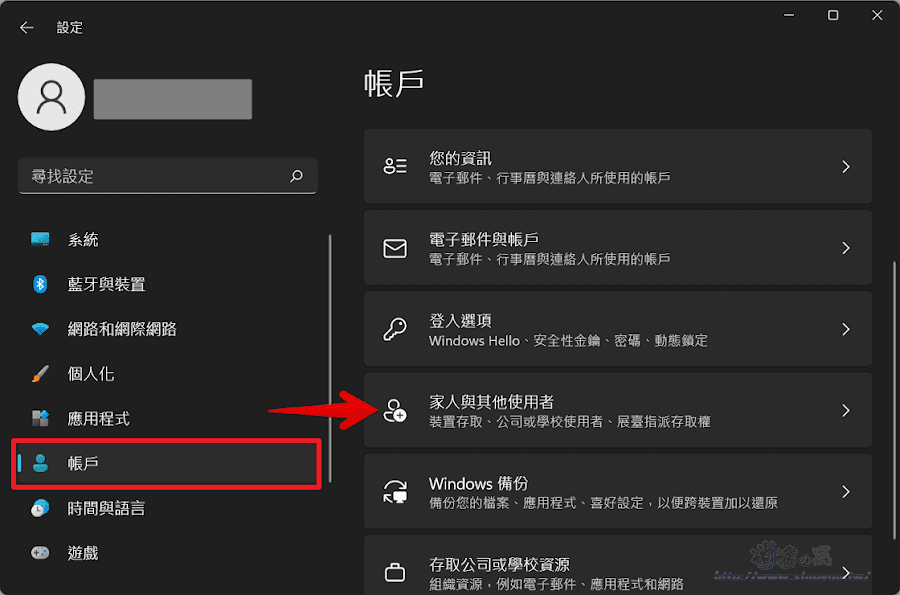 接着在其他使用者处点击「新增帐户」。 点选「我没有这位人员的登入资讯」。 点选「新增没有Microsoft 帐户的使用者」就是建立本机帐户。 输入帐户名称和设定密码,点击「下一步」就完成。(注:密码可以空白不设定,开机登入时免输入密码。) 新增后会在其他使用者显示帐户,可变更帐户类型和移除帐户资料(不需要使用时)。
接着在其他使用者处点击「新增帐户」。 点选「我没有这位人员的登入资讯」。 点选「新增没有Microsoft 帐户的使用者」就是建立本机帐户。 输入帐户名称和设定密码,点击「下一步」就完成。(注:密码可以空白不设定,开机登入时免输入密码。) 新增后会在其他使用者显示帐户,可变更帐户类型和移除帐户资料(不需要使用时)。 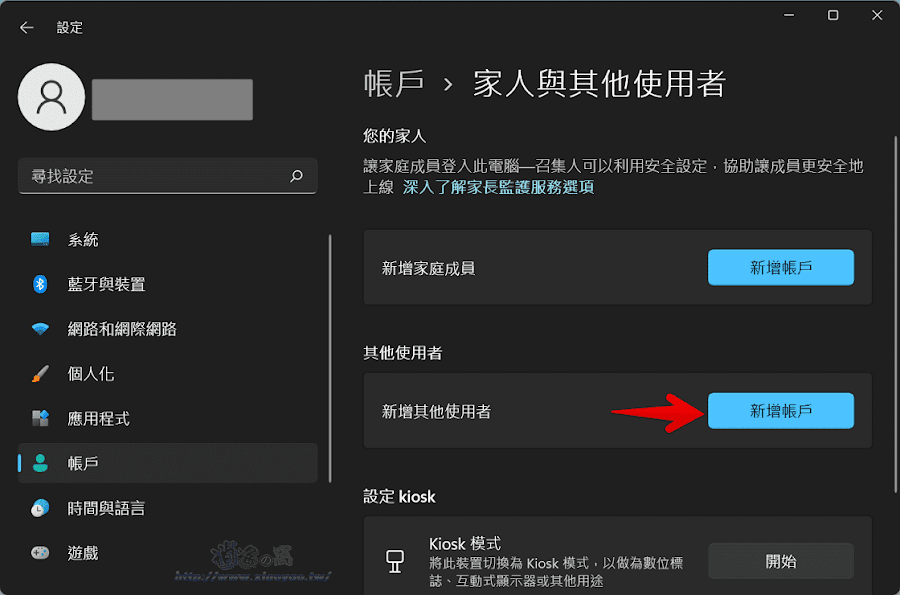
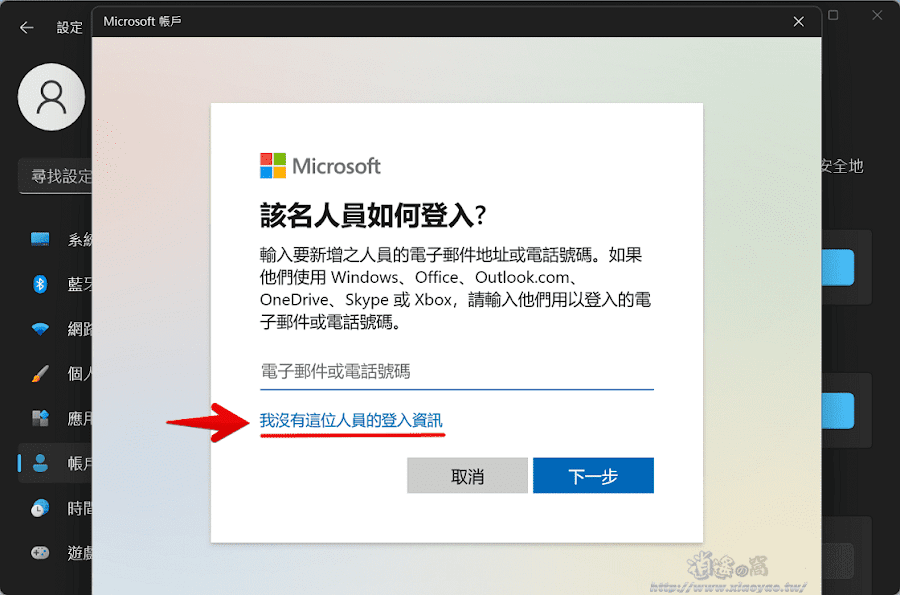
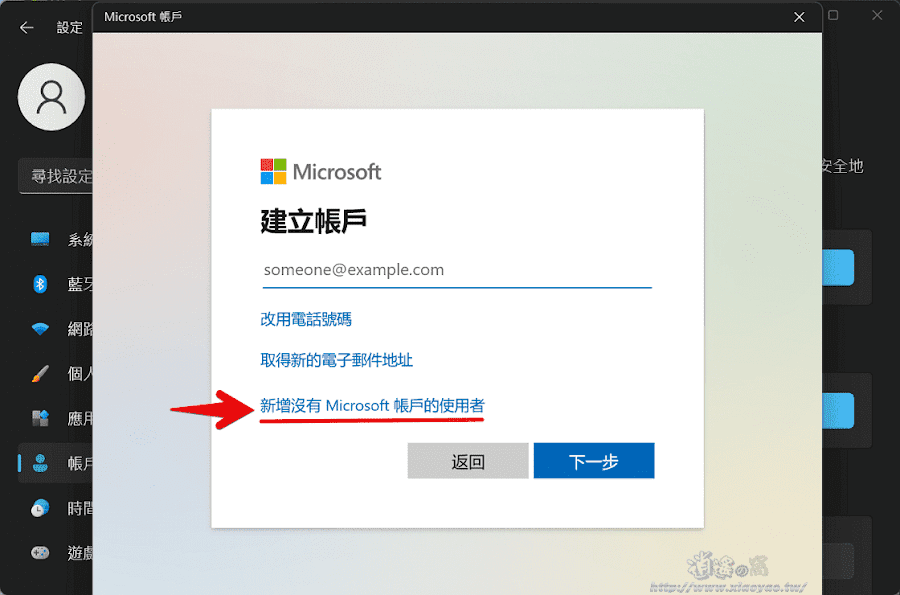
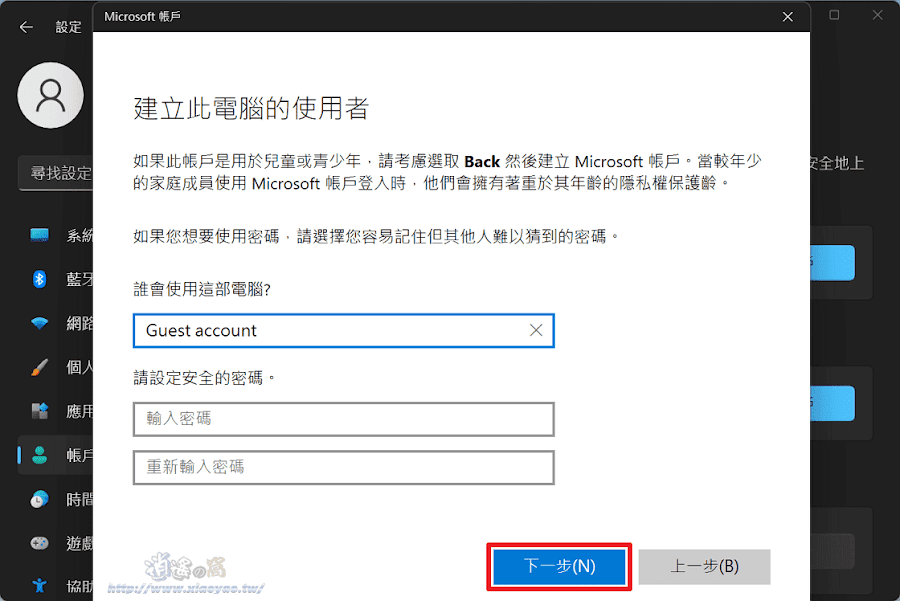
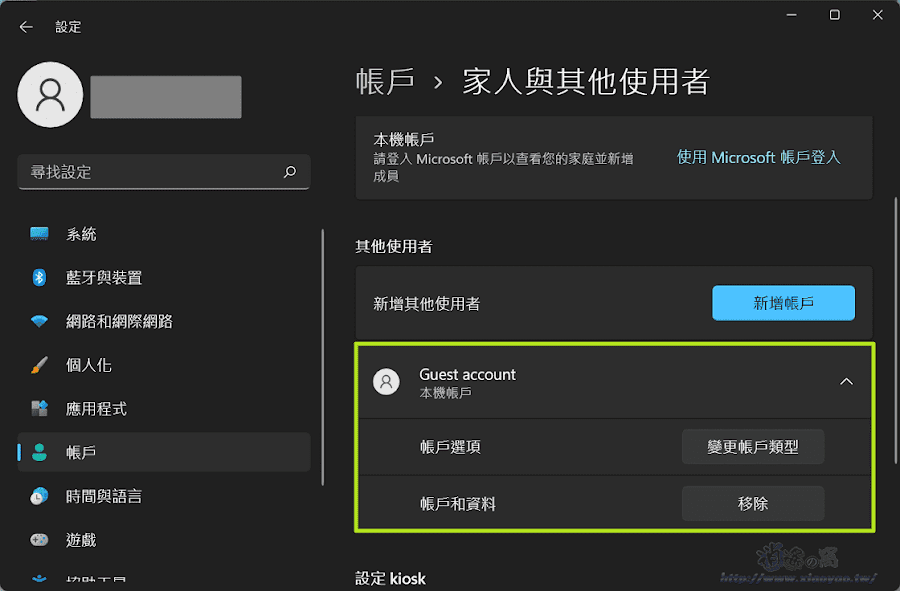
二、电脑改为使用本机帐户登录:
在「帐户」点选「您的资讯」会显示目前使用帐户,若是Microsoft 帐户会看到用户名称和电子信箱,点击「改为使用本机帐户登入」。 接着会确认是否要切换到本机帐户,点击「下一步」。 输入Microsoft 帐户密码进行身分验证。 输入本机帐户资讯,可选择现有本机帐户或输入新帐户名称和密码,同样可以不设定密码(空白),点击「下一步」。 最后点击「登出并完成」即可登出Microsoft 帐户改为使用本机帐户登入。 使用本机帐户登入Windows 后,在「帐户」点选「电子邮件与帐户」会看到Microsoft 帐户出现「移除」按钮。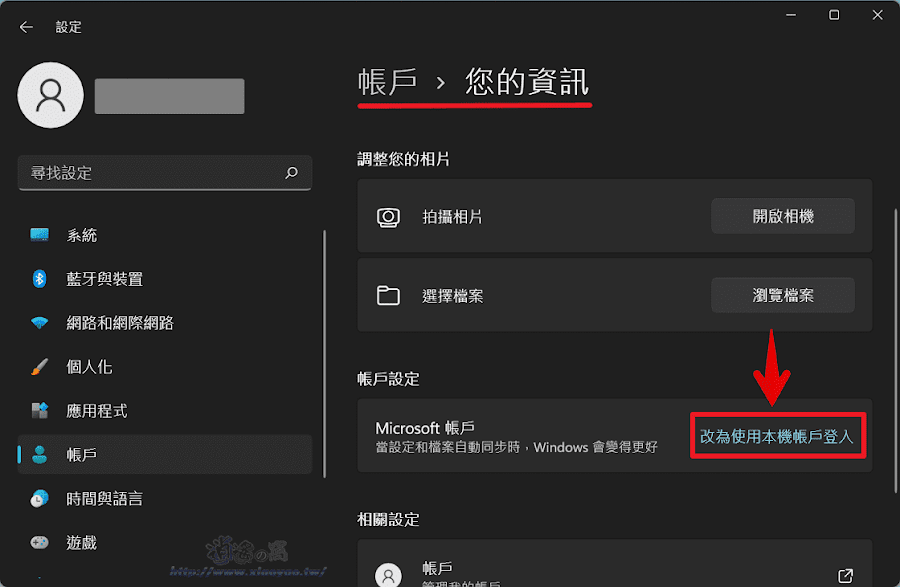
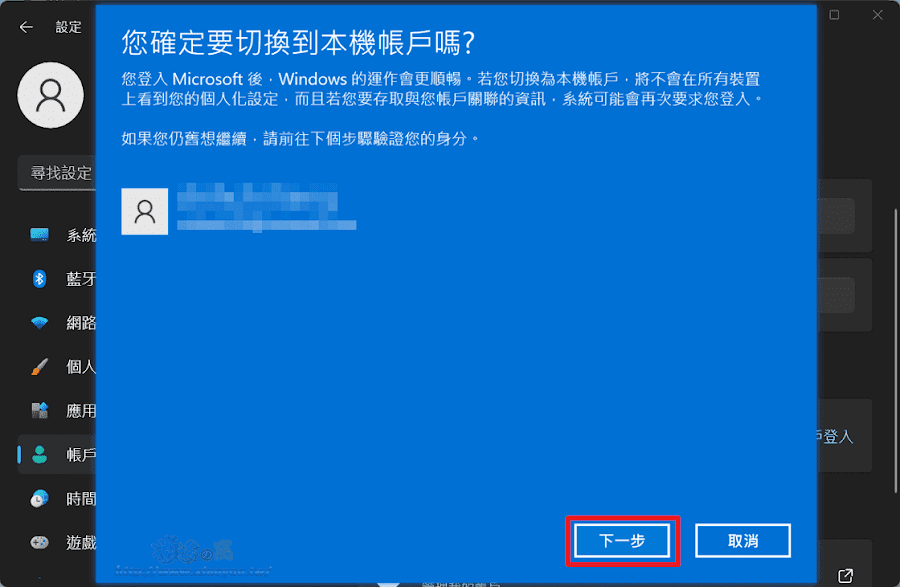

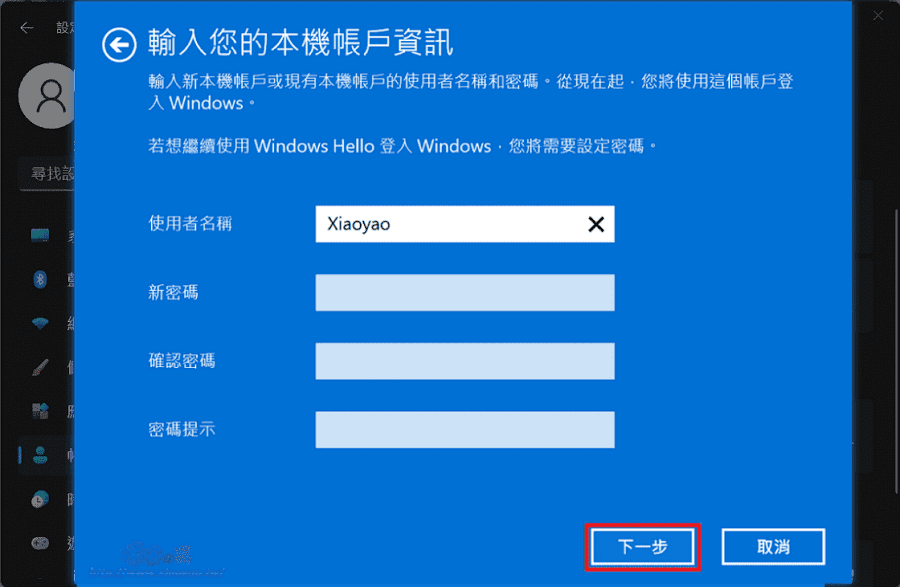
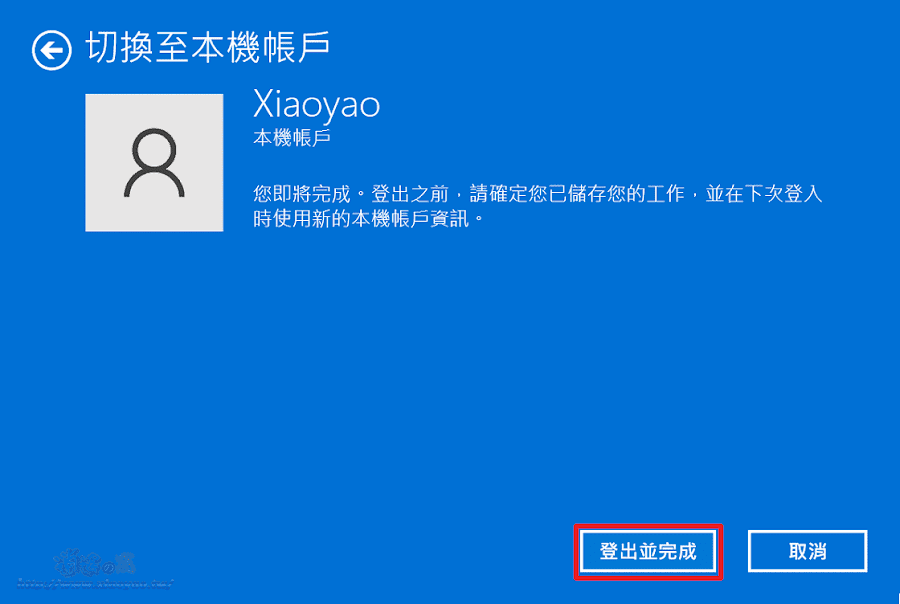
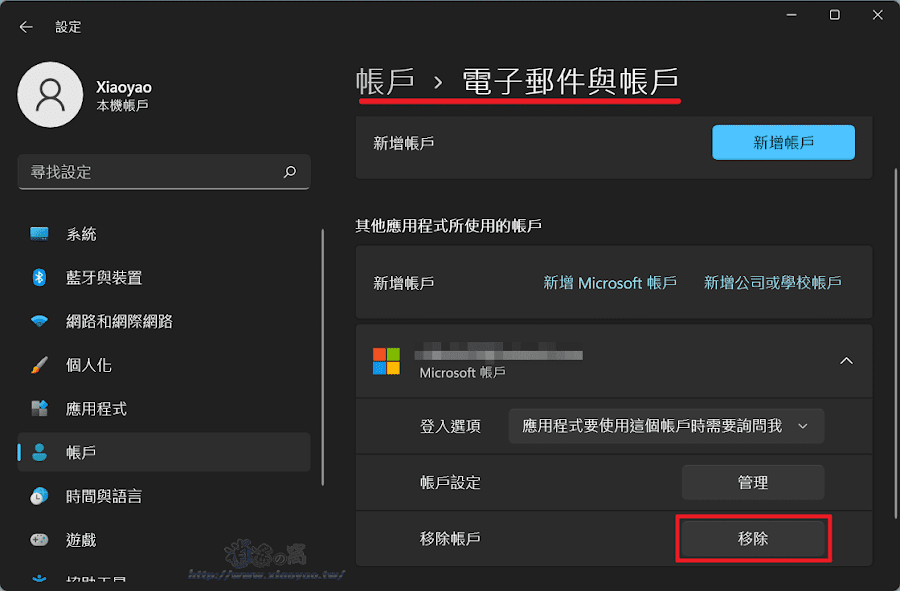
发表评论