完成后,重新启动计算机以使更改生效,并验证网络共享现在是否开始在 Windows 11 中运行。
4. 提供必要的权限
- 按Windows+E启动文件资源管理器,找到您在共享时遇到问题的文件夹,右键单击它,然后从上下文菜单中选择属性。


- 导航到“共享”选项卡,然后单击“共享”按钮。


- 单击下拉菜单,从选项列表中选择所有人,然后单击底部的共享。


- 在下一个窗口中单击完成。
- 现在,单击“共享”选项卡中的“高级共享”按钮。


- 勾选共享此文件夹复选框。
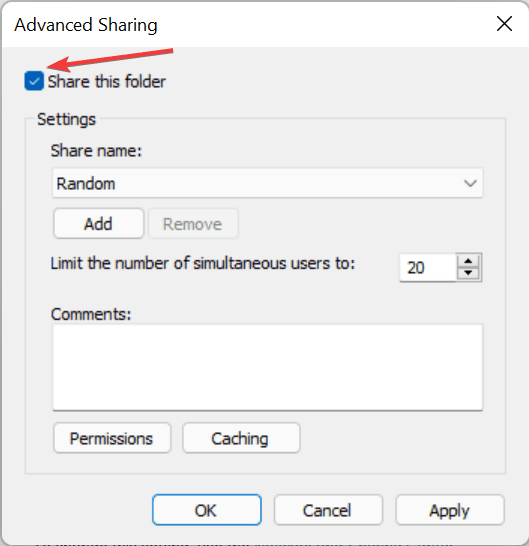

- 单击权限按钮。


- 确保选择了“所有人”选项并授予了相关权限。完成后,单击底部的确定以保存更改。


- 保存所有后续窗口上的更改,然后重新启动计算机以使这些生效。
完成后,应修复 Windows 11 中的网络共享不工作问题,您可以开始与本地网络上的其他设备共享文件。
此外,如果您无法访问 Windows 11 中的共享文件夹,请了解该怎么做,因为许多报告也遇到了此问题。

还没有评论,来说两句吧...