如何在 Windows 11 上设置文件历史记录
在您可以使用文件历史记录之前,您需要配置您的 PC 以确保它已启用并正常工作。您需要一个专用的外部驱动器来将文件历史记录的文件快照保存在安全的地方。如果您没有连接,您将无法启用它。
要在 Windows 11 上启用文件历史记录:
- 打开开始菜单,键入控制面板,然后选择最佳匹配下的顶部结果。


- 将顶部的视图更改为大图标,然后单击控制面板中的文件历史记录选项。


- 如果您尚未连接外部驱动器,您将看到一条消息,指出未找到可用驱动器。通过单击刷新按钮或按F5连接您的外部驱动器并刷新页面。


- 现在,单击打开按钮以启用文件历史记录。


- 连接驱动器并启用所有功能后,文件历史记录将自动开始备份文件。


如何在 Windows 11 上使用文件历史记录
现在启用了文件历史记录,它会自动开始备份文件。但是,您可能还需要配置一些其他设置。
将文件夹添加到文件历史记录
如前所述,文件历史记录默认备份重要文件夹,如文档、图片、视频和桌面。但是,您可以使用文件历史记录添加任何要备份的文件夹。您只需要将它添加到这些主要库之一。
要将文件夹添加到文件历史记录:
您添加到库中的任何项目都将在添加时开始备份。
从文件历史记录中排除文件夹
有时您可能不希望文件历史记录备份特定文件夹。幸运的是,您可以从文件历史记录中排除文件夹。
要从文件历史记录中排除文件夹:
- 打开开始菜单并搜索文件历史记录。
- 单击顶部最佳匹配下的文件历史记录选项。


- 当“文件历史记录”窗口打开时,单击左侧列表中的“排除文件夹”链接。
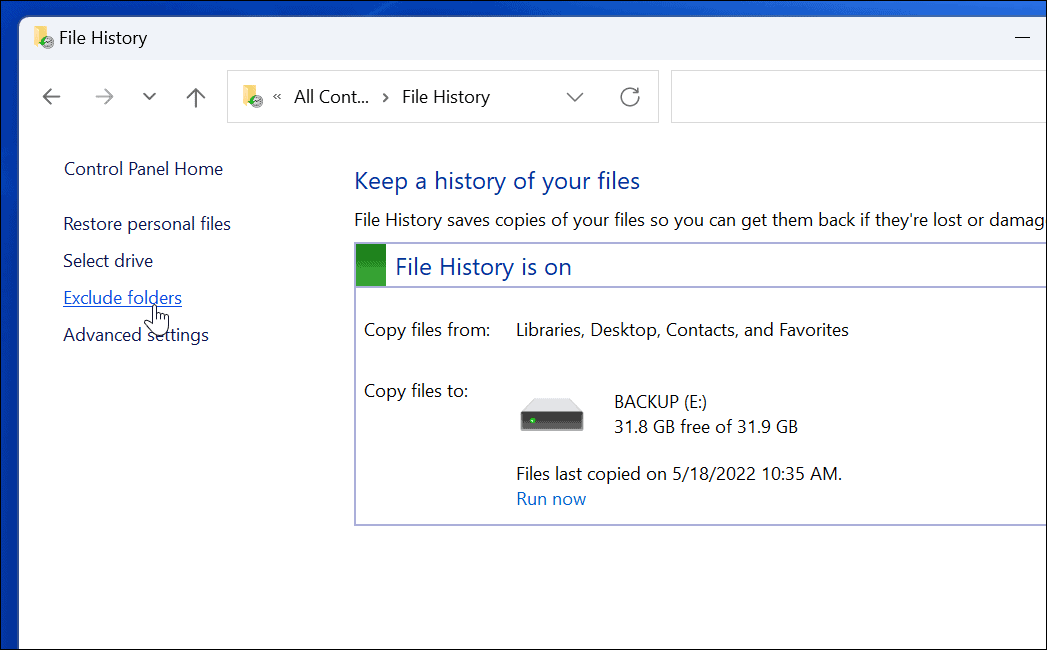

- 单击添加按钮并选择要从文件历史记录备份中排除的文件夹或子文件夹。


- 排除文件夹后,请确保单击屏幕底部的保存按钮。


更改备份时间间隔
另一个值得配置的设置是文件历史记录自动备份文件的频率。您可以将其设置为每隔几分钟到一天一次。
配置文件历史备份频率:
- 打开开始菜单并搜索文件历史记录。
- 单击最佳匹配下的文件历史记录选项。
- 在文件历史记录中,单击右侧列表中的高级设置。


- 您可以在此屏幕上设置备份频率,并选择保存文件副本的时间。您还可以在此屏幕上删除旧的文件历史副本以回收驱动器空间。


如何在 Windows 11 上使用文件历史记录恢复文件
文件历史记录功能最重要的部分是它允许您在意外删除文件时恢复文件。由于它会复制文件,因此当您从文件历史记录中检索它时,可能不存在对文档的一些最近编辑。但是,它仍然允许您获取最重要的重要文件。
要使用文件历史记录恢复文件:
- 打开“开始”菜单,搜索文件历史记录,然后选择最上面的结果。


- 当文件历史记录打开时,单击左侧列表中的恢复个人文件链接。


- 包含所有备份文件的文件历史记录窗口将可用。底部的控件可让您滚动浏览文件和文件夹。


- 要恢复文件或文件夹,请选择您需要的内容,然后单击底部的恢复按钮。


这里的所有都是它的。恢复文件或文件夹后,它会移动到您 PC 上的原始位置,您可以像往常一样访问它。
在 Windows 11 上恢复文件
虽然您可以使用 OneDrive 同步文件,但使用文件历史记录是文件的另一种备份方法。如果不小心删除了有几种方法可以恢复重要项目,它会让您更加安心。
当然,还有其他方法可以在 Windows 11 上备份您的数据。例如,您可以创建 PC 的完整映像备份或创建还原点以将您的 PC 恢复到工作状态。
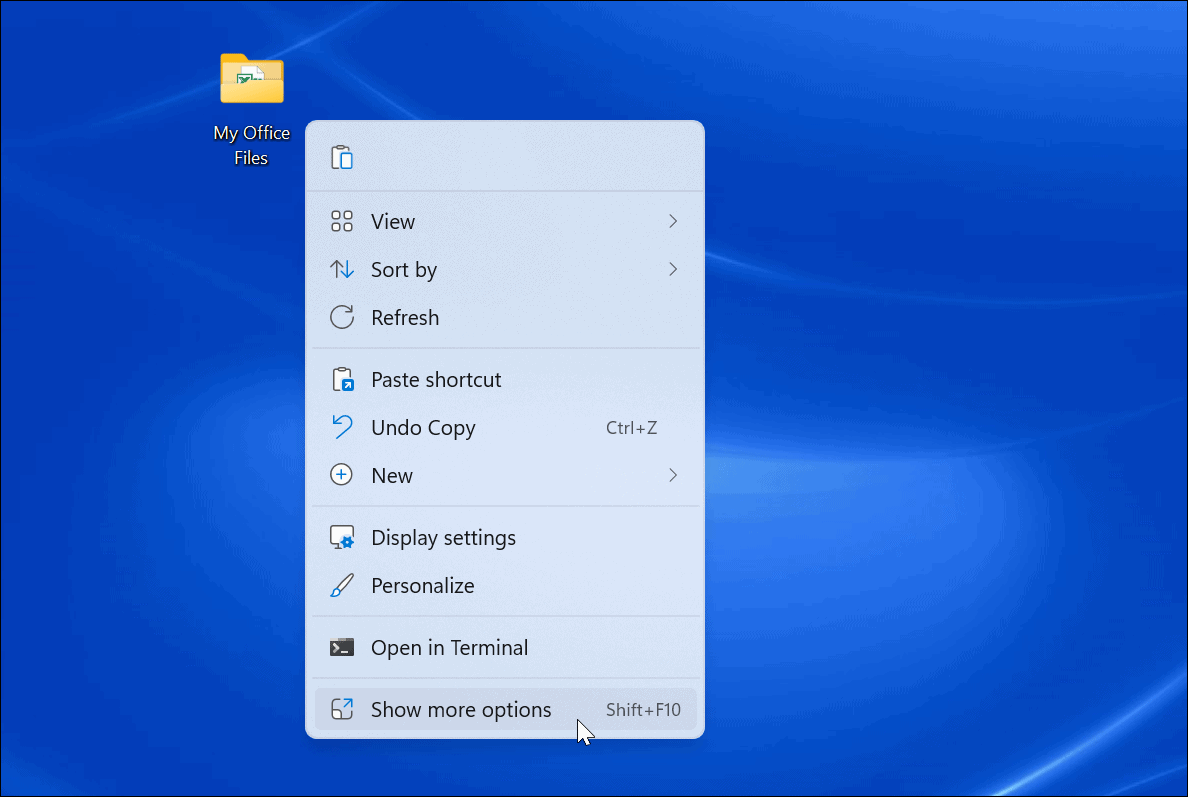

还没有评论,来说两句吧...