管理最近安装的应用程序
无论您是想查看最近安装的内容还是更喜欢简洁的开始菜单,您都可以显示或隐藏最近添加的应用程序。
要控制在 Windows 11 开始菜单中显示哪些最近安装的应用程序:
显示或隐藏最近打开的项目
Windows 将通过“开始”菜单跟踪您最近打开的文件,以便您稍后快速返回。如果您想稍微维护您的隐私,您可能希望关闭此功能。
要在 Windows 11 开始菜单中显示或隐藏最近打开的项目:
这会从“开始”菜单中删除最近打开的项目。它还将它们从文件资源管理器的快速访问部分中删除。如果您依赖它,您可能希望保持该功能处于打开状态。
显示或隐藏最常用的应用程序
如果您有几个主要使用的应用程序,从“开始”菜单访问它们会很方便。但是,一些用户可能更喜欢隐藏应用程序。
执行以下操作以显示或隐藏您最常用的应用程序:
注意:如果您禁用上面列出的所有“开始”菜单设置,您将拥有一个“开始”菜单,其中“推荐”部分下没有任何项目。


管理开始菜单文件夹
与 Windows 10 上的文件夹类似,Windows 11 也允许您管理可用的系统文件夹。
要从“开始”菜单添加或删除文件夹,请执行以下操作:
移动开始菜单位置
许多 Windows 11 新用户并不喜欢居中的“开始”菜单。幸运的是,您可以将“开始”按钮移回左侧,这对于长期使用 Windows 的用户来说感觉更舒服。
要将“开始”菜单移至左侧:


自定义 Windows 11 开始菜单
Windows 11 上的“开始”菜单需要一些时间来适应,但上面的说明允许您对其进行自定义。与 Windows 10 一样,Windows 11 将定期获得更新,并且随着时间的推移,您可以期待新的“开始”菜单设置。

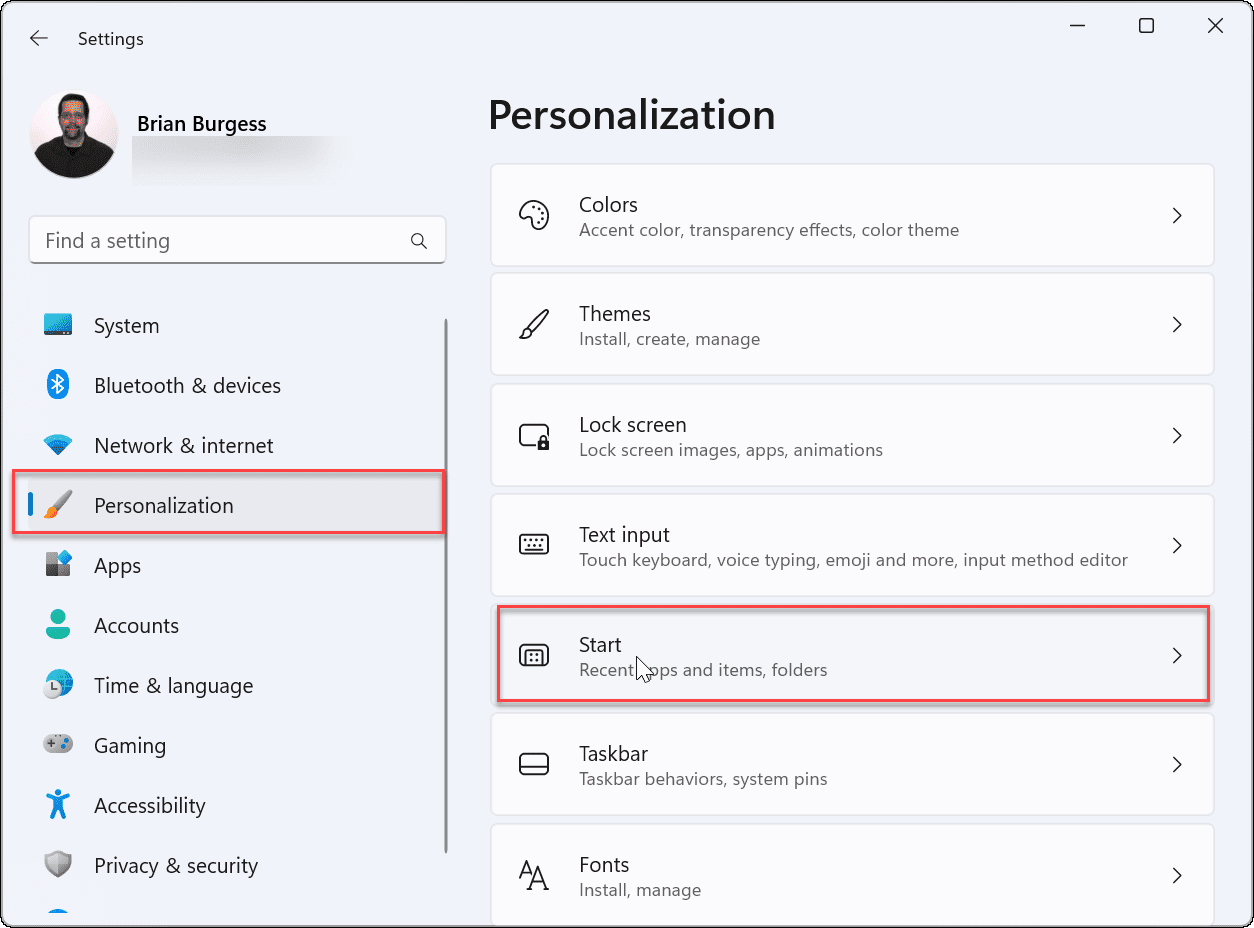






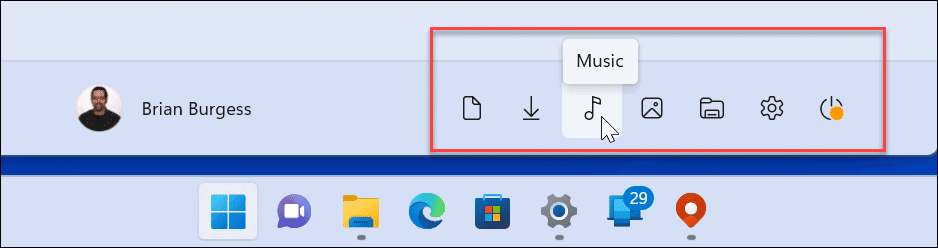

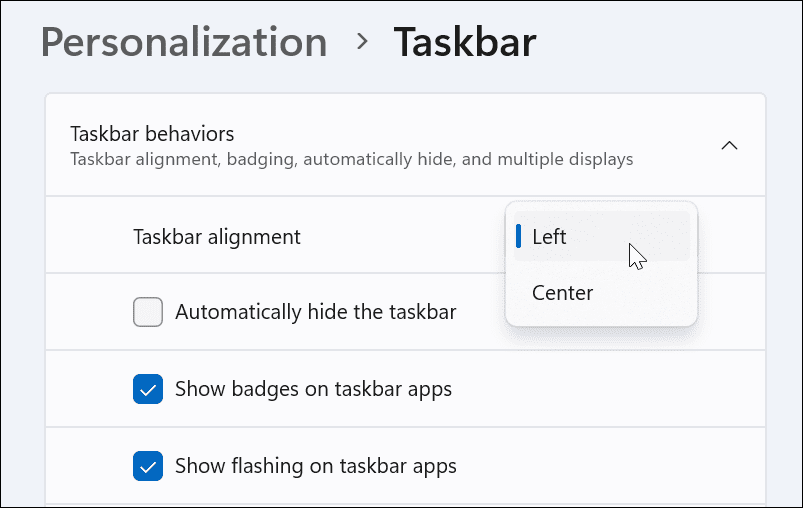
发表评论