任务管理器是一个重要的程序,它跟踪在后台运行的应用程序和当前正在使用的应用程序。
它可以帮助终止导致您的 PC性能问题的程序,或者在它们没有响应时终止它们。
但是如果没有任务管理器,您将无法终止程序,并且如果您无法从 PC 管理员那里访问任务管理器,这可能是个问题。
您的 PC 管理员可能出于各种原因阻止了您对任务管理器的访问,例如防止您意外终止可能使一切停止的重要程序、关闭重要的安全应用程序等等。
如果您不知道如何再次启用任务管理器,那么您来对地方了。
请继续阅读,因为我们将准确告诉您应该做什么以及如何防止此问题在未来再次发生。
如何成为我的 Windows 11 计算机的管理员?
- 单击开始按钮,然后搜索设置。
- 选择帐户,然后选择家庭和其他用户。
- 选择要更改为管理员帐户的帐户,然后选择更改帐户类型选项。
- 单击帐户类型下的管理员,然后按确定。
- 现在,您可以登录管理员帐户。
如何获得 Windows 11 任务管理器的管理员权限?
当管理员禁用任务管理器时,如何启用它?
1.使用命令提示符
- 按下Windows按钮,然后搜索Command Prompt。
- 选择以管理员身份运行并以管理员身份打开命令提示符。
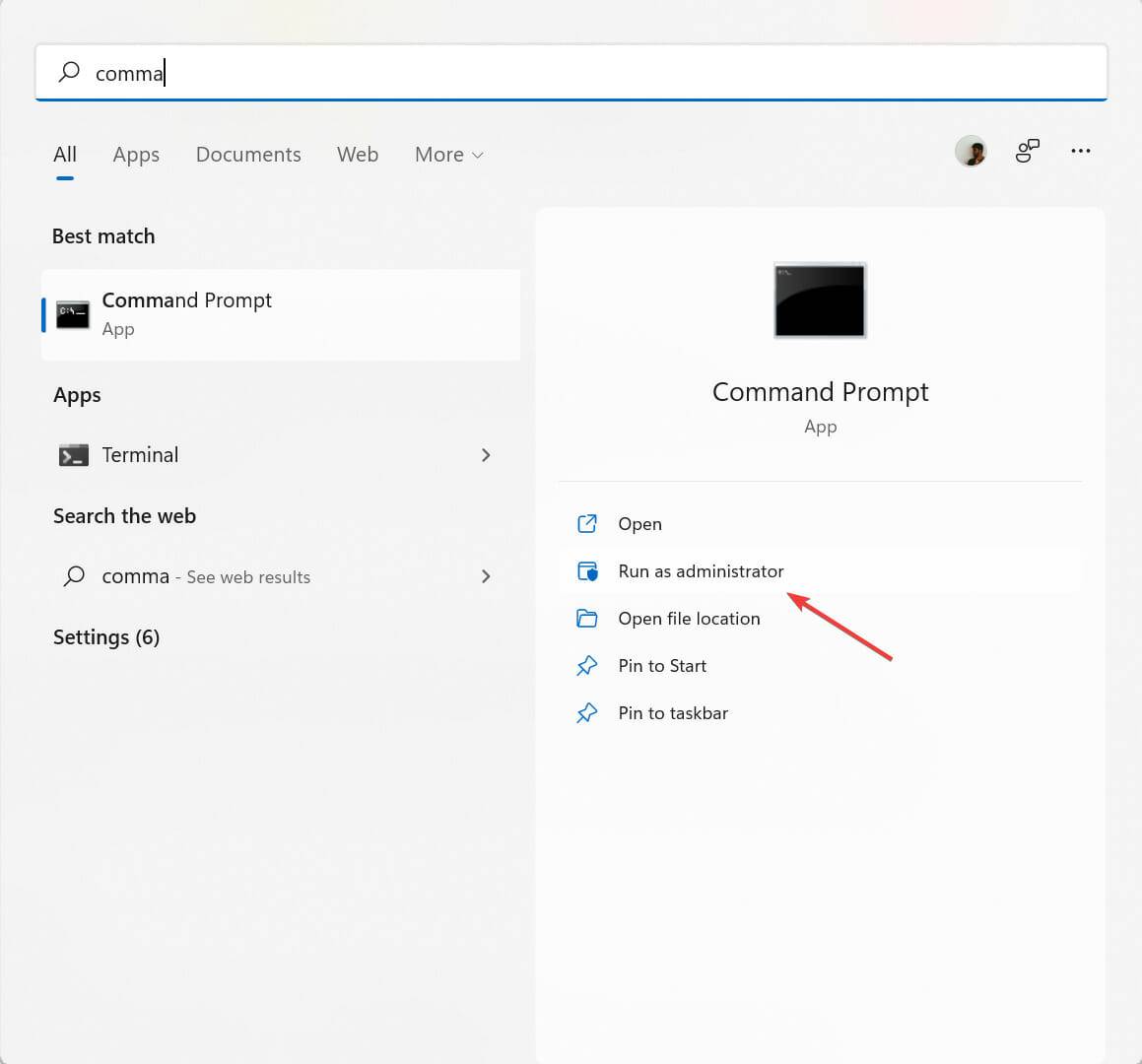

- 输入命令
REG add HKCUSoftwareMicrosoftWindowsCurrentVersionPoliciesSystem /v DisableTaskMgr /t REG_DWORD /d 0 /f

- 现在按 Enter 按钮再次启用命令提示符。
2.使用本地组策略编辑器
- 单击开始菜单并搜索组编辑器以打开本地组策略编辑器。
- 单击用户配置,然后单击管理模板,然后选择系统。


- 现在,选择Ctrl + Alt + Del文件夹,然后双击右侧窗口中的删除任务管理器项。


- 选择已禁用或未配置并通过选择应用以启用任务管理器来完成该过程。
3.尝试注册表编辑器
- 按Windows键,然后搜索注册表编辑器。


- 去
HKEY_CURRENT_USERSoftwareMicrosoftWindowsCurrentVersionPoliciesSystem

- 删除键DisableTaskMgr,或打开文件并将其值设置为0。


- 单击确定,进行更改后。
为什么任务管理器被禁用?
如果您在 Windows 11 上看到管理员禁用了错误任务管理器,则可能是由于病毒或恶意软件攻击,也可能是管理员帐户本身禁用了它。
如果您怀疑恶意软件或病毒已禁用计算机上的任务管理器,您可以使用防病毒软件,并使用防火墙和防病毒软件保护您的计算机。
如果管理员禁用了任务管理器,您可以请求管理员重新启用任务管理器。
管理员可以在各种 Windows 版本(例如 Windows 7、Windows 8、Windows 10 和 Windows 11)上禁用任务管理器,但您始终可以要求管理员重新启用它。
任务管理器可能会因两个原因意外被禁用:管理员禁用它,或者病毒禁用了任务管理器以阻止您关闭受感染的程序。

1 2 › »