文件资源管理器是提供给用户导航和访问存储在计算机上的文件和文件夹的界面。在 Windows 10 中,文件资源管理器有一个功能区,其中包含用于大多数常见任务的按钮和命令,例如复制和移动文件和文件夹、重命名文件、创建文件夹、压缩文件夹、通过电子邮件发送文件,以及更改文件和文件夹的方式。文件夹由 Windows 显示。有一些选项卡可用于查看可为所选文件/文件夹执行的额外任务。
但是,在 Windows 11 中,文件资源管理器已从功能区界面变为具有现代简洁外观的更简单的命令栏。一些用户不喜欢和赞赏 Windows 11 中文件资源管理器界面的这种更改。这些用户现在可以使用他们在 Windows 10 上使用的功能区将 Windows 11 中的文件资源管理器恢复为经典文件资源管理器。
Windows 10 中带有功能区的经典文件资源管理器如下所示。


Windows 11 中可用的带有命令栏的默认文件资源管理器如下所示。


如果您是这样的用户之一,但您的 Windows 11 PC 上缺少经典的文件资源管理器,请阅读这篇文章。
通过手动更改注册表在 Windows 11 中使用功能区恢复经典文件资源管理器
为了能够使用功能区将文件资源管理器恢复为经典版本,您需要在 PC 上以管理员身份登录。
1. 按Windows + R组合键打开运行框。
键入regedit并单击确定以打开注册表编辑器。
当UAC提示时单击是。


2. 进入注册表后,在地址栏中导航或复制粘贴以下路径。
计算机HKEY_LOCAL_MACHINESOFTWAREMicrosoftWindowsCurrentVersionShell Extensions 3. 您需要在Shell Extensions注册表项下创建一个新项。
为此,请右键单击左侧窗格中的Shell Extensions文件夹,然后选择New –> Key。


将新密钥命名为Blocked。
4. 选择新创建的密钥Blocked。
现在,您需要创建一个新的String值。
移到注册表窗口的右侧。右键单击此处的任何空白区域,然后选择“新建”->“字符串值”来创建它。


5. 将此新字符串命名为{e2bf9676-5f8f-435c-97eb-11607a5bedf7}。
您可以复制并粘贴上述字符串值,而无需再次键入。


双击这个新创建的键以打开它的编辑字符串窗口。
要使用功能区恢复经典文件资源管理器,请转到第 6 步,否则请转到第 7 步以使用 Windows 11 中的默认现代文件资源管理器。
6. 在编辑字符串窗口中,在数值数据字段中键入<已添加> ,以恢复到Windows 11 中带有功能区的经典 Windows 10 文件资源管理器。
单击确定。


重新启动您的 PC 或注销并登录以使更改生效。
7. 在编辑字符串窗口中,在数值数据下方的文本框中键入<delete>,以使用现代文件资源管理器和 Windows 11 中的命令栏。
单击确定以保存更改。
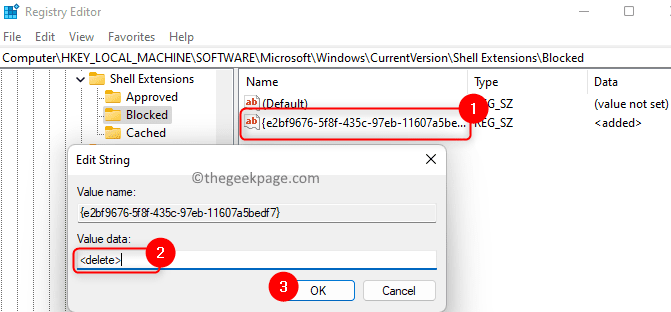

注销并登录或重新启动计算机以使更改生效。
使用注册表文件在 Windows 11 中使用功能区恢复经典文件资源管理器
如果您不想在注册表中手动进行更改,则使用.reg 注册表文件快速恢复经典文件资源管理器。
1. 单击此链接下载注册表文件以恢复文件资源管理器。
下载压缩文件并将其保存在 PC 上的某个位置。
2. 转到下载文件的位置。右键单击此压缩文件并选择全部提取…以提取文件的内容。


使用浏览选择保存提取文件的位置。
然后,单击提取按钮。


3. 文件解压后,打开文件夹并双击名为Restore_classic_File_Explorer_with_ribbon.reg的文件,以恢复 Windows 11 上的经典文件资源管理器。


当提示安全警告以打开文件时,单击运行。


当用户帐户控制询问权限时,单击是。
现在,您将看到一个注册表编辑器弹出,询问您是否要确认进行更改。在这里,单击是。


最后,在提示注册表合并成功的弹出窗口中单击“确定”。
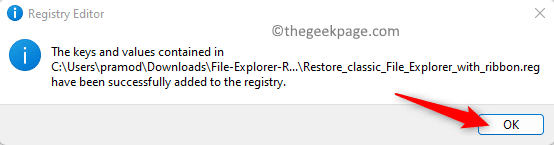

4.登录并注销或重新启动您的 PC 以应用这些更改。
要返回 Windows 11 的默认现代文件资源管理器,只需单击上述步骤 3中名为Default_modern_File_Explorer_with_command_bar.reg的文件,然后重复上述其他步骤。
还没有评论,来说两句吧...