微软的截图工具允许用户截取他们的 Windows 屏幕截图。但是,此工具首先是在 Windows Vista 中引入的。但是,到目前为止,微软已经改变了这个工具的一切;您可以拍摄打开的窗口、矩形区域、自由形式区域或整个屏幕的快照。 但不幸的是,随着 Windows 11 最新的累积更新,截图工具开始显示损坏的错误。但是,没有任何明确的原因导致此错误发生。但是,我们有一些技巧可以让您轻松解决 Windows 11 截图工具损坏错误。那么,让我们开始吧。
修复 Windows 11 截图工具损坏的最佳方法
错误的安全更新、过期的数字证书或缺少文件夹/注册表值通常会导致此类问题。但请不要担心,因为我们有一些解决方法可用于永久解决此问题。那么,让我们来看看:修复 1:重新启动您的 PC
最重要的是,您必须首先尝试重新启动 PC,因为由于一些随机错误文件或缓存数据,您的截图工具可能会继续显示损坏或崩溃的问题。但是,通过重新启动设备,缓存数据会从 RAM 中清除。因此,只需重新启动您的 Windows 11 PC 并检查问题是否得到解决。修复 2:更新 Windows
您是否检查过您的系统是否有任何待处理的 Windows 11 补丁更新?是的,您的设备可能有一些待处理的更新,因此您在 Windows 11 PC 上遇到此截图工具损坏错误。因此,您必须确保执行以下步骤来检查您的设备是否已更新:修复 3:手动重置日期和时间
您的设备的日期和时间可能未正确配置,因此有时会出现此类问题。因此,您必须正确配置它,并且这样做;这些步骤将帮助您:- 首先,右键单击 任务栏右下角的日期和时间 。
- 之后,点击 调整日期和时间。
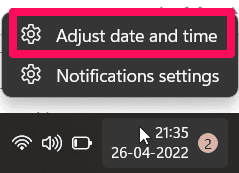
- 现在,点击 日期和时间。
- 然后,点击 手动设置日期和时间旁边 的更改 按钮。
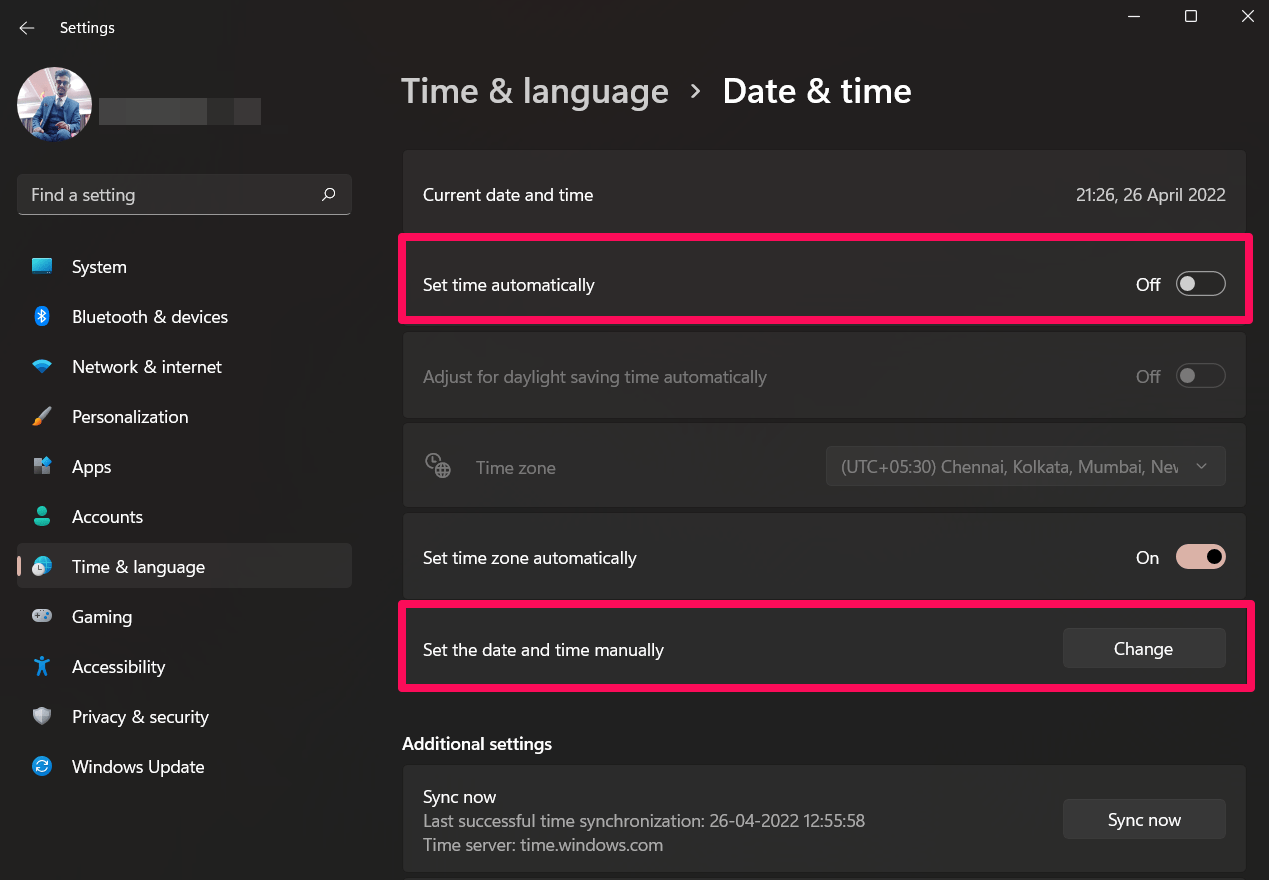
- 最后,配置设备的日期和时间。之后,看看问题是否已经解决。
修复 4:从 Windows.old 文件夹运行截图工具
如果您仍然无法使用截图工具,请尝试直接从 Windows.old 文件夹运行它。因此,为此,请确保执行以下步骤:- 打开 Windows PC的C: 驱动器,然后找到 Windows.old 文件夹并从那里找到 Snipping Tool 应用程序。
- 或者,您也可以直接从 Windows 文件资源管理器的文件夹搜索菜单中搜索 Snipping Tool。
- 一旦找到它,只需双击它。这将直接从 Windows.old 文件夹启动截图工具。
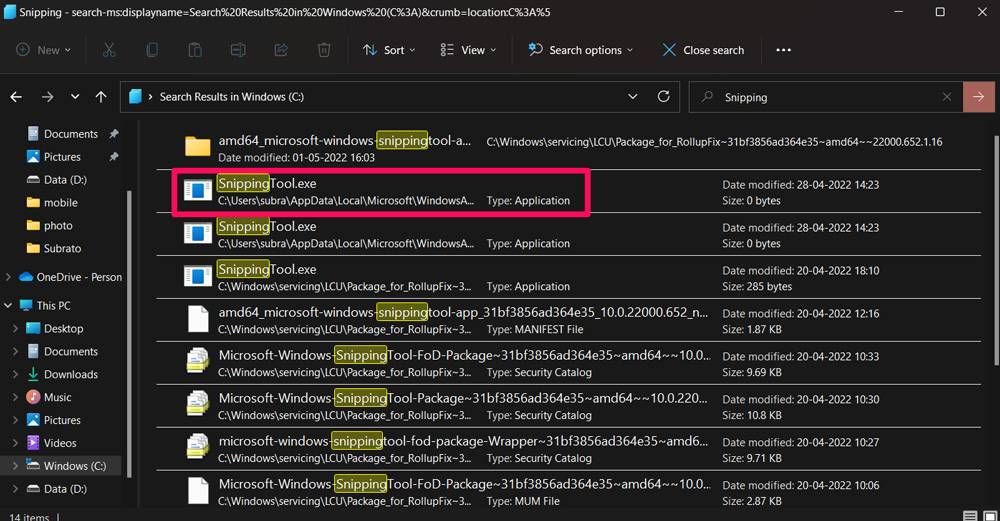
修复 5:设置打印屏幕键以启动截图工具
如果您已经尝试使用 Windows.old 文件夹打开截图工具,但仍然出现 Windows 11 截图工具损坏错误,那么您应该尝试设置打印屏幕键以启动截图工具,正如许多用户之前报告的那样帮助他们解决这个问题。- 最初,打开截图工具并点击 三点菜单 以打开 设置。
- 然后,点击 打印屏幕快捷方式 并选择 更改设置。
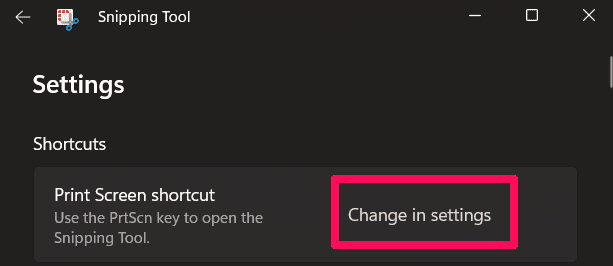
- 现在,屏幕会询问您 是不是要切换应用程序? 您需要点击 是 按钮。
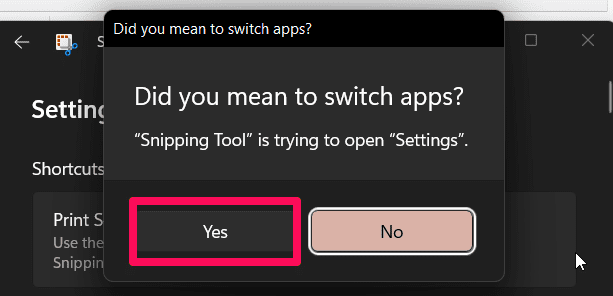
- 最后,切换旁边的按钮 Use the Print Screen button to open screen snipping。

修复 6:检查权限
有时,由于一些随机更新,所有设置的权限都被更改,从而进一步导致此类问题。因此,您需要正确设置截图工具的权限。但是,如果您不知道如何操作,请按照以下步骤操作:- 首先,按 Win+I 打开 Windows 设置选项。
- 之后,转到 应用 部分并选择 截图工具 > 高级设置。

- 您需要为图片启用应用权限。此外,将其设置为Power 优化 权限或 Always 权限。
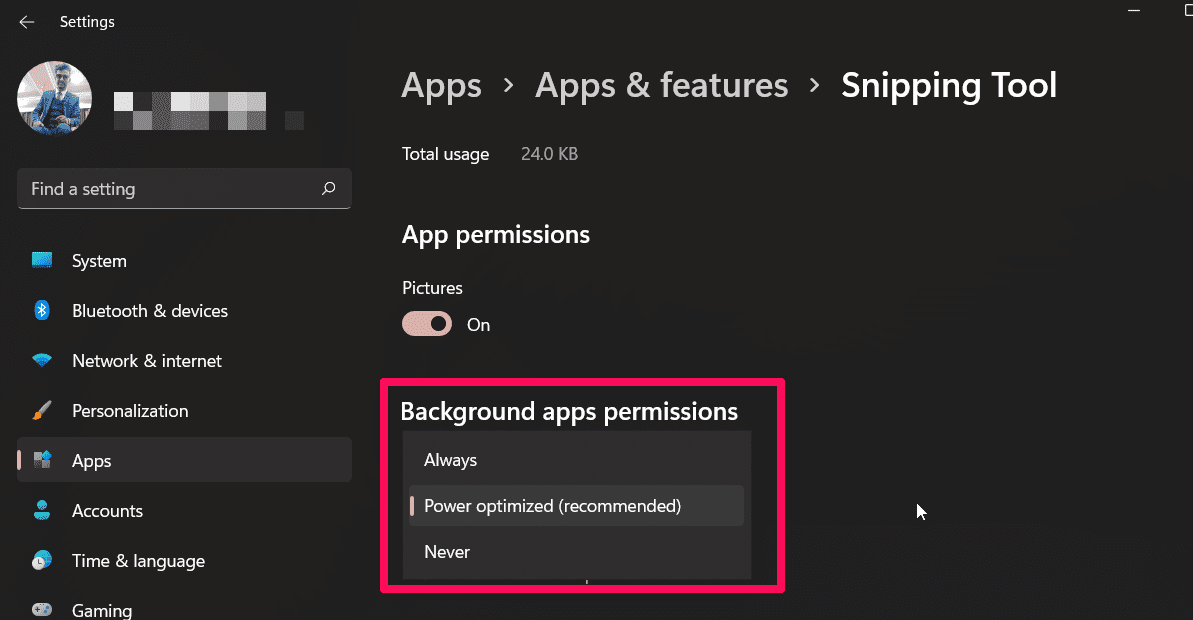
修复 7:打开自动复制模式
您还可以尝试在截图工具上打开自动复制到剪贴板模式,因为许多用户声称这有助于他们解决 Windows 11 截图工具损坏错误。去做这个,修复 8:修复截图工具
如果上述疑难解答对您没有帮助,那么您必须尝试修复您的 Snipping Tool 文件,因为文件可能存在一些问题。所以,要做到这一点,修复 9:重新安装截图工具
您是否厌倦了执行不同的修复来解决 Windows 11 截图工具损坏的错误?如果是这样,那么您重新安装该工具,因为这是您解决错误的最佳选择。然而,要这样做,- 首先,按 Win+I打开 Windows 设置。
- 之后,导航到 应用程序 部分并找到 截图工具。
- 然后,单击 三点 按钮并单击 卸载 按钮。
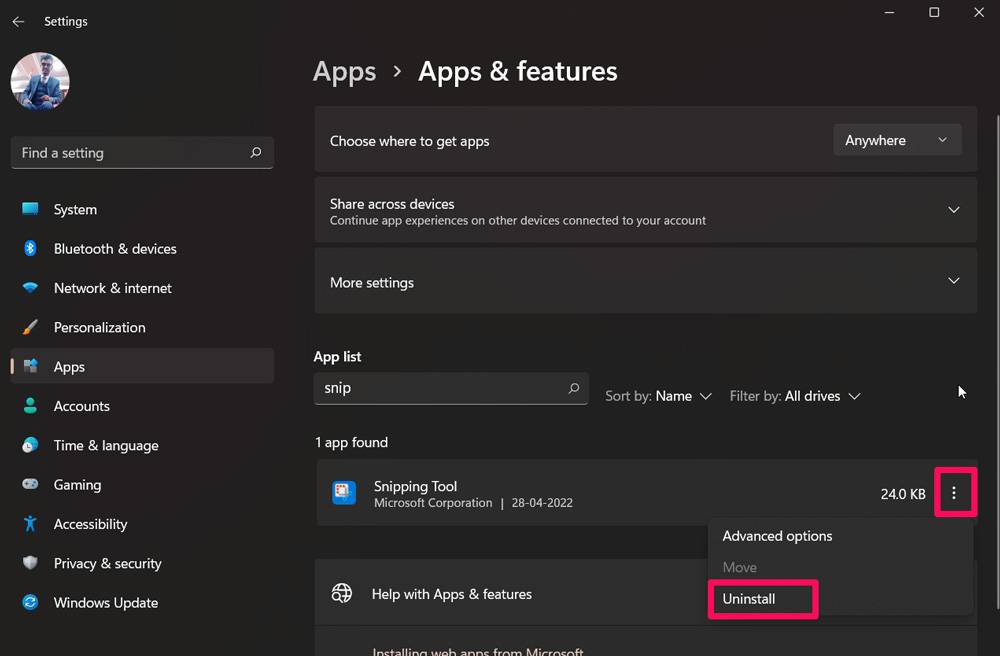
- 从设备上成功卸载 Snipping Tool 后,将鼠标悬停到 Microsoft 网站 并下载 Snipping Tool 的最新补丁。然后,像往常一样安装它。
修复 10:使用本地策略编辑器
使用本地策略编辑器解决此损坏的错误也是另一个选项,可让您永久修复问题。因此,如果您不知道如何操作,请确保执行以下步骤:- 启动运行框并输入 gpedit.msc。这将打开本地策略编辑器窗口。
- 之后,找到并点击 Tablet PC 文件夹。
- 然后,点击 Accessories, 然后 点击Do not allow Snipping Tool to run。
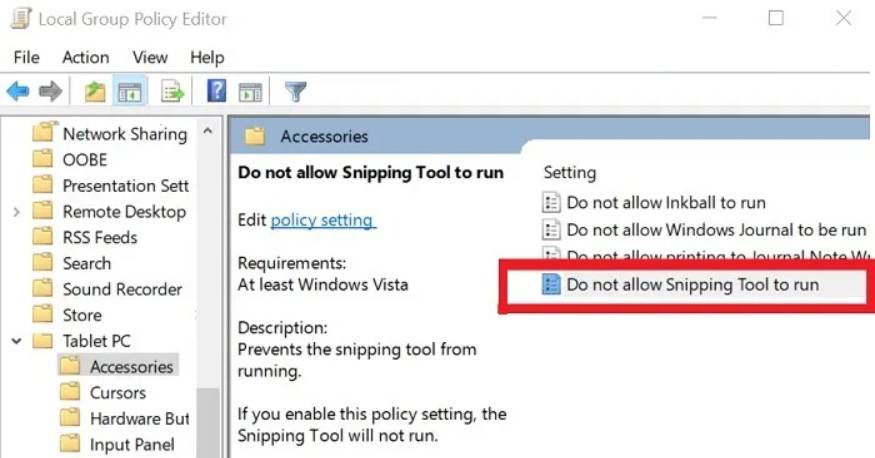
- 现在,在下一页的 “不允许截图工具运行 ”部分下,点击“禁用 ”选项。

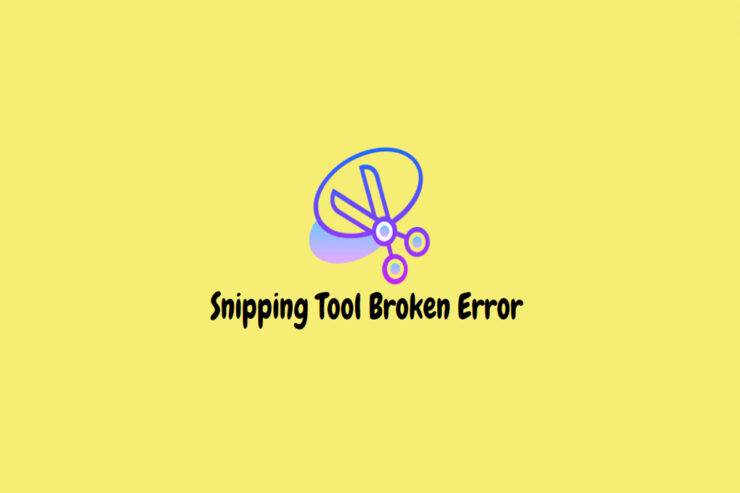
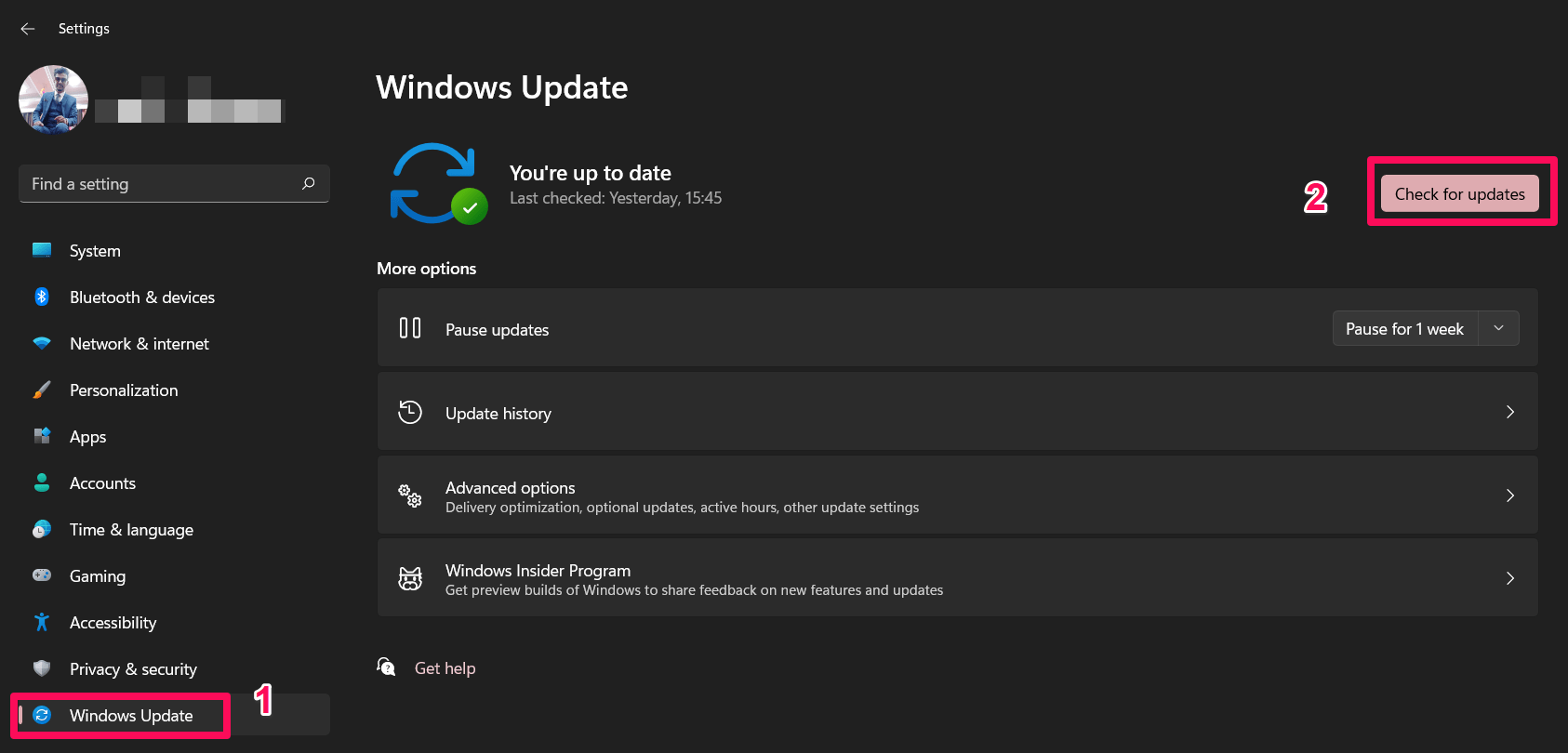
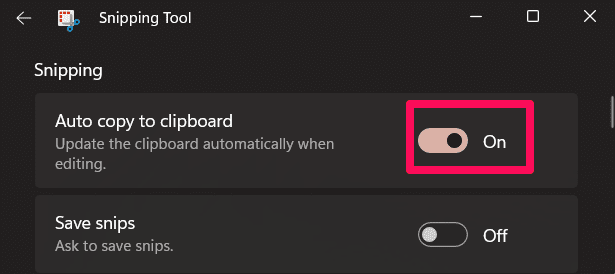
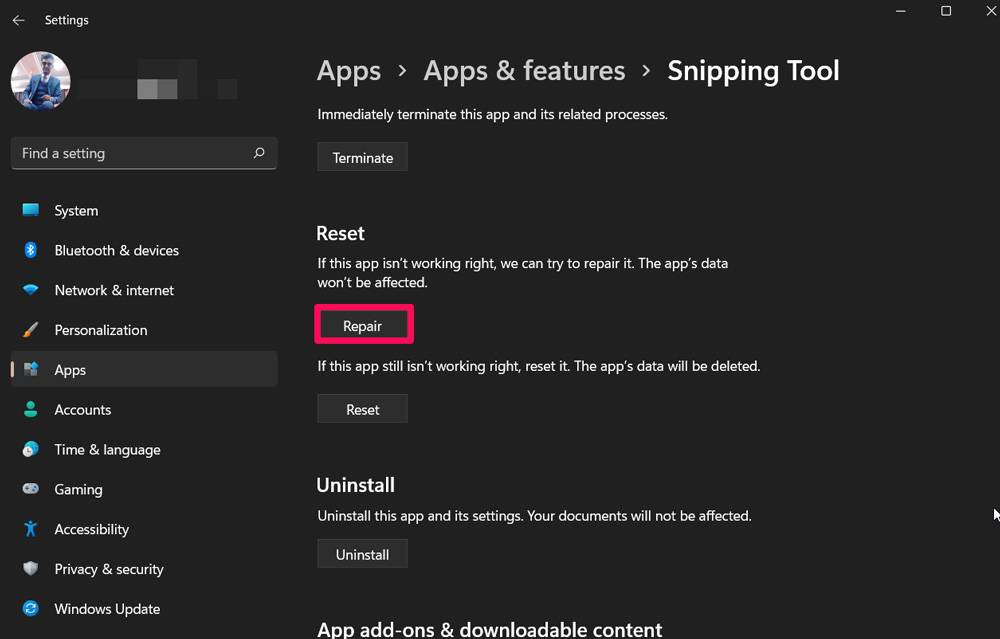
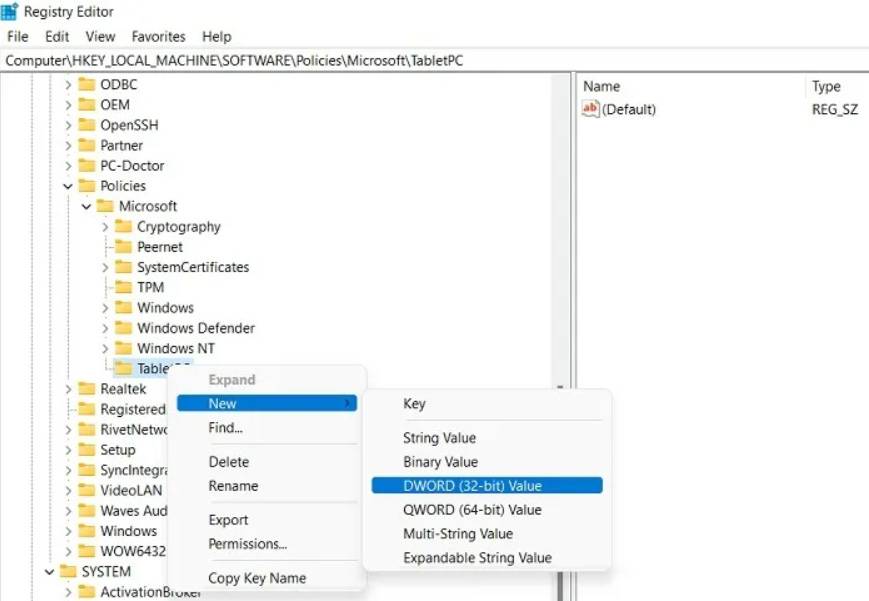
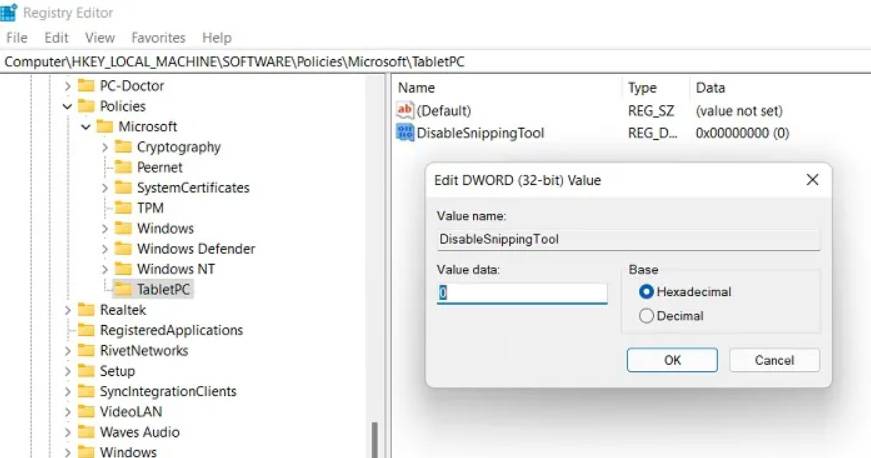
还没有评论,来说两句吧...