存在多种在Apple设备之间传输文件的方法,但并非所有方法都是平等的。蓝牙笨重且不可靠。消息应用程序会让您失望。幸运的是,Apple 为您的文件传输难题提供了一个有价值的解决方案:AirDrop。 AirDrop允许您以安全和体面的方式快速将文件发送给范围内的任何人。如果 AirDrop 是一个选项,您应该使用它。该功能是迄今为止 Apple 用户可用的最方便的文件传输方法。 让我们讨论如何在 iPhone、iPad 和 Mac 上使用 AirDrop。
适用于所有 Apple 设备的 AirDrop 基础知识
 在尝试 AirDrop 之前,您应该确保已正确配置所有设备。发送者和接收者都需要检查和调整所有相关设置。 这是一个 AirDrop 清单,在您开始之前要完成:
在尝试 AirDrop 之前,您应该确保已正确配置所有设备。发送者和接收者都需要检查和调整所有相关设置。 这是一个 AirDrop 清单,在您开始之前要完成: - 打开 Wi-Fi 和蓝牙
- 如果启用,请关闭个人热点
- 保持在蓝牙范围内(约 30 英尺或 9 米)
- 使用适当的 AirDrop 接收器设置
如何在 iOS(iPhone 和 iPad)中更改 AirDrop 设置
以下是在 iOS 中更改 AirDrop 设置的方法:- 转到设置
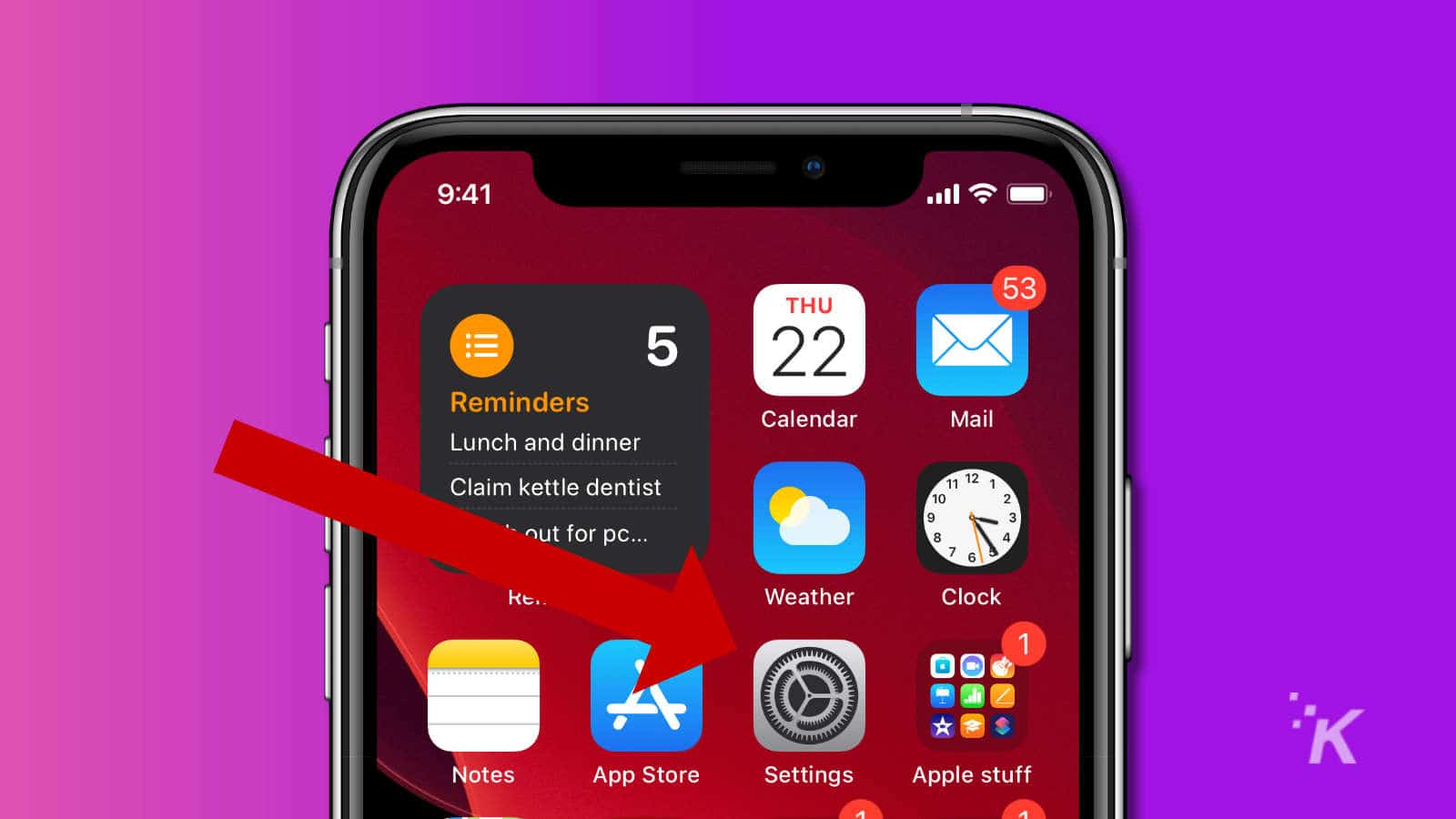
- 点击通用
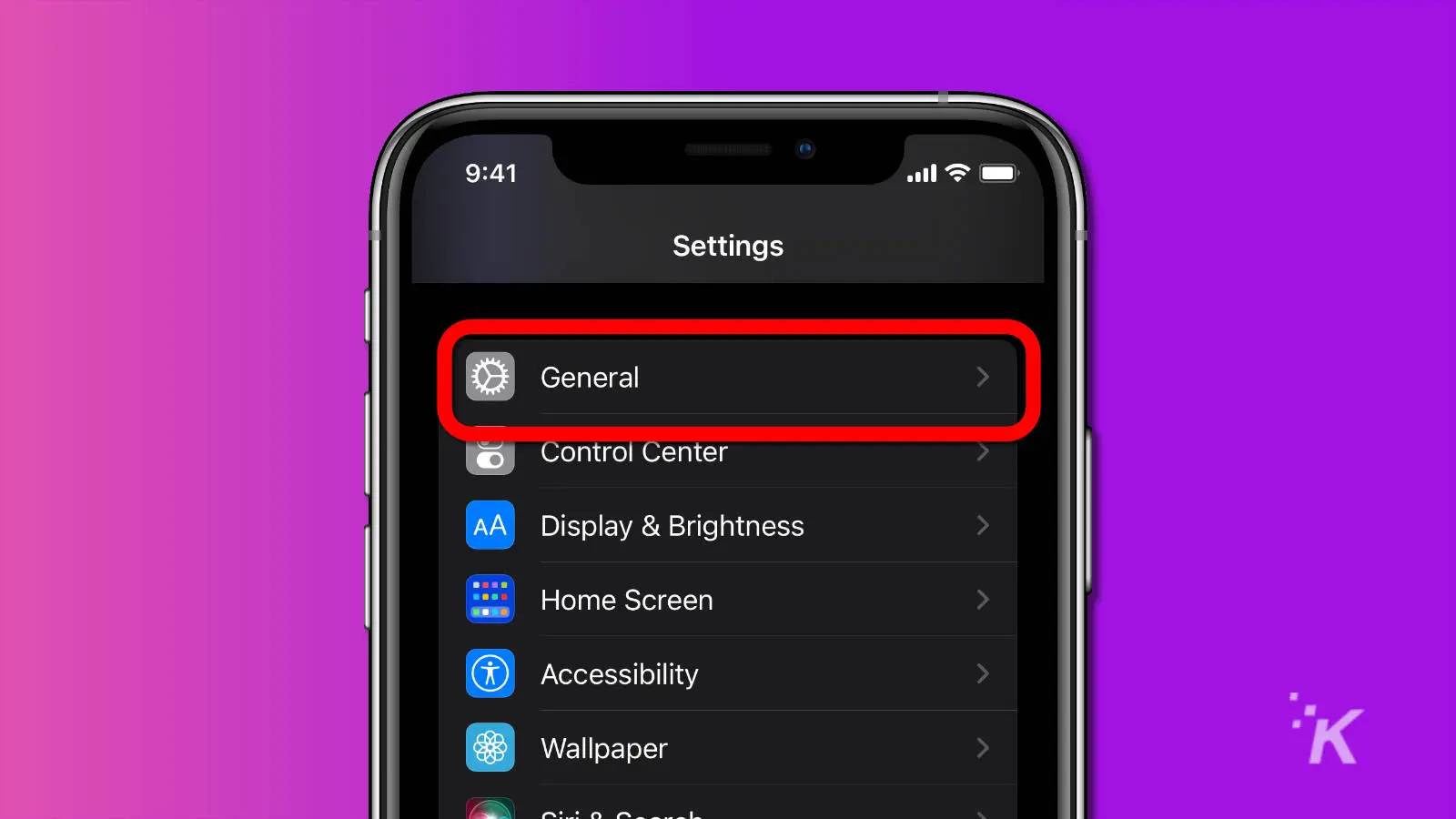
苹果
如何在 iPhone、iPad 和 Mac 上使用 AirDrop
想要在 iPhone 或 Mac 上快速发送和接收图片?AirDrop是要走的路。 存在多种在Apple设备之间传输文件的方法,但并非所有方法都是平等的。蓝牙笨重且不可靠。消息应用程序会让您失望。幸运的是,Apple 为您的文件传输难题提供了一个有价值的解决方案:AirDrop。 AirDrop允许您以安全和体面的方式快速将文件发送给范围内的任何人。如果 AirDrop 是一个选项,您应该使用它。该功能是迄今为止 Apple 用户可用的最方便的文件传输方法。 让我们讨论如何在 iPhone、iPad 和 Mac 上使用 AirDrop。 
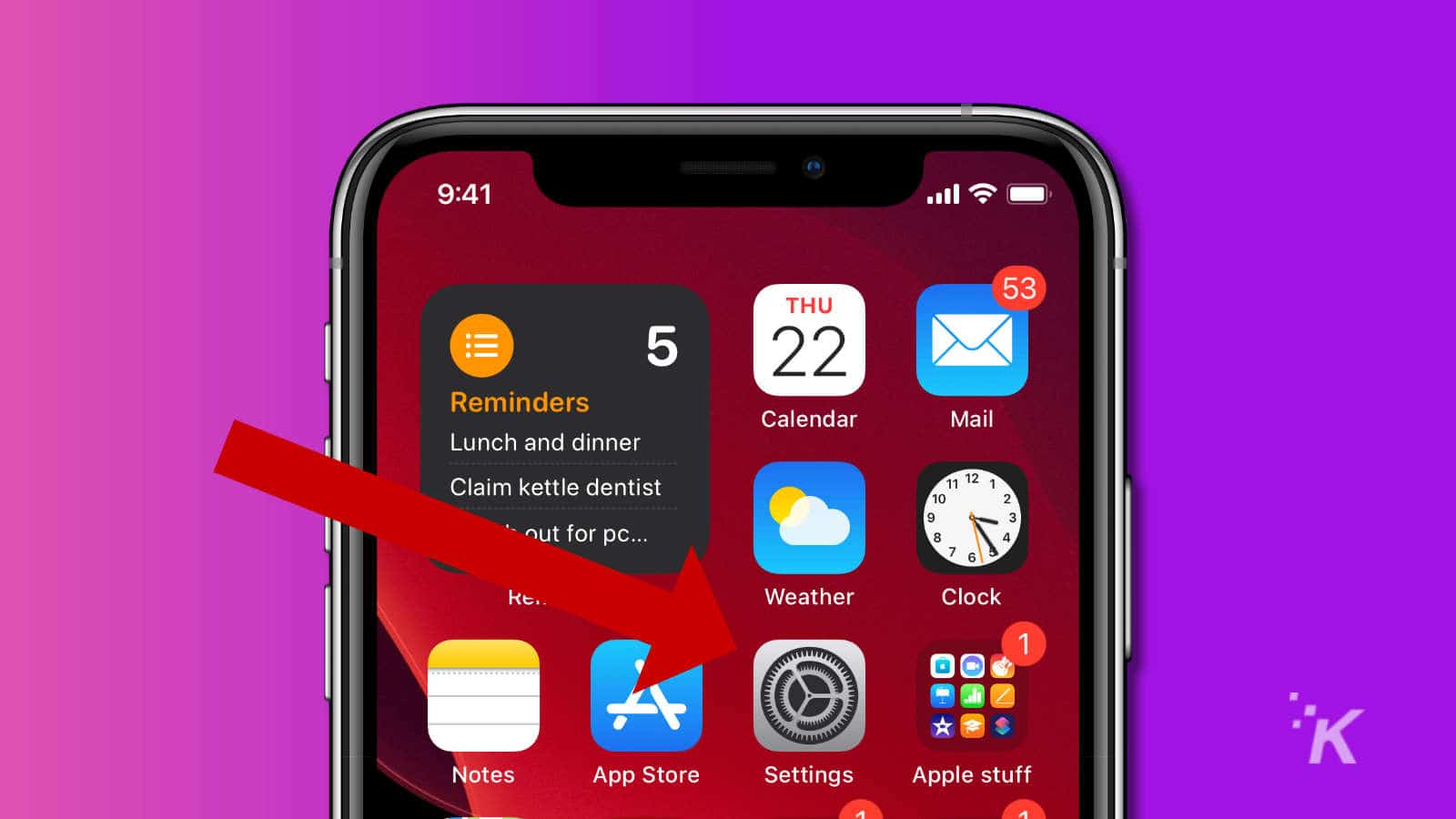
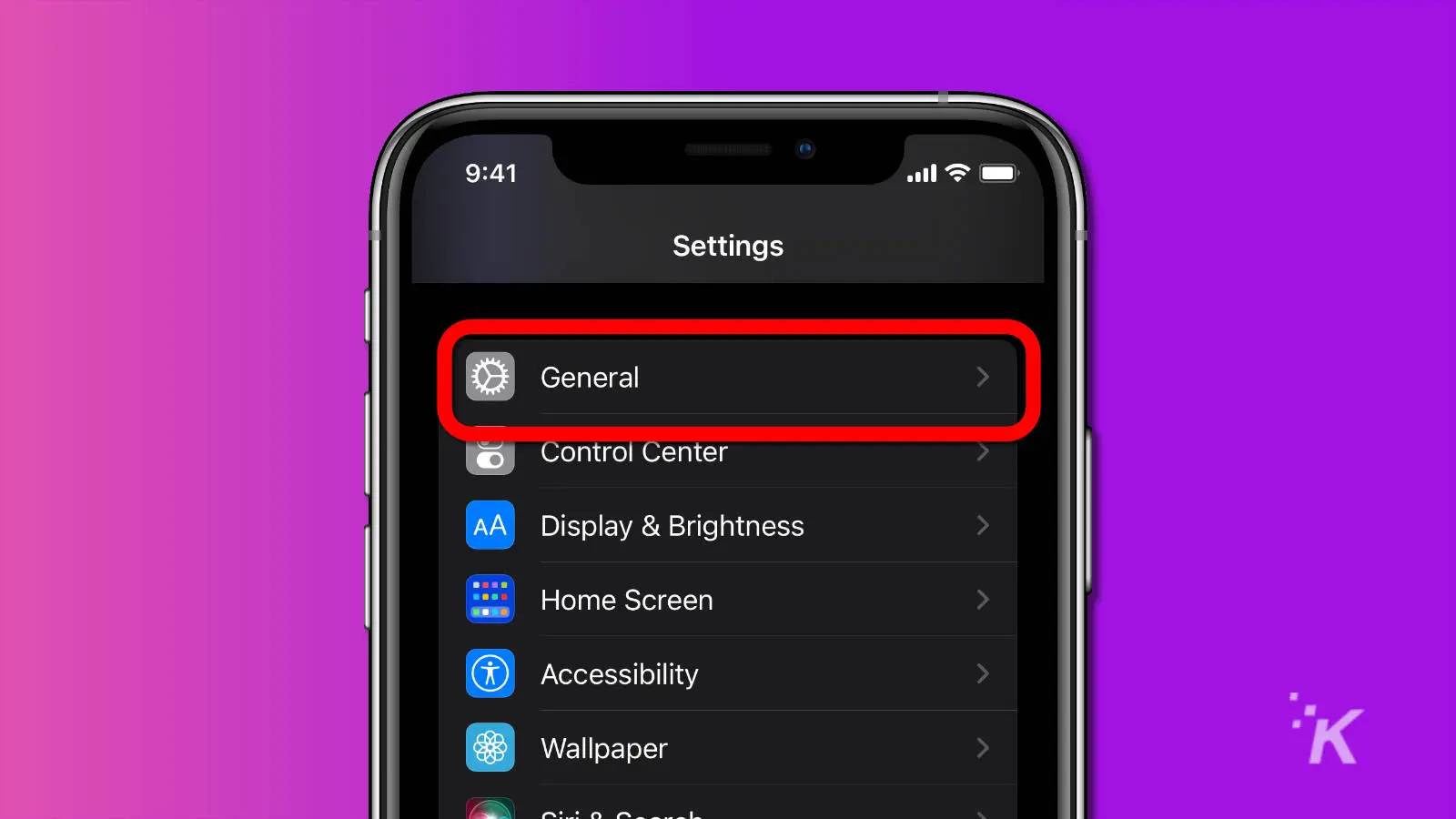
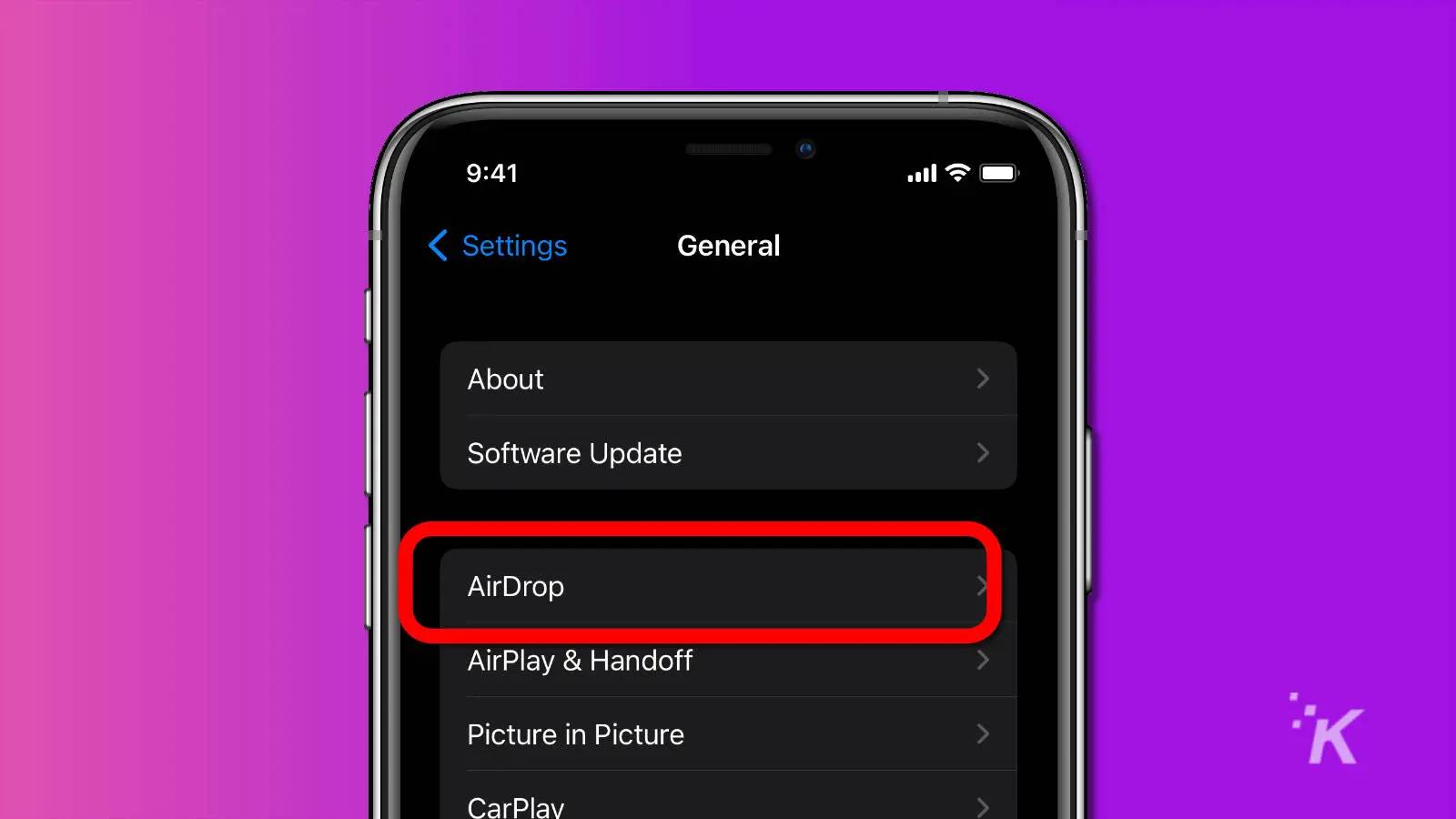
适用于所有 Apple 设备的 AirDrop 基础知识

- 打开 Wi-Fi 和蓝牙
- 如果启用,请关闭个人热点
- 保持在蓝牙范围内(约 30 英尺或 9 米)
- 使用适当的 AirDrop 接收器设置
如何在 iOS(iPhone 和 iPad)中更改 AirDrop 设置
以下是在 iOS 中更改 AirDrop 设置的方法:- 转到设置
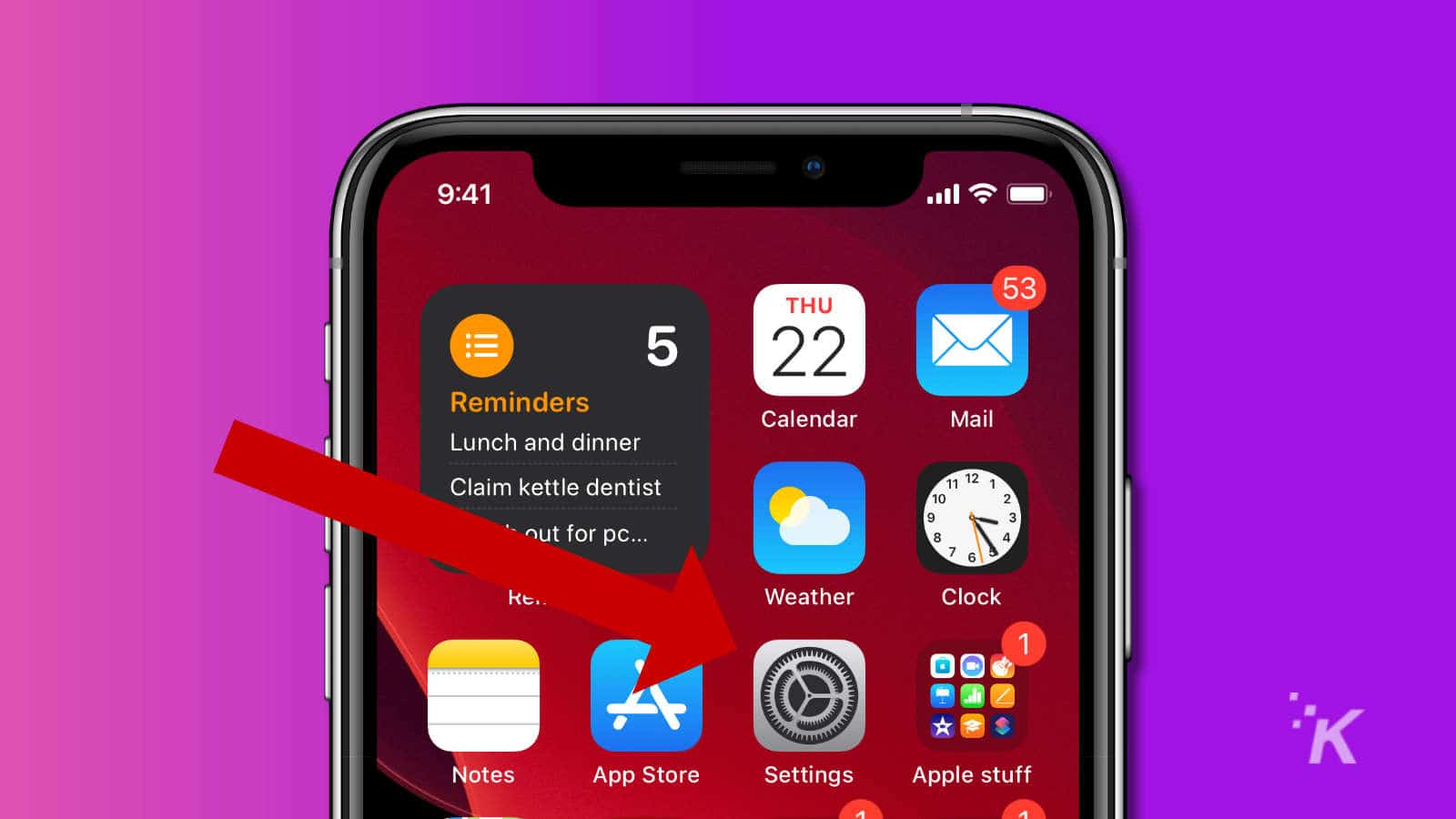
- 点击通用
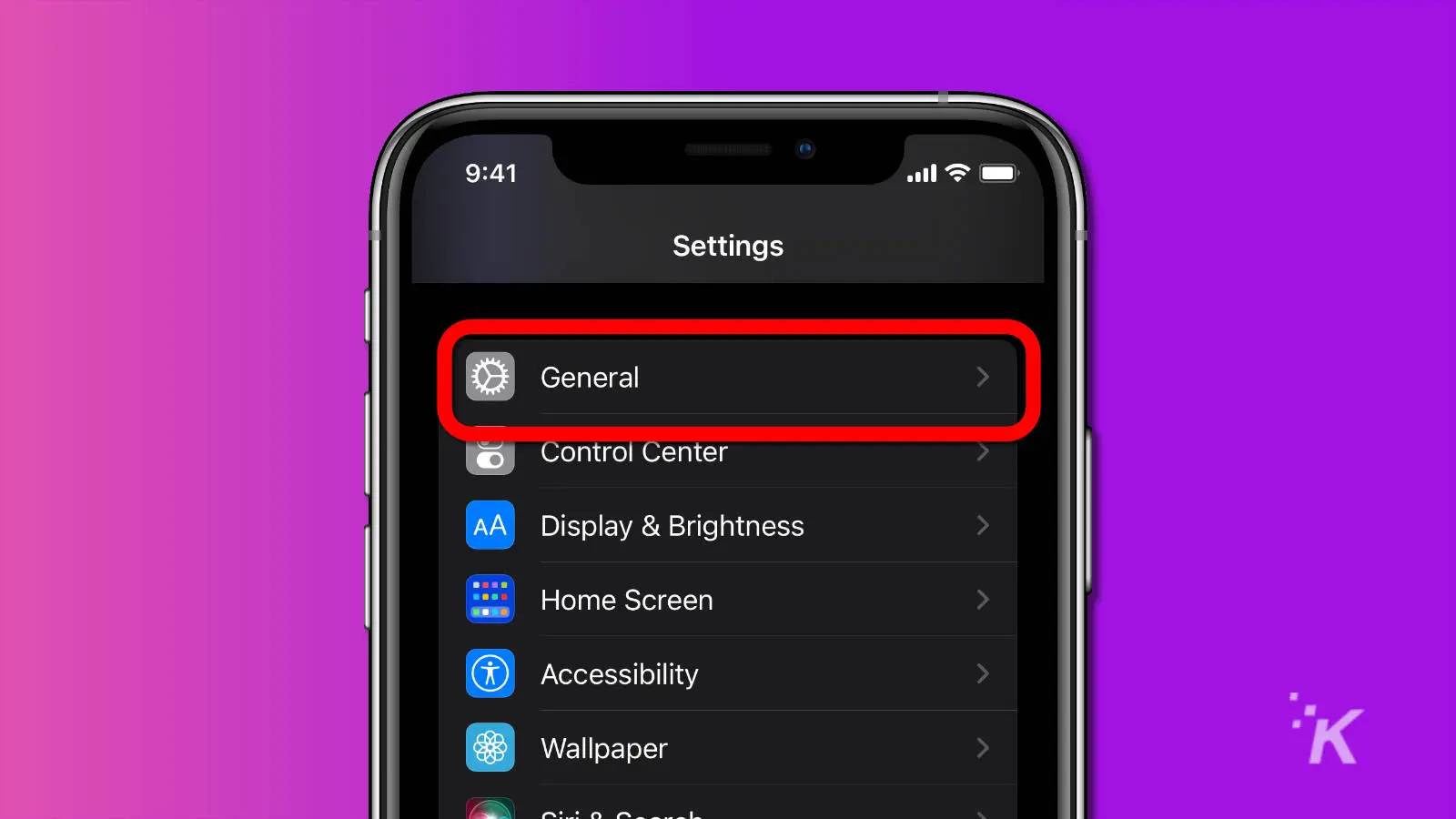
- 点击AirDrop
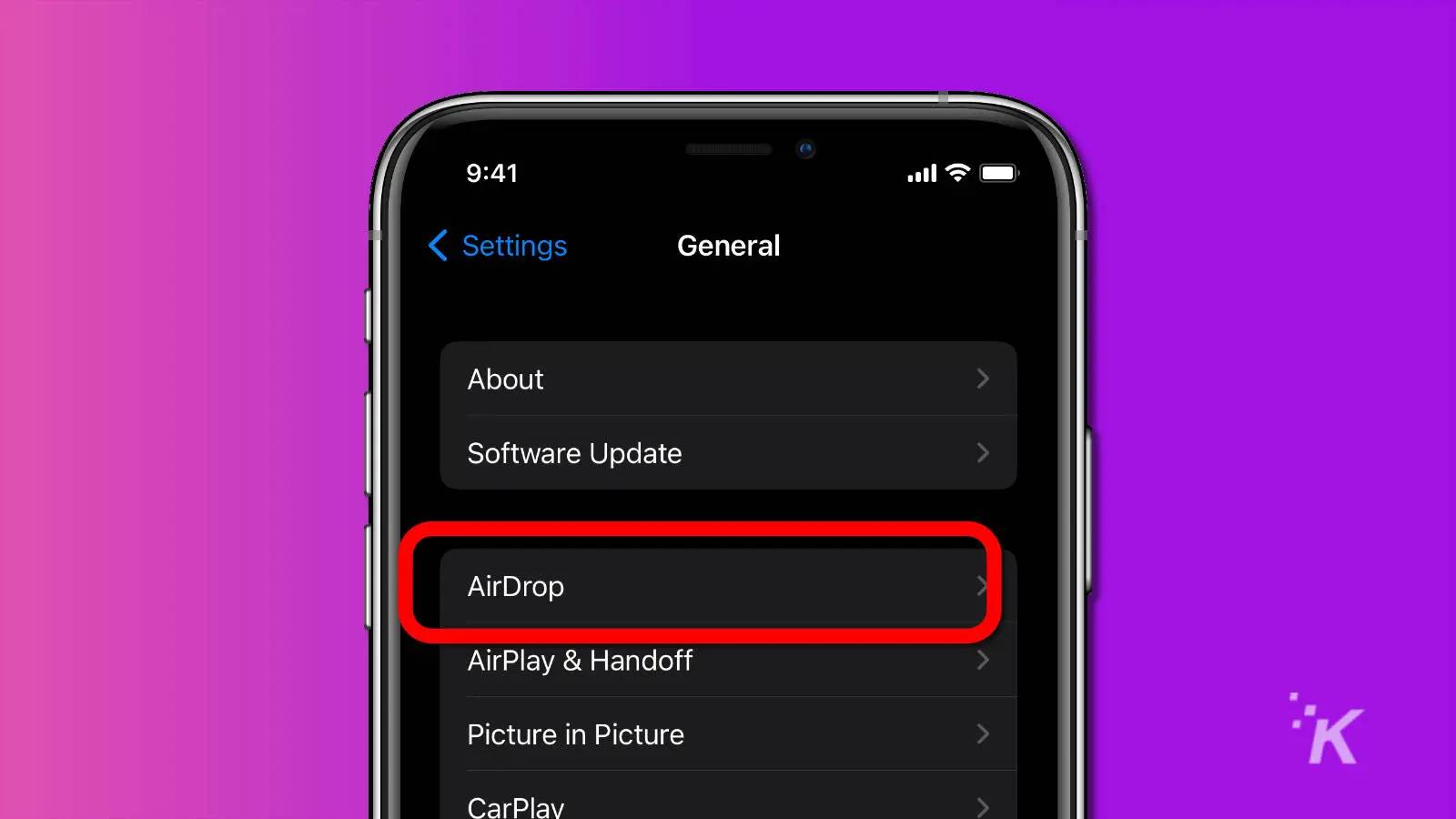
- 选择适当的设置
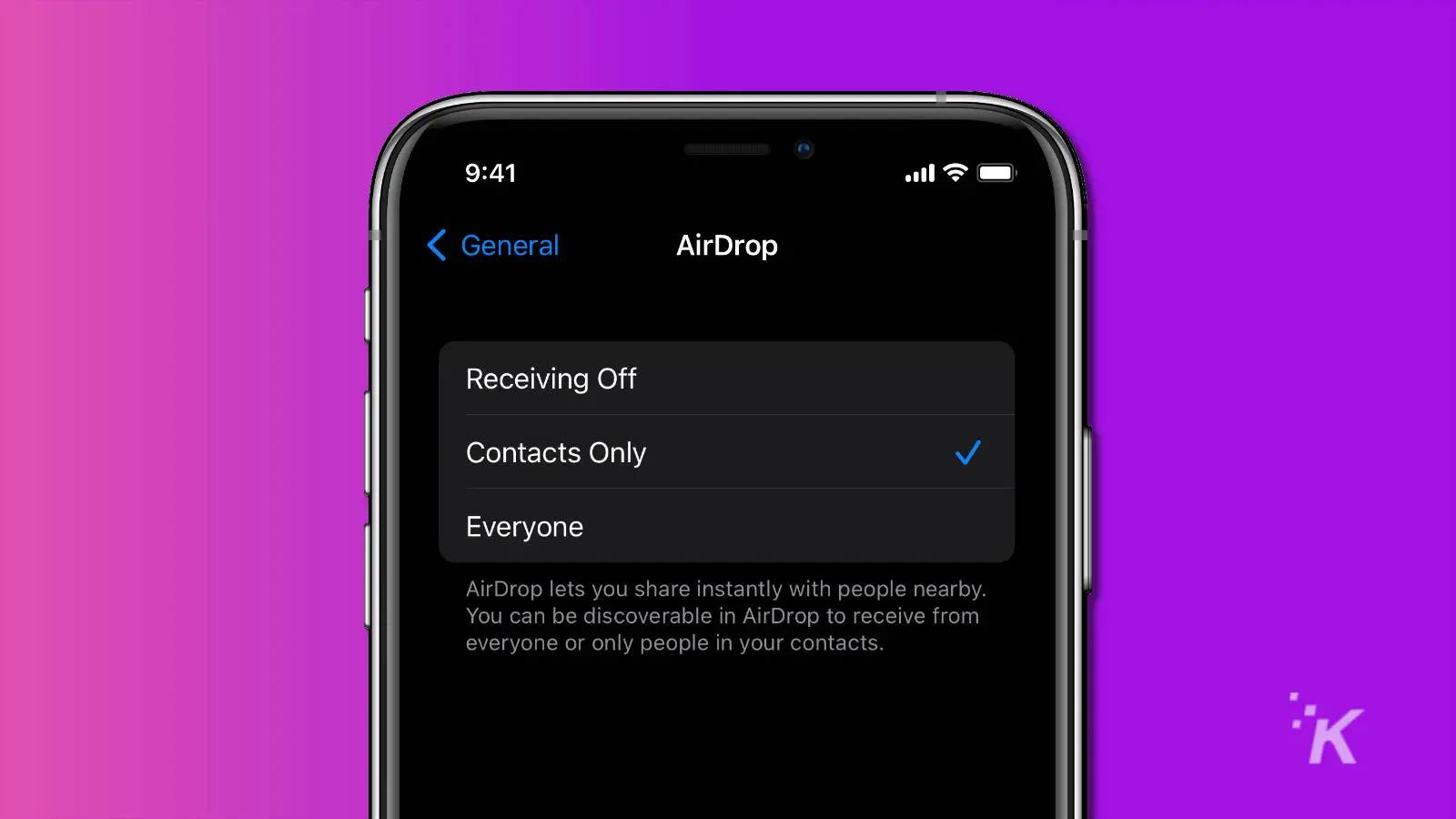 或者,您可以通过按住无线通信面板访问控制中心中的 AirDrop 设置。我们将在下面向您展示。
或者,您可以通过按住无线通信面板访问控制中心中的 AirDrop 设置。我们将在下面向您展示。 如何在控制中心(iPhone 和 iPad)中更改 AirDrop 设置
如果您更喜欢打开 AirDrop 并从控制中心进行更改,我们将在下面向您展示如何执行此操作。 至此,您现在已经使用 iPhone 上的控制中心更新了 AirDrop 设置。 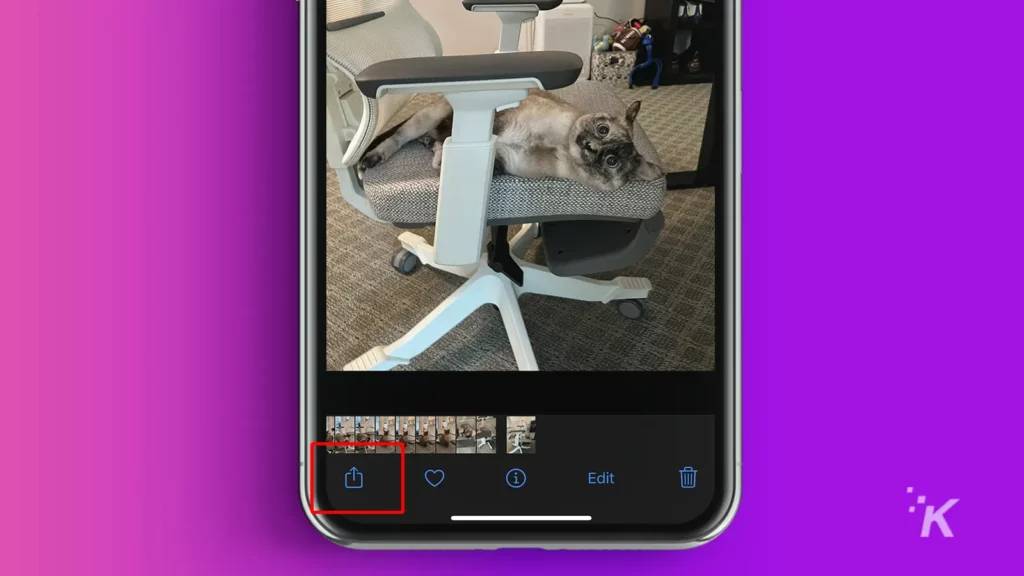
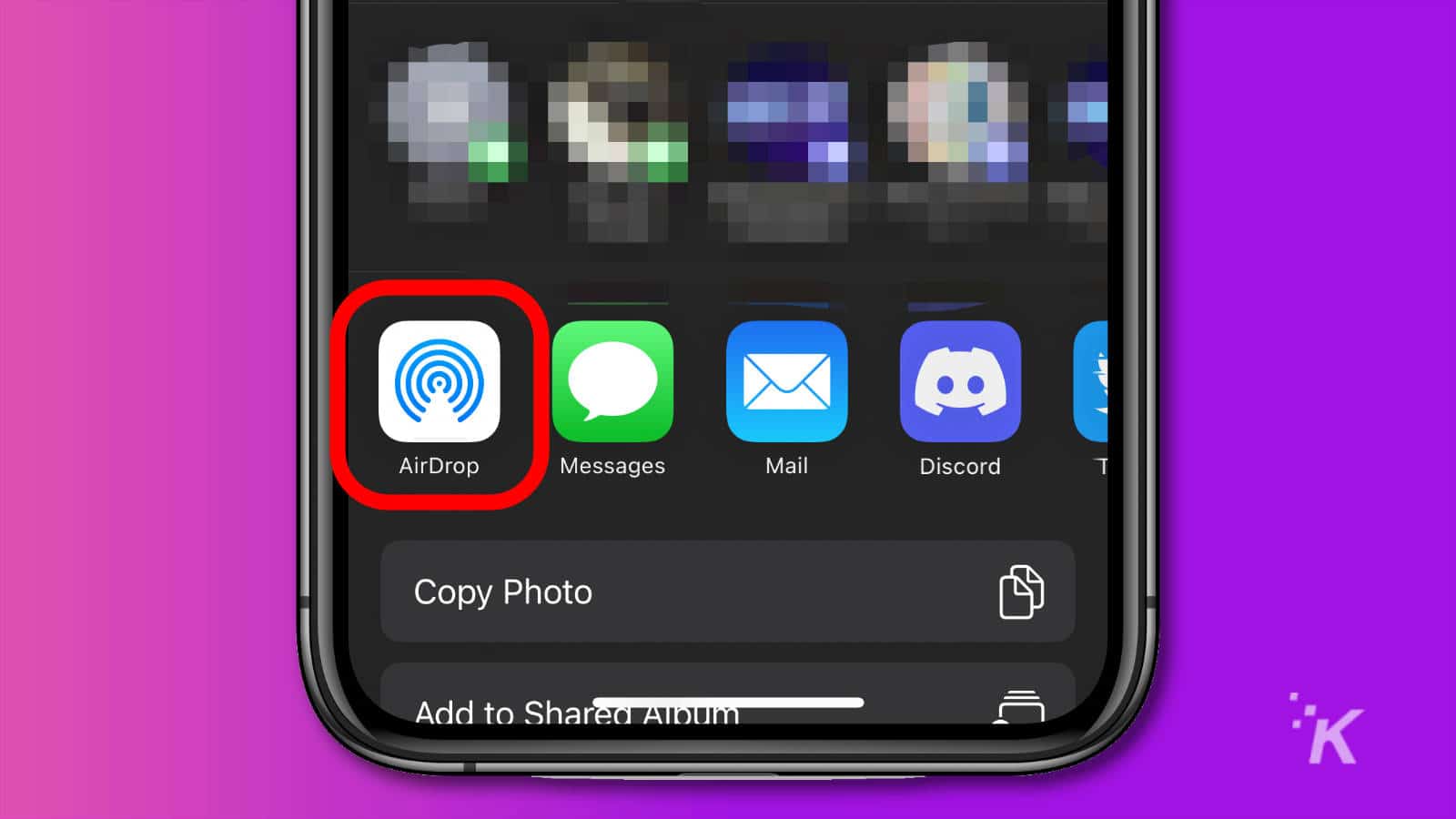
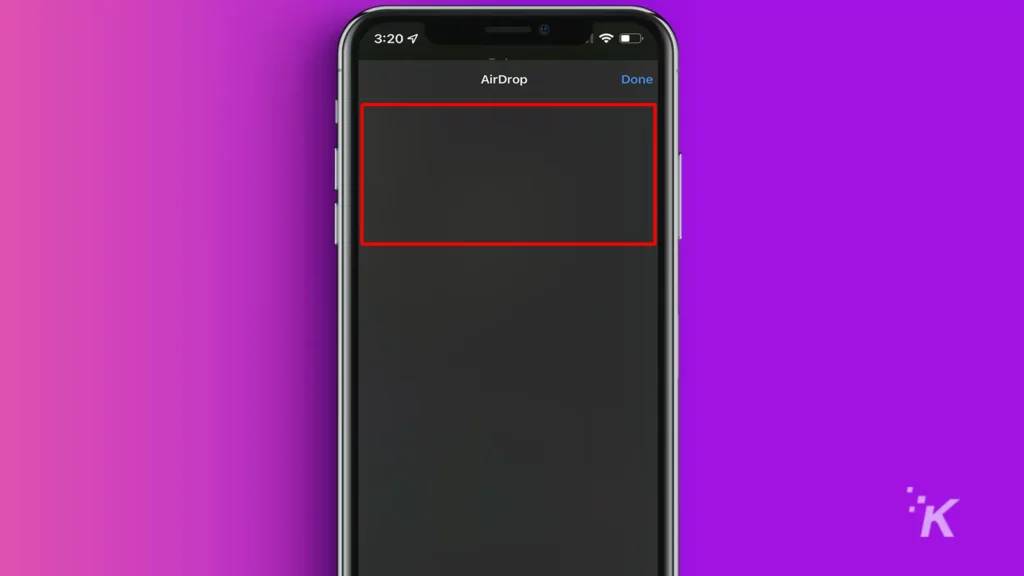 如果发件人也有 iPhone 11 或更高版本,请将您的设备指向目标的方向以找到他们的 iPhone。 当发送请求通过时,接收者需要点击接受以完成传输。该过程完成后,AirDropped 文件应出现在接收者设备上的同一应用程序中。
如果发件人也有 iPhone 11 或更高版本,请将您的设备指向目标的方向以找到他们的 iPhone。 当发送请求通过时,接收者需要点击接受以完成传输。该过程完成后,AirDropped 文件应出现在接收者设备上的同一应用程序中。 
如果您在 Mac 上并想使用 AirDrop,那么您很幸运。这是完全可能的,我们将在下面向您展示。 如何在 iPhone 和 iPad 上使用 AirDrop
如果您想使用 AirDrop 发送图片或文件,只需几个步骤即可完成。请按照以下快速三个步骤操作:- 打开您要 AirDrop 的内容,然后点击共享图标(带箭头的正方形)
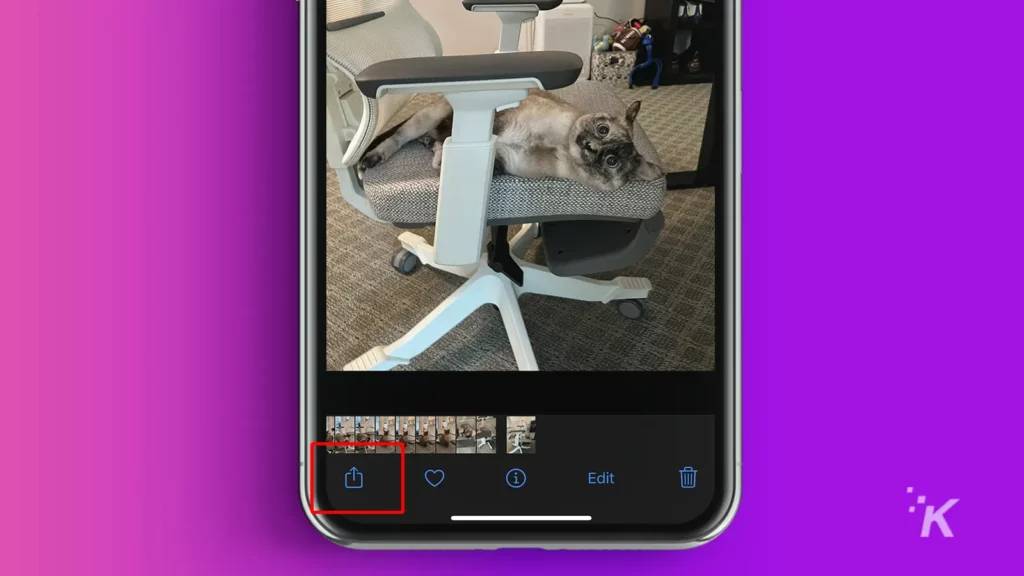
- 点击AirDrop
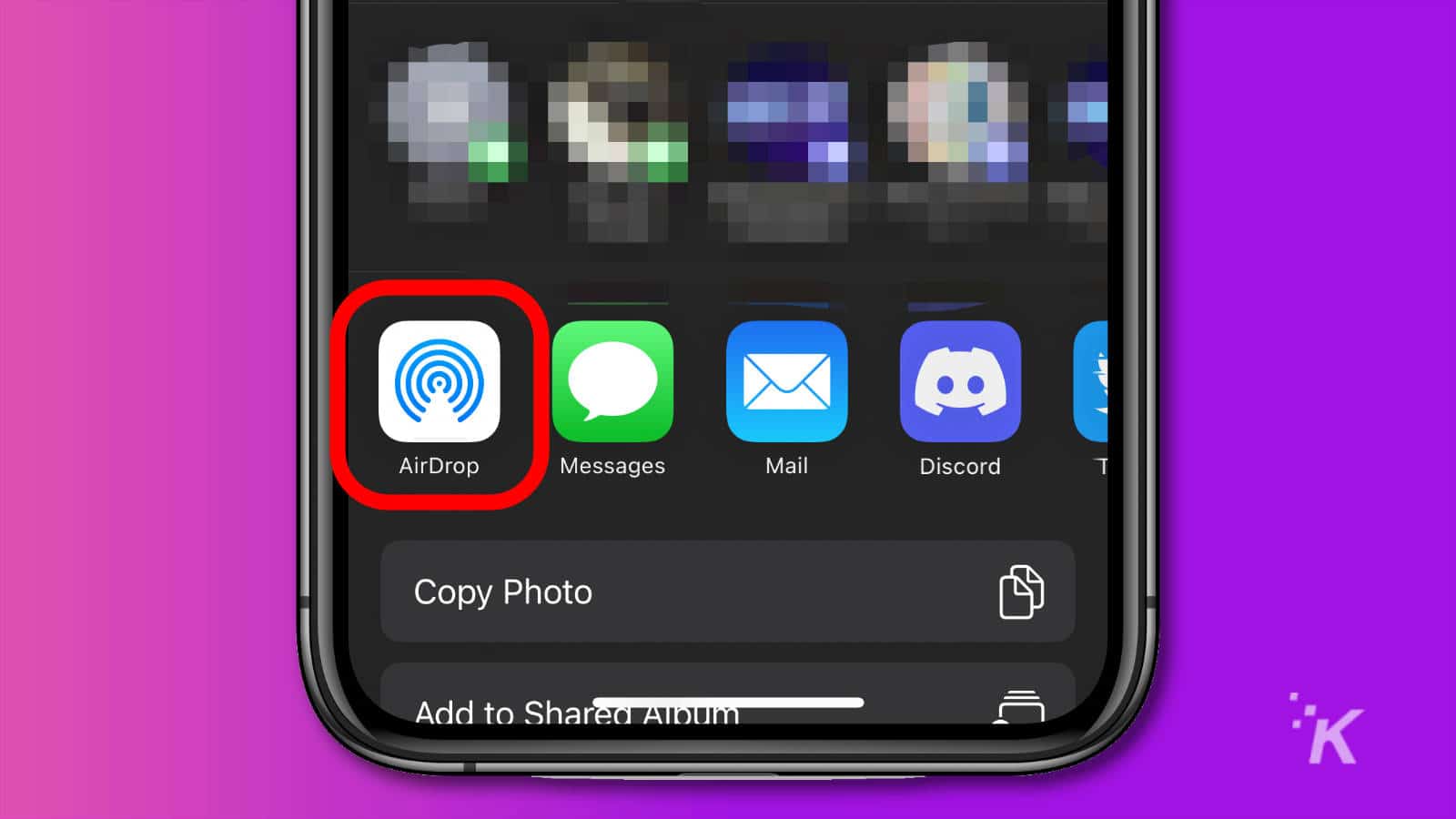
- 点击您想要 AirDrop 到的个人资料图片或名称
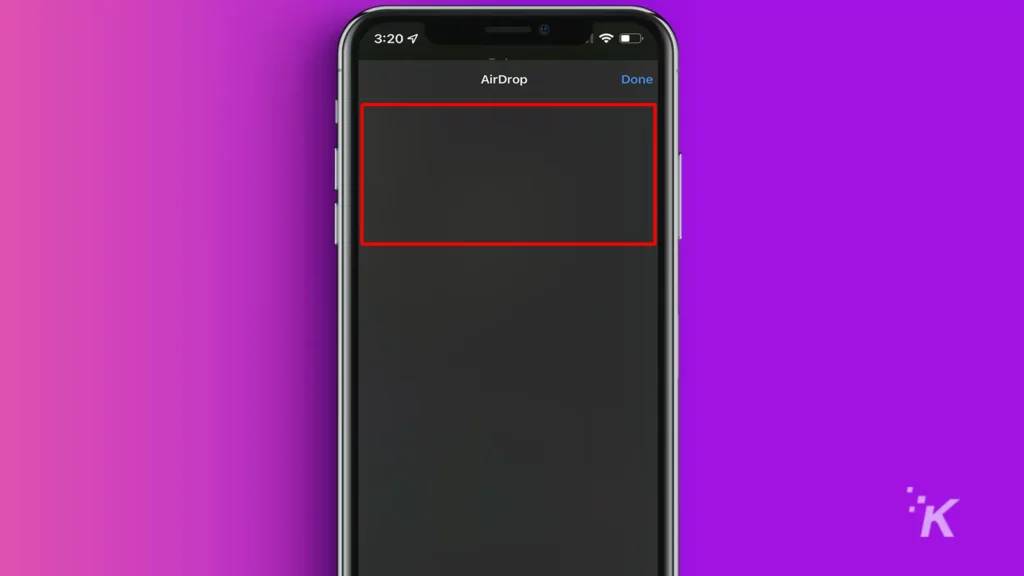 如果发件人也有 iPhone 11 或更高版本,请将您的设备指向目标的方向以找到他们的 iPhone。 当发送请求通过时,接收者需要点击接受以完成传输。该过程完成后,AirDropped 文件应出现在接收者设备上的同一应用程序中。
如果发件人也有 iPhone 11 或更高版本,请将您的设备指向目标的方向以找到他们的 iPhone。 当发送请求通过时,接收者需要点击接受以完成传输。该过程完成后,AirDropped 文件应出现在接收者设备上的同一应用程序中。 这是在 Mac 上使用 AirDrop 的方法

- 在 Mac 上打开控制中心
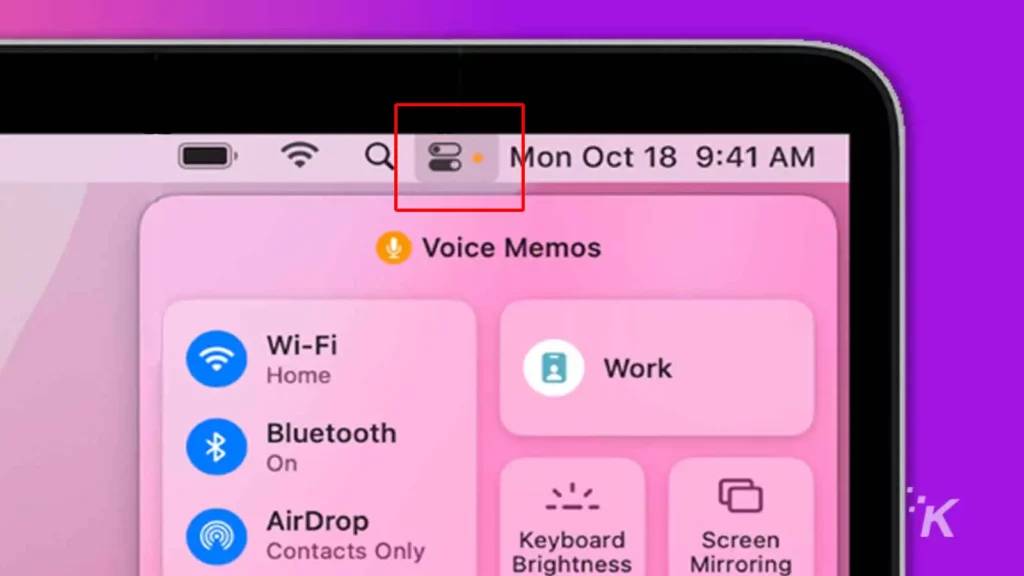
- 点击AirDrop
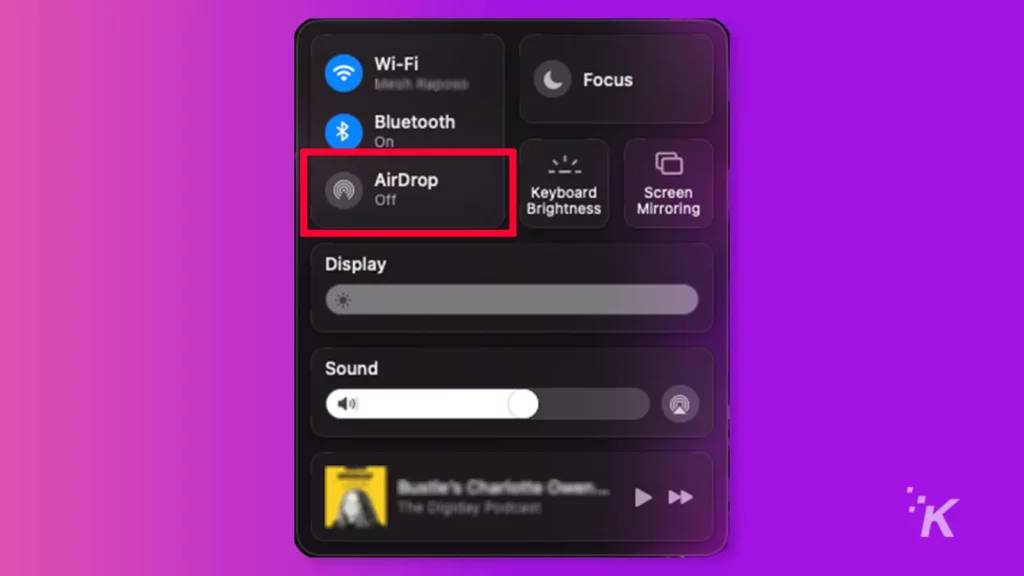
- 在这里,您可以将 AirDrop 切换为On并设置谁可以发送文件
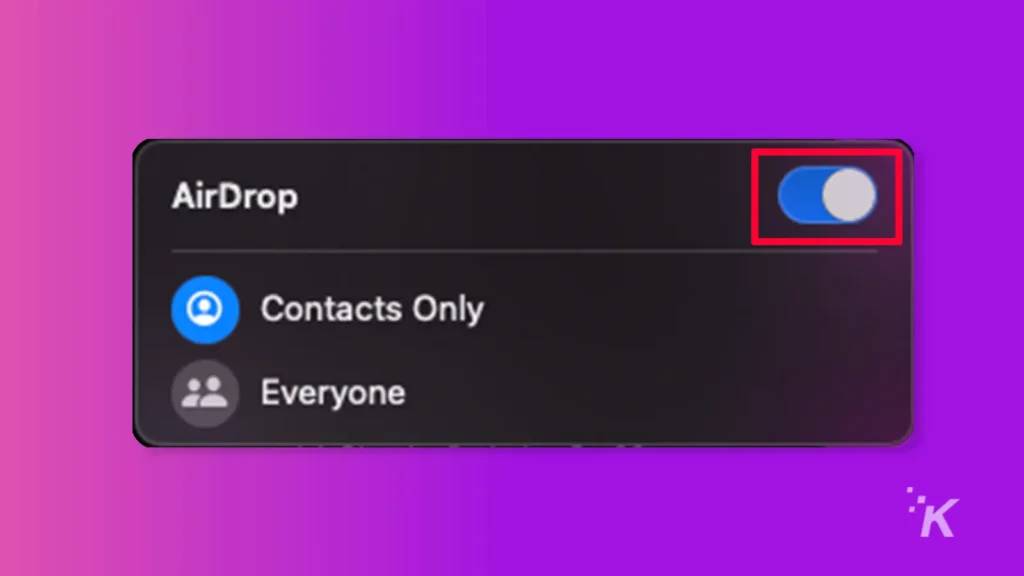
- 启用后,您可以使用 AirDrop 从Finder、桌面或Safari或Maps等应用程序发送文件。
- 单击Finder 边栏中的AirDrop,然后将要发送的文件拖到要发送到的设备上
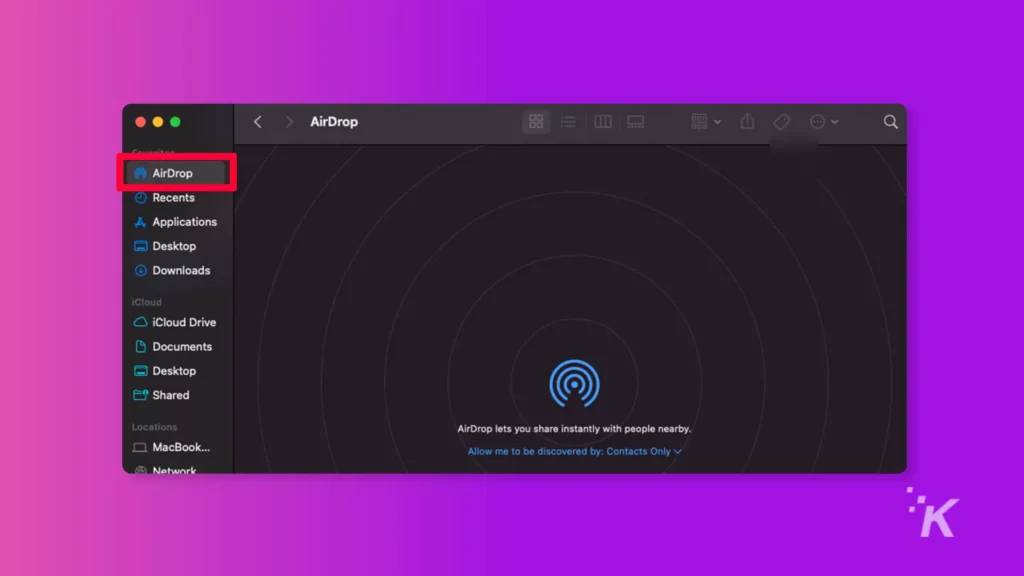
- 您也可以右键单击文件,然后选择“共享”>“AirDrop ”,然后选择要将其发送到的设备
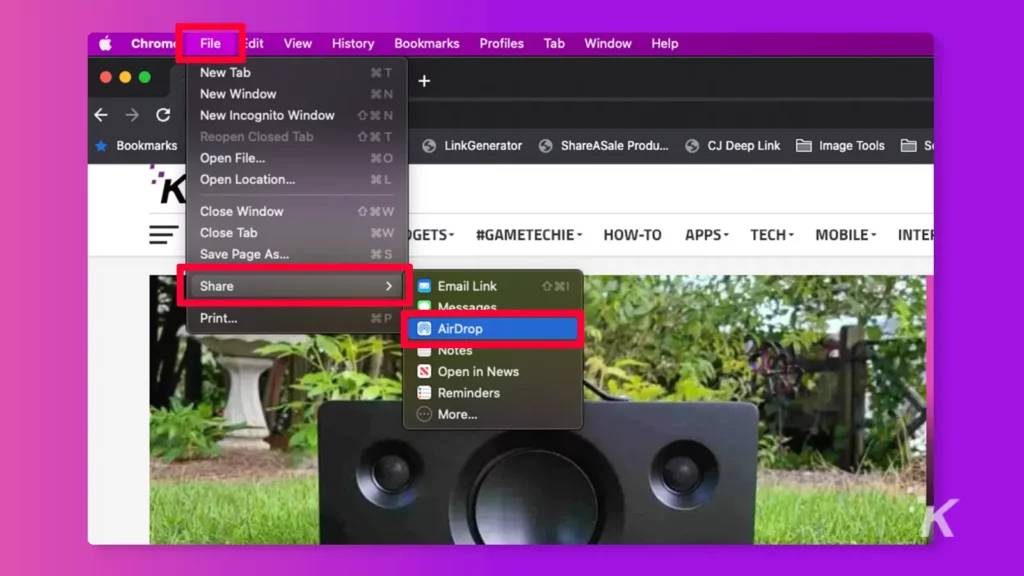
- 在任何受支持的应用程序中,单击共享按钮,单击 AirDrop,然后选择要将文件发送到的设备
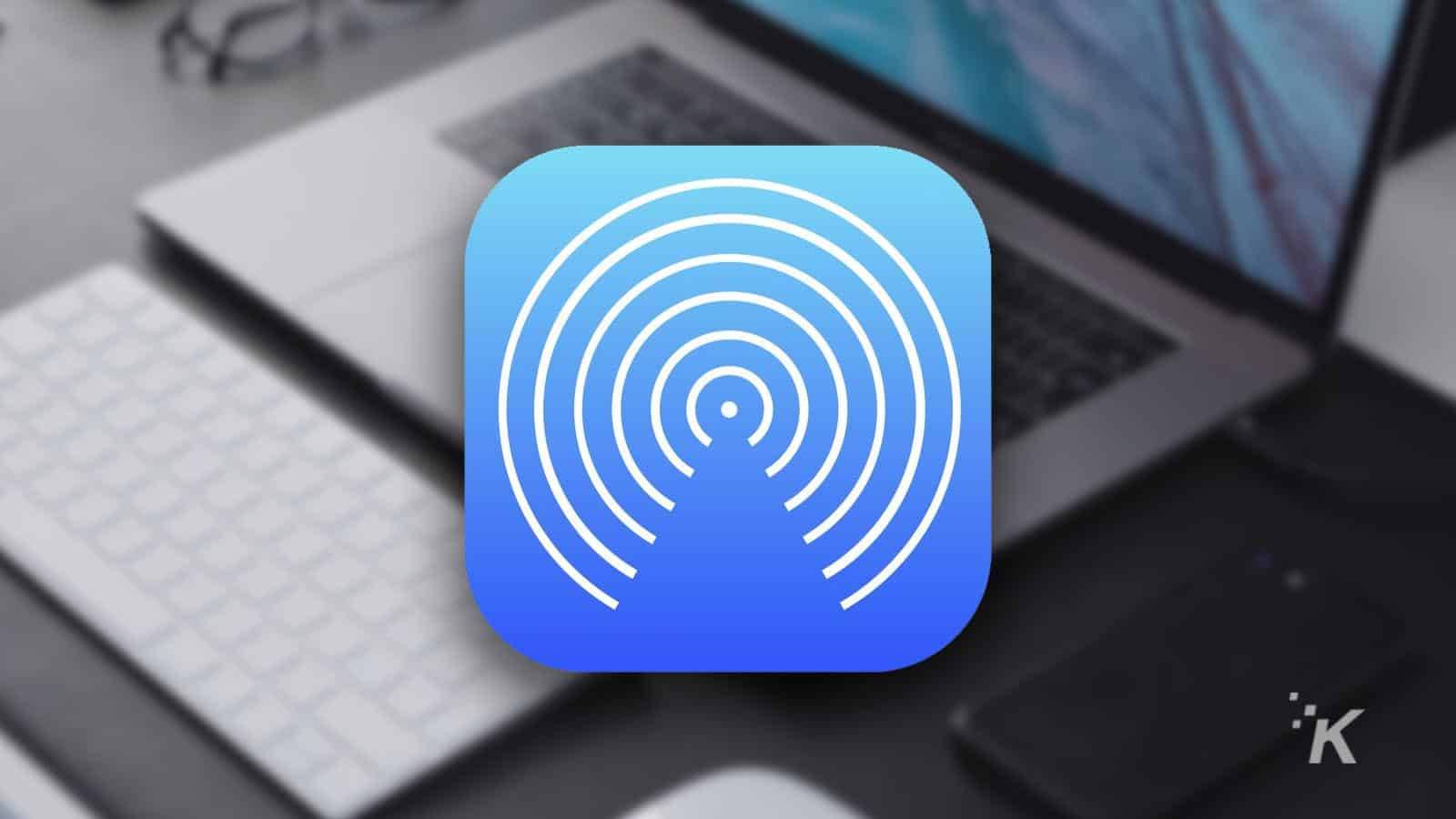
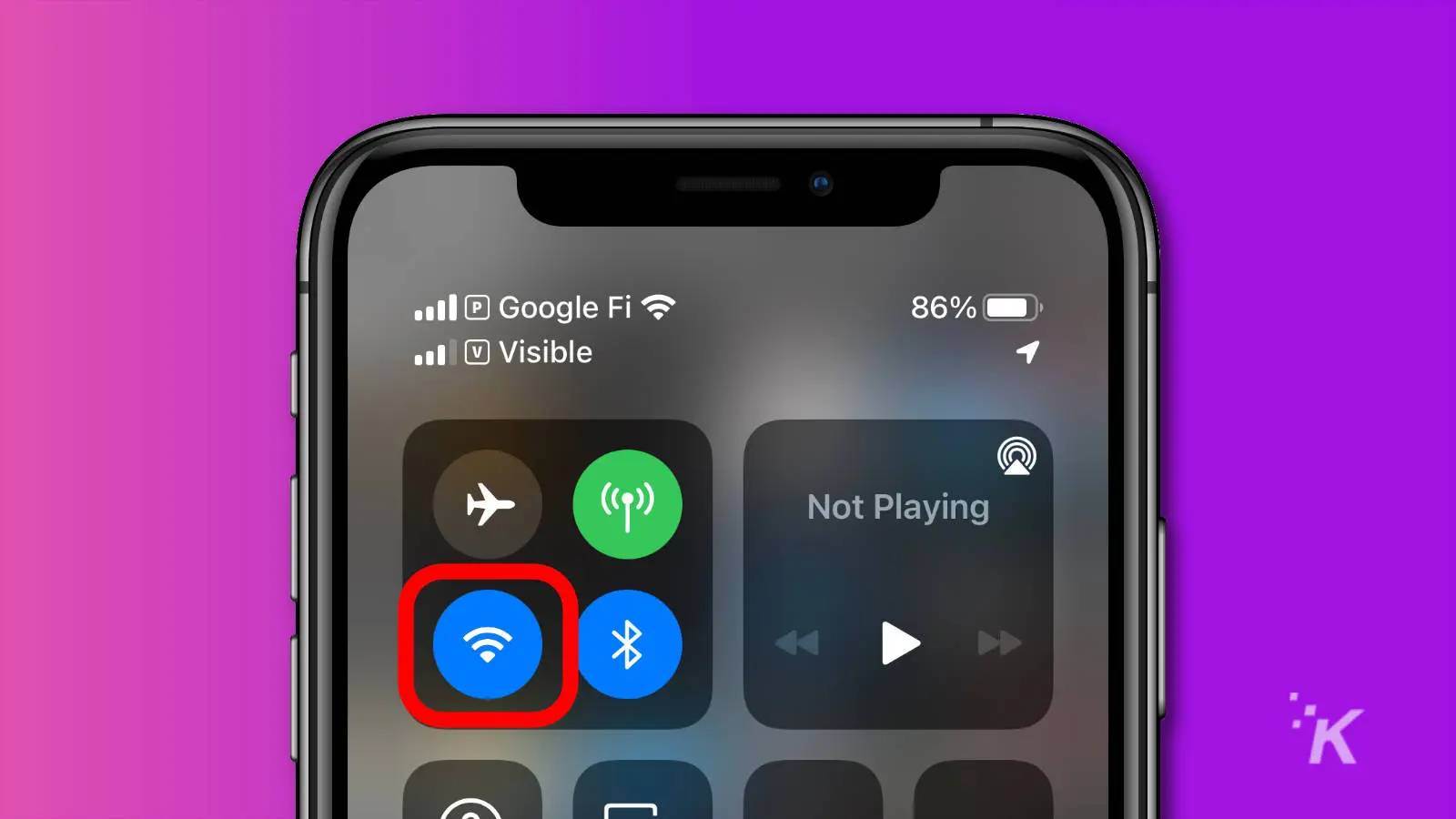
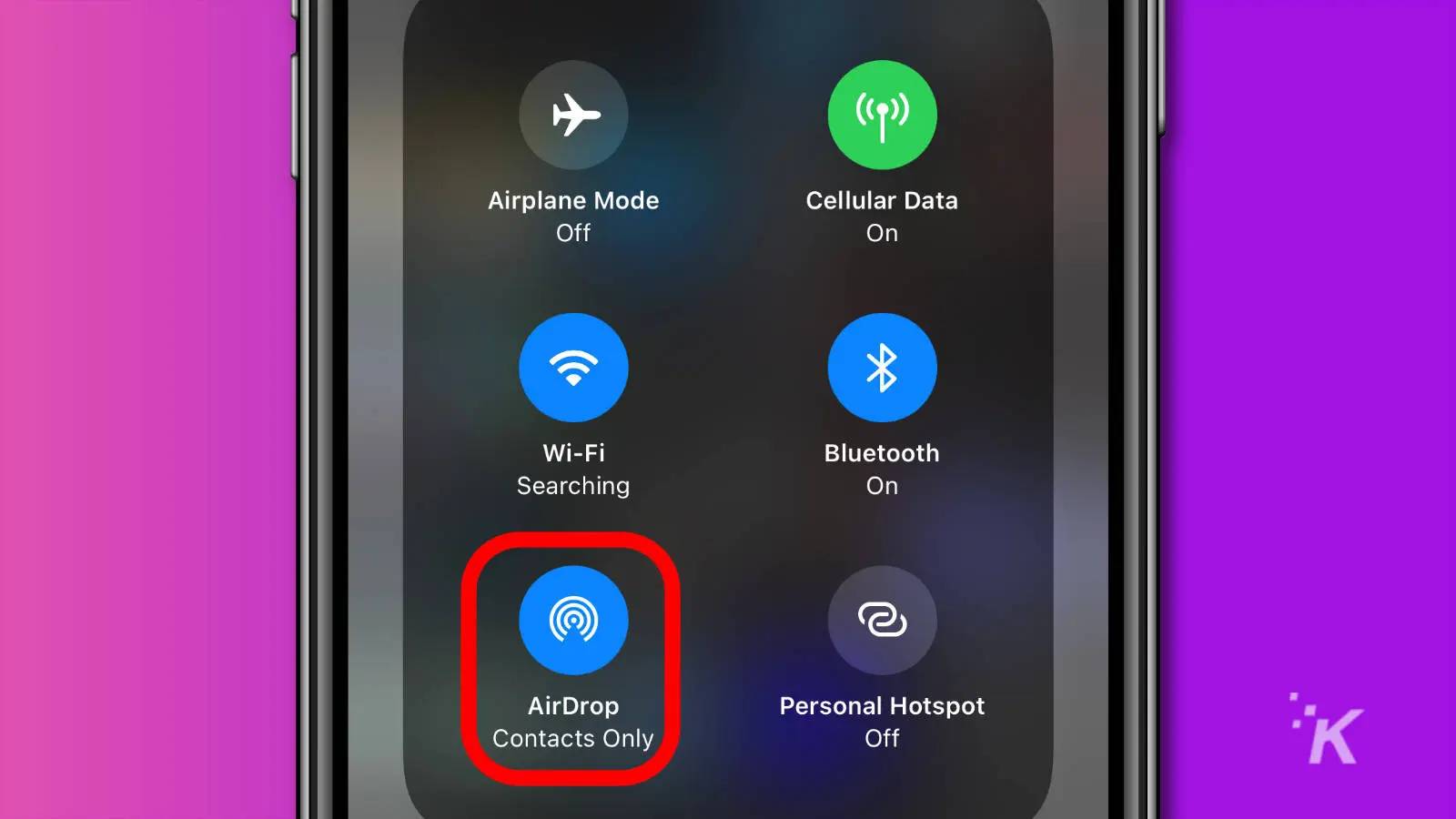
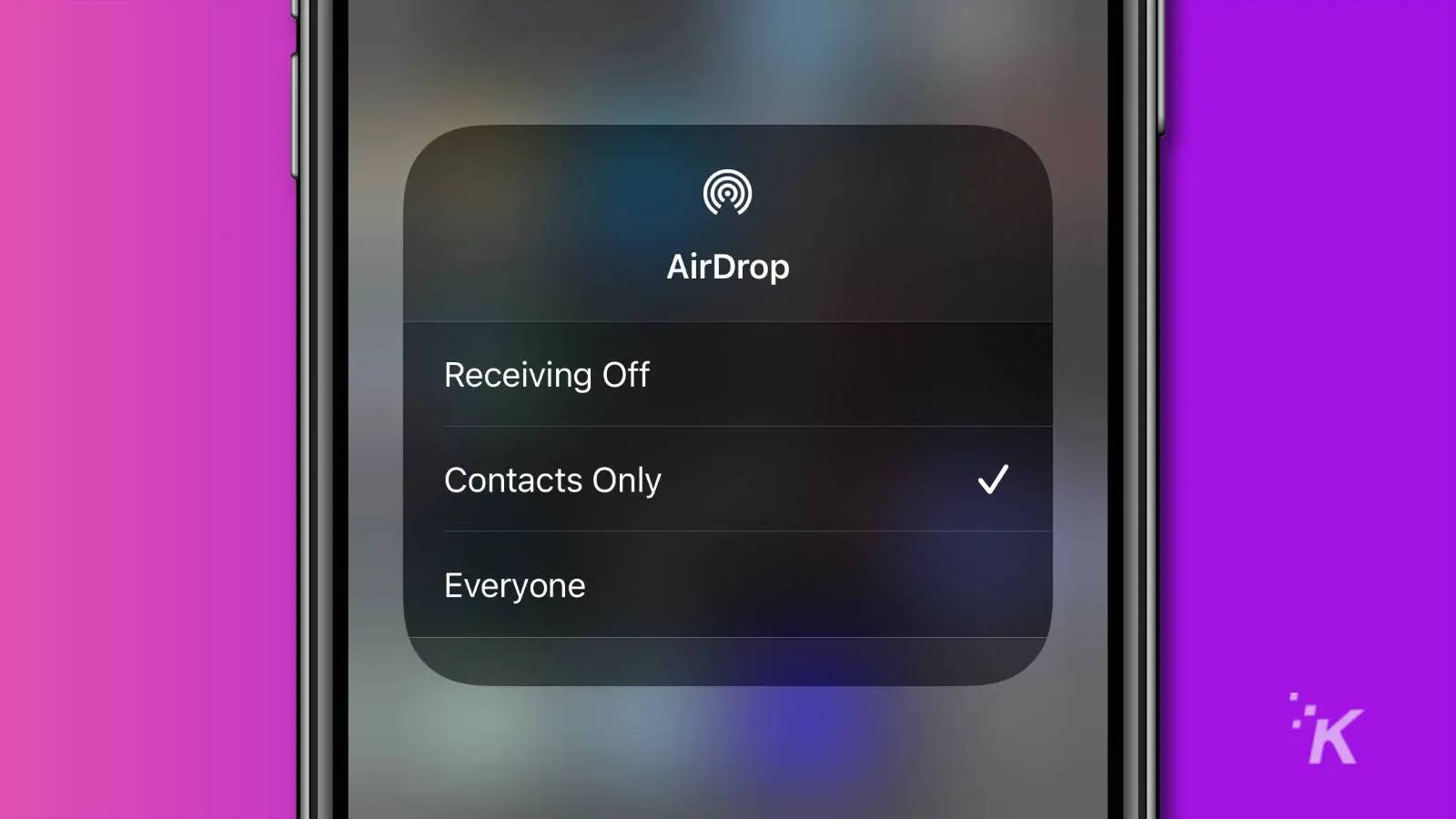
1 2 › »