随着时间的推移,我们的 PC 会积累大量的应用程序,其中一些可能会在Windows 11启动时自动打开。但是,知道如何阻止应用程序打开实际上可以使您的系统受益。 当启动时启动的应用程序过多时,系统可能需要更长的时间才能启动,并且整体性能可能会下降。 卸载不需要的软件是释放资源(包括硬盘空间)的好方法。但并非所有应用程序都应该被删除。 幸运的是,微软在 Windows 11 中轻松禁用启动项。让我们讨论如何防止应用程序在 PC 启动时自动打开。
使用任务管理器禁用 Windows 启动项
使用任务管理器是在 Windows 11 上修改某些应用程序启动行为的最快方法之一。只需单击几下,您就可以在 PC 启动时阻止任何不需要的软件启动。 以下是使用任务管理器禁用 Windows 启动项的方法: 如果您希望恢复任何应用程序,您可以通过为相关项目选择启用来实现。 

阻止应用程序 Windows 11 应用程序使用“设置”应用程序打开
如果您喜欢更流畅的界面,Windows 11 设置应用程序还提供了一种简单的方法来阻止应用程序在启动时打开。 以下是在“设置”中禁用 Windows 启动项的方法:- 启动设置应用程序

- 转到应用程序 > 启动

- 关闭您不想在启动期间启动的任何应用程序
使用系统配置禁用 Windows 进程
如果您想更好地控制 PC 上哪些进程处于活动状态,您可以使用系统配置来禁用某些项目。但是,您应该只取消勾选您知道和理解的条目。 否则,您可能会破坏系统的稳定性。理想情况下,您应该启用“隐藏所有 Microsoft 服务”选项以仅显示第三方进程,这对于操作系统来说不是必需的。 以下是如何在系统配置中禁用 Windows 进程:- 启动系统配置
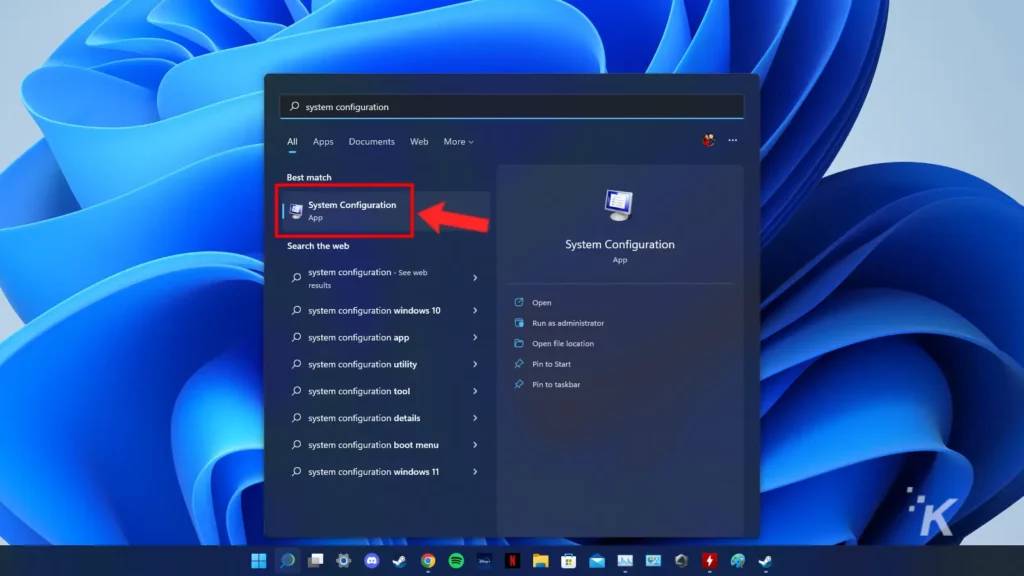
- 单击服务选项卡
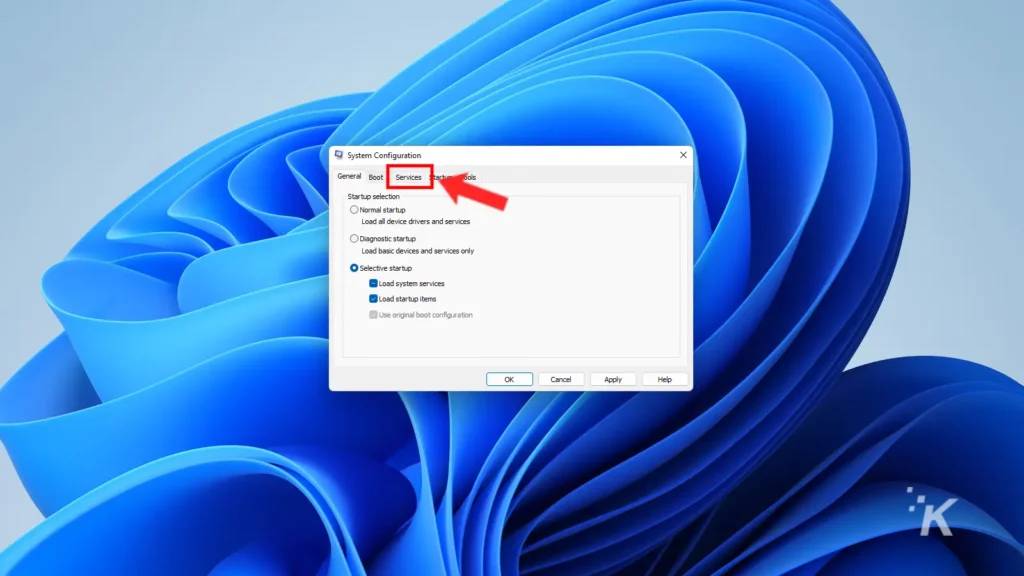
- 取消选中您要禁用的任何项目,然后单击应用
 禁用不必要的服务可能会提高性能。话虽如此,大多数进程都是有原因的,卸载不需要的软件是清理系统的更有效方法。
禁用不必要的服务可能会提高性能。话虽如此,大多数进程都是有原因的,卸载不需要的软件是清理系统的更有效方法。 


发表评论