拥有一台全新的打印机,但它无法与您的 Windows 11 设备一起使用?不用担心。您的新打印机无法正常工作/无法连接到 Windows 11 设备并不完全是。您的打印机不打印任何内容的原因可能有很多。但在大多数情况下,根本原因通常在于错误配置的打印机设置。
修复 1 检查手动连接
这可能是硬件问题。因此,请根据您使用的打印机类型进行这些检查。
USB 电缆连接打印机的步骤 –
1. 测试连接打印机的 USB 电缆。如果它有任何缺陷,你必须用一个新的来更换它。
2. 在某些情况下,USB 集线器已被证明是问题的根本原因。因此,如果您使用的是打印机,请将打印机直接连接到系统上的端口。
联网打印机的步骤
1. 检查网络连接设置。
2. 断开打印机与 WiFi 的连接或断开以太网电缆。
修复 2 运行官方打印机疑难解答
当打印机不工作时,您应该尝试的第一件事是运行打印机疑难解答。
1. 按Windows 键和I键打开设置页面。
2. 转到左侧窗格中的“系统”。
3. 在右侧,您会注意到“疑难解答”设置。点击它。
4. 点击“其他疑难解答”。


5. 这将打开一个广泛的疑难解答列表。寻找“打印机”。
6. 只需选择疑难解答并点击“运行”即可运行它。
7. 这将启动打印机疑难解答。只需勾选“自动应用修复”选项。
8. 然后,点击“下一步”。
广9. 现在将要求您从与系统关联的打印机列表中选择打印机。
10. 之后,点击“下一步”继续。
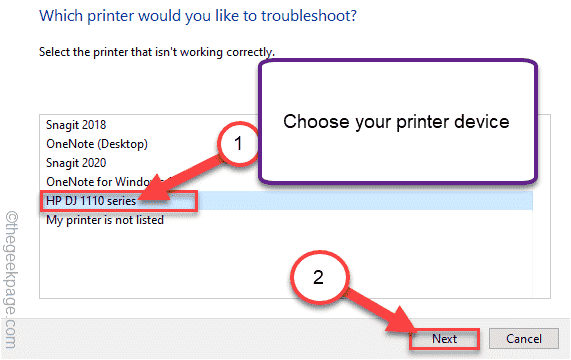

11.接下来,点击“应用此修复”。


修补此修复程序后,您尝试使用打印机打印一些内容。
修复 3 重新启动 Spooler 服务
检查打印机后台处理程序服务是否正在运行。
1. 打开服务页面。
2. 在搜索框中输入“服务”。
3. 然后,点击“服务”访问服务实用程序页面。
4. 当服务窗口打开时,慢慢向下滚动以查找“Print Spooler”。
5.找到服务后,右键点击服务并点击“属性”。
5. 出现属性时,转到“启动类型:”并将其设置为“自动”。
6. 现在,仔细查找显示“正在运行”或“已停止”的“服务状态: ”。
7. 如果Printer Spooler 服务正在运行,点击“停止”。
如果服务已经停止,点击“开始”启动服务。
8. 停止服务后,点击“开始”。
8. 最后,点击“确定”保存这些更改。
完成此操作后关闭服务。尝试使用打印机打印测试页。
修复 4 清理打印机后台处理程序缓存
如果使用疑难解答程序对打印机进行故障排除,请尝试重新启动打印机后台处理程序。
1. 在重新启动 Printer Spooler 服务之前,您必须停止所有的打印进程。
2. 为此,请从键盘上按 Windows 键并键入“cmd”。
3.现在,只需右键点击“命令提示符”并点击“以管理员身份运行”。
4. 只需一个命令,您就可以停止后台处理程序服务。粘贴它并点击Enter按钮。
净停止假脱机 最小化命令提示符终端页面。稍后您将需要它。
5. 现在,打开文件资源管理器。
6. 导航到此部分
C:Windowssystem32spoolPRINTERS 7. 您可能会在屏幕上看到与权限相关的提示。点击“继续”。
8. 选择您可以在此文件夹中找到的所有内容,然后按键盘上的“Delete”键。
您可以在此之后关闭文件资源管理器页面。
最大化命令提示符终端。
8. 现在,您必须启动您在第一步中停止的 spooler 服务。因此,输入这些单词并按Enter。
净启动假脱机程序 一旦您看到“Print Spooler 服务已成功启动。”消息已出现在终端上,您可以关闭它。
立即重新启动计算机。重新启动系统后,尝试打印一些内容并进行测试。
修复 5 将打印机设置为默认
尝试将此打印机设置为计算机上的默认打印机。
1. 只需同时按下Windows 键和R键。
2. 输入“控制打印机”并点击“确定”。
3. 您将看到已连接到系统的所有设备的列表。查找要设置为默认打印设备的打印机。
4. 只需右键点击打印机,然后点击“设为默认打印机”。
就是这样!这样,您可以轻松将此打印机设置为默认打印设备。
修复 6 更新打印机驱动程序
从设备管理器更新您的打印机驱动程序。
1.您可以通过按Windows键+ X并点击一次“设备管理器”来打开设备管理器。
2. 设备管理器打开后,展开“打印队列”并查找打印机。
如果您在那里找不到打印机,请展开“其他设备”部分。
3. 然后,右键点击打印机并点击“更新驱动程序”。
4. 现在,点击“自动搜索驱动程序”。
它将扫描互联网以查找适用于您设备的最新驱动程序。
完成此过程后,关闭所有内容并重新启动计算机。
完成所有这些后,尝试打印测试页。
笔记
您可以从打印机制造商的网站下载最新的打印机驱动程序。
一种。访问您的打印机制造商的网站(如HP、Epson、Canon)。
湾。在搜索框中输入您的型号,然后按 Enter。
C。现在,点击“下载”以下载打印机的最新驱动程序。
在你的系统上运行这个下载的文件来更新它。这应该可以解决您的打印机问题。你的问题将得到解决。


















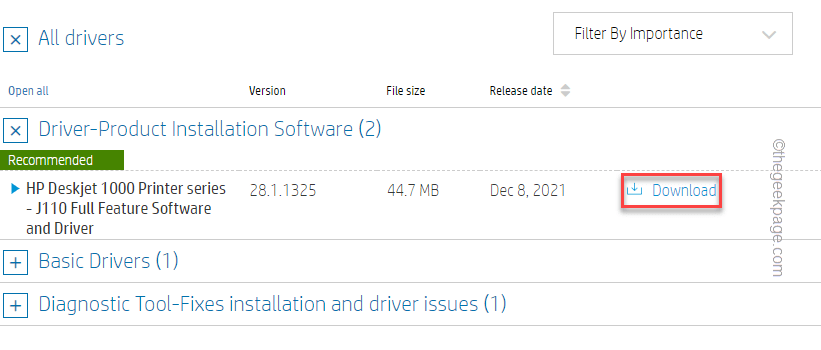
还没有评论,来说两句吧...