假设你想在一个应用程序上工作,你想同时监控并做一些后端工作,或者如果你想同时处理多个事情,微软提出了一个有用的功能,叫做分屏,你可以在其中查看多个文件的各个部分或任何不同的应用程序。一个人工作变得容易,他不需要经常搜索和切换标签。从 Windows 7 开始包含此功能。让我们看看如何使用分屏功能。
在 Windows 10 上启用和使用分屏功能
分屏功能在 Windows 中也称为快照功能。此功能在 Windows 中默认启用,但知道如何操作或自己检查总是好的。在这里,让我们看看如何在 Windows 10 中启用和使用此功能。
第 1 步:同时单击(Windows 键 + I)打开Windows 设置,或者您也可以单击 Windows 开始按钮,然后单击设置。
第 2 步:单击“系统”并在左侧窗格中向下滚动,直到看到“多任务处理”选项。单击多任务处理。
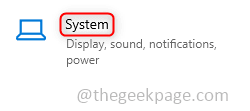

第 3 步:在右侧窗格中,通过单击切换栏启用Snap 窗口。此外,单击下面的三个复选框。现在该功能已启用。


第4步:如果您需要将窗口分成两部分,那么最常见的方法是根据您的需要或舒适将窗口拖到左角或右角。完成后,它将覆盖屏幕的一半,并且在另一侧出现其他打开的选项卡,您可以通过单击它来选择任何一个窗口。这覆盖了屏幕的另一半。
第 5 步:您还可以使用快捷键来调整屏幕大小。要将窗口分成两部分,请同时使用 Windows 键和左箭头或右箭头键。(Win + >) 或 (Win + < )


第 6 步:要拆分选定的窗口,使其出现在角落边缘,请同时使用 Windows 键和左箭头或右箭头键,这会将屏幕分成相等的两半,然后使用Windows 键和向上箭头或向下箭头键用于角落视图。
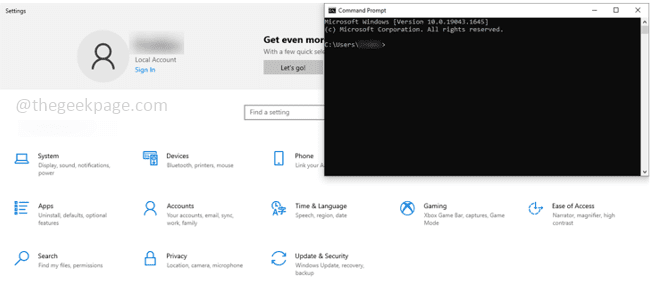

第七步:你也可以进一步调整大小,先同时使用Windows键和左箭头或右箭头键,然后再使用Windows+上箭头键三次。


第 8 步:要返回全屏,请同时单击 Windows 键和向上箭头键,直到看到全屏。
在 Windows 11 上启用和使用分屏功能
在 Windows 11 中启用分屏功能也几乎相同,但此处的使用更加简单。让我们看看如何在 Windows 11 中启用和使用分屏功能。
第 1 步:同时单击(Windows 键 + I)打开Windows 设置,或者您也可以单击 Windows 开始按钮,然后单击设置。
第 2 步:单击系统,然后在右侧窗格中单击多任务选项。


第 3 步:在右侧窗格中,通过单击切换栏启用Snap 窗口。此外,启用所有复选框。


第 4 步:现在它已启用。用法很简单,将鼠标悬停在窗口右上角的最大化按钮上。您可以看到不同类型的分屏选项。选择您喜欢的那个。


第五步:假设您需要一个双面板窗口,将鼠标悬停在最大化按钮上,选择双面板选项,当前窗口将出现在选定的一侧,您将在另一侧获得其他打开的窗口选项。选择一个来填充另一半。


第六步:如果你需要一个三面板窗口,悬停在最大化按钮上,选择三面板选项,当前窗口出现在你最初选择的空间,它会提示你选择其他打开的窗口来填充其他屏幕的两侧。
第7步:与四面板窗口类似。
步骤 8:您也可以通过单击每个窗口的菜单栏并将它们移动到所需位置或使用快捷键来重新排列屏幕。
使用 Microsoft PowerToys 自定义 Windows。
如果您需要进一步自定义类似 Windows 的屏幕快照和更改颜色等,您可以使用 Microsoft 提供的名为 PowerToys 的实用程序。
第 1 步:下载PowerToys。单击 .exe 文件。下载后,以管理员模式执行 .exe 文件并按照安装提示进行操作。


第 2 步:从左侧窗格中选择FancyZones,然后单击右侧窗格中的启用 FancyZones切换栏。FancyZone 用于有效地捕捉窗口。


第 3 步:单击右侧窗格中的启动布局编辑器。


第 4 步:出现用于捕捉窗口的不同模板。您可以选择一种方便您的工作。
还没有评论,来说两句吧...