SSD 彻底改变了技术世界。这些数据存储解决方案凭借其超快和无与伦比的读/写速度,让每个用户都渴望在其中安装系统操作系统。但是,如果您的新 SSD 没有出现在您的 Windows 设备上怎么办?这是插入系统的全新 SSD 可能面临的一个典型问题。不用担心。我们刚刚得到了正确的解决方案,您所要做的就是按照这些步骤操作,SSD 将立即回到您的文件资源管理器。
解决方法——
1. 检查SSD的连接。如果您使用的是 USB 集线器,请将 SSD 直接连接到您的系统。查看 SSD 的连接器是否有任何物理缺陷。
2. 尝试将 SSD 连接到另一个系统。如果仍然无法识别,则 SSD 可能出现故障。
修复 1 – 创建一个新的简单卷
您的新 SSD 可能仍未分配。
1. 您必须使用未分配的空间创建一个新的简单卷。
2. 因此,在同时按下Windows 键+X键后,点击“磁盘管理”。


3. 当磁盘管理出现在您的屏幕上时,查找您可以在此处找到的任何未分配存储。
4.找到它后,右键单击该未分配空间并点击“新建简单卷”。


5. 这将引导您进入新建简单卷向导。
6. 只需点击“下一步”继续。


7. 现在,如果您愿意,您可以为该驱动器选择您喜欢的驱动器号。
否则,您可以保留它。
8. 现在,点击“下一步”继续下一步。


8. 在下一步中,选择“NTFS”并将“分配单元大小”设置为“默认”。
[或者,您可以根据自己的要求修改这些设置。]
9. 最后,点击“下一步”继续。
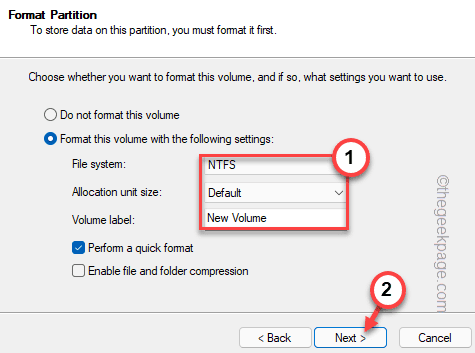

10.接下来,点击“完成”完成新建简单卷向导。


在此之后,您将看到 SSD 已出现在磁盘管理中。此外,您可以前往文件资源管理器查看新 SSD 是否出现。
修复 2 – 格式化 RAW 驱动器
如果 SSD 显示在磁盘管理中但为 RAW 格式,则您已手动格式化驱动器以检索它。
1.您必须再次访问磁盘管理。所以,这次按Windows 键+ R键。
2. 然后,在其中输入并按 Enter。
磁盘管理.msc 

3. 在磁盘管理窗口中,查找
4.文件系统中是否有显示“RAW ”的驱动器。
5. 现在,只需右键点击该驱动器,然后点击“格式化…”即可在您的计算机上格式化该驱动器,


5.在格式化驱动器之前,您可以将其命名为您喜欢的 – “新SSD”。
6. 您也可以更改类型(NTFS 或 FAT32)并点击“确定”。


7. 在格式化过程开始之前,您将收到一次警告。
8. 只需点击“确定”。


只需等待格式化过程完成即可。
修复 3 – 更改驱动器号
如果 SSD 没有与之关联的驱动器号,它可能不会出现在文件资源管理器中。
1. 启动磁盘管理。
2. 现在只需右键单击新格式化的驱动器,然后点击“更改驱动器号和路径…”。


3. 只需单击“添加…”即可将新的驱动器号添加到该驱动器。


4. 选择“分配以下驱动器号:”。
5. 从下拉菜单中选择驱动器号。
6.接下来,点击“确定”。
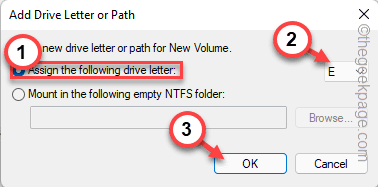

只需检查新的 SSD 是否出现在我们的屏幕上。
修复 4 – 初始化磁盘
SSD驱动器可能尚未初始化。
1、点击Windows图标,开始在搜索框中“创建并格式化硬盘分区”。
2. 然后,点击“创建并格式化硬盘分区”。


3. 这将直接在磁盘管理中打开初始化磁盘窗口。
4. 现在,选择“GPT (GUID Partition Table)”并点击“OK”继续。
现在这将初始化系统上的磁盘。但是现在您必须使用它创建一个新的简单卷。
1. 因此,右键点击驱动器并点击“New Simple Volume”。


2. 当系统上出现新建简单卷向导窗口时,点击“下一步”。


7. 现在,如果您愿意,您可以为该驱动器选择您喜欢的驱动器号。
否则,您可以保留它。
8. 现在,点击“下一步”继续下一步。


8. 在下一步中,选择“NTFS”并将“分配单元大小”设置为“默认”。
[或者,您可以根据自己的要求修改这些设置。]
9. 最后,点击“下一步”继续并完成该过程。
之后,关闭磁盘管理屏幕。这样,SSD 将在文件资源管理器中再次可见。
替代提示–
如果上述修复都不能解决您的问题,则您使用的 SSD 可能是错误的文件类型。只需从磁盘管理中对其进行格式化。
1 2 › »