Snip & Sketch 或 Snipping Tools 允许用户使用专用的键盘快捷键在 Windows 中快速轻松地捕获屏幕截图。但是,一些用户报告说Windows++在 Windows 11 中不起作用Shift。S
虽然有很多第三方截图工具可用,但许多人仍然依赖 Snip & Sketch,因为它易于访问,提供了多种截取截图的方法,并提供了注释和编辑截图的选项。
但是,当按下键盘快捷键不会启动该工具时,由于缺乏有关该主题的可用信息,用户会感到困惑。因此,请阅读以下部分并了解当Windows++在 Windows 11 中不起作用Shift时该怎么办。S
为什么 Windows + Shift + S 在 Windows 11 中不起作用?
问题背后可能有几个原因,但最常见的仍然是键盘的小问题。它不需要整个键盘出现故障,但是如果快捷方式中的三个键中的任何一个停止工作,您将无法使用它。
除此之外,错误配置的设置、注册表问题、冲突的外部设备和内部应用程序也可能导致问题。
也有很多用户反映更新后++Windows无法正常工作,这可能是由于最新版本中的错误。ShiftS
无论根本原因是什么,只需按照下一节中列出的方法即可立即启动并运行 Snip & Sketch/Snipping Tools。
如果 Windows + Shift + S 在 Windows 11 中不起作用,我该怎么办?
1.一些基本检查
您必须检查的第一件事是键盘已正确连接并且键下没有任何卡住。按下按键并确定它是否与其他按键不同。因为,如果是这样的话,他们下面就卡住了一些东西。
您可以吹轻空气以去除卡住的颗粒或为此目的使用一罐压缩空气。此外,请确认该Windows键没有被无意禁用,因为某些制造商为此提供了快捷方式。


如果这些技巧不起作用,请将不同的键盘连接到计算机并检查 ++ 现在是否Windows在ShiftWindowsS11 中工作。如果是,则问题出在之前连接的键盘上,您应该修理或更换它。
但是,如果问题仍然存在,则应该归咎于系统设置,您应该尝试下面列出的方法。
2.重启Windows资源管理器进程
- 按Ctrl++Shift启动任务管理Esc器。


- 现在,找到Windows 资源管理器进程,右键单击它并从上下文菜单中选择结束任务。


- 接下来,单击左上角附近的File菜单,然后选择Run new task。


- 在文本字段中输入explorer.exe,然后单击底部的确定。
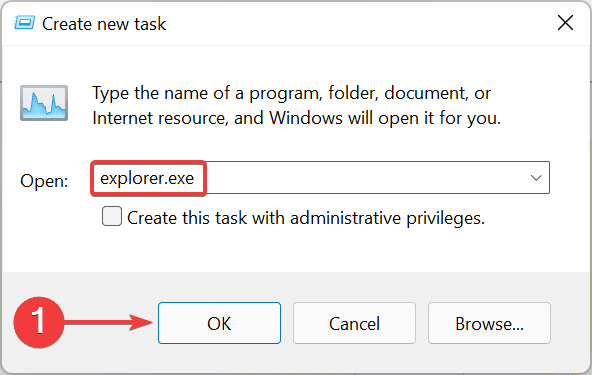

在执行这些步骤时,当 Windows 资源管理器任务终止时,背景和任务栏可能会暂时变黑。但别担心,这是过程的一部分。完成后,检查Windows++未打开ShiftSnipSand Sketch 问题是否已解决。
3. 开启 Snip & Sketch 的通知
- 按Windows+I启动“设置”应用程序,然后单击“系统”选项卡右侧的“通知” 。
专家提示:某些 PC 问题很难解决,尤其是在存储库损坏或 Windows 文件丢失时。如果您在修复错误时遇到问题,则您的系统可能已部分损坏。我们建议安装 Restoro,这是一种可以扫描您的机器并确定故障所在的工具。
单击此处下载并开始修复。
 100vw, 1335px” data-lazy-src=”https://cdn.windowsreport.com/wp-content/uploads/2022/05/ApplicationFrameHost_Td7Jw0FUqD.png” /></li> <li>现在,找到<strong>截图工具</strong>条目,并确保启用它的切换。<noscript><img decoding=)
还没有评论,来说两句吧...