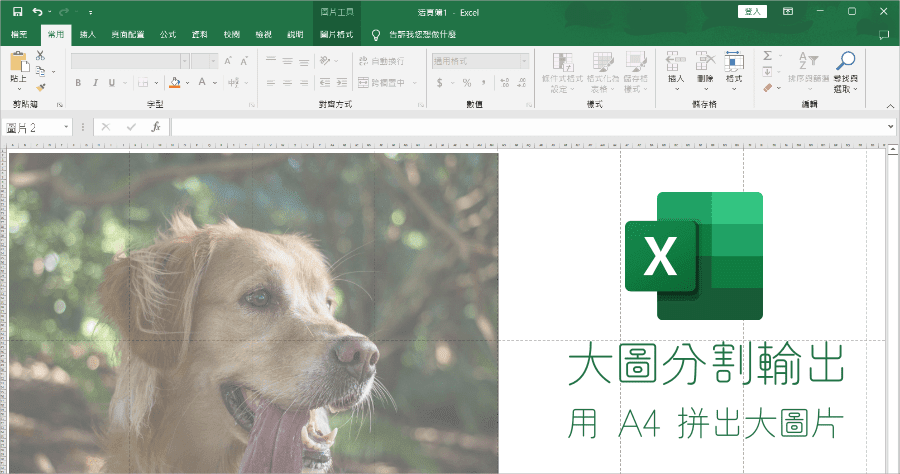 想要用Excel 印出拼贴大图该怎么做?虽然已经专业的工具可以实现,不过我们不需要另外安装APP,透过Excel 就能够轻松达到一样的效果,如果你要输出超过A4 大小的图片,并将它们拼贴成大图的话,赶快跟着小编学起来,打开你的Excel 即可轻松实现。另一款职场必备的技能Word 合并列印小编也觉得既实用又重要,还不会的朋友请马上去学起来!
想要用Excel 印出拼贴大图该怎么做?虽然已经专业的工具可以实现,不过我们不需要另外安装APP,透过Excel 就能够轻松达到一样的效果,如果你要输出超过A4 大小的图片,并将它们拼贴成大图的话,赶快跟着小编学起来,打开你的Excel 即可轻松实现。另一款职场必备的技能Word 合并列印小编也觉得既实用又重要,还不会的朋友请马上去学起来! 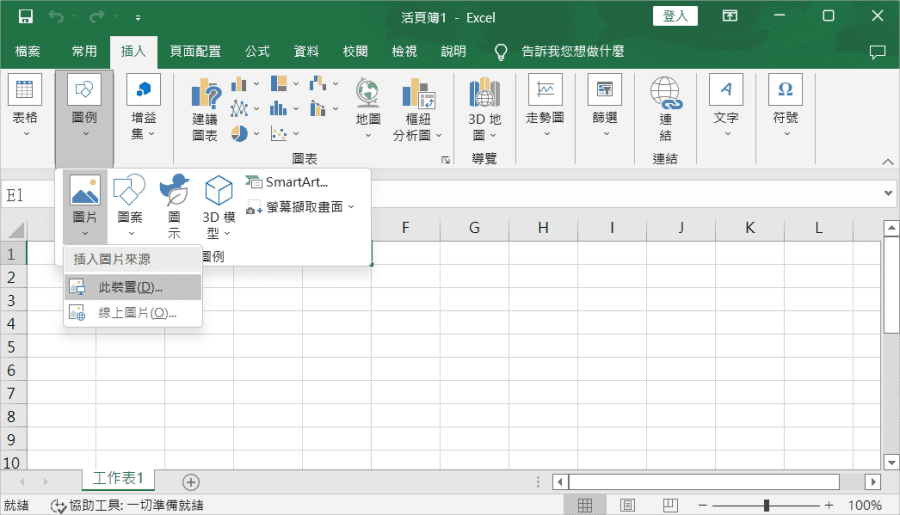 首先开启Excel 汇入图片,点击插入> 图例> 图片> 此装置来汇入图片。
首先开启Excel 汇入图片,点击插入> 图例> 图片> 此装置来汇入图片。 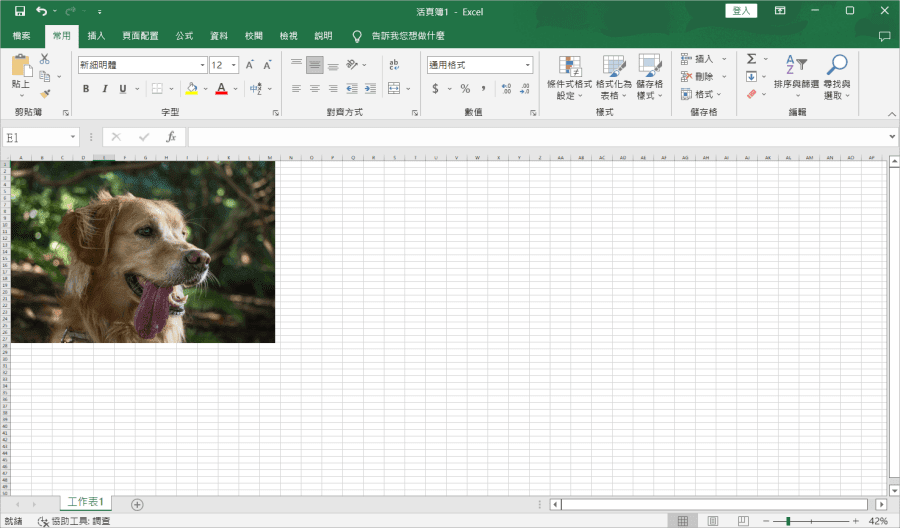 汇入图片后,点击右下角的缩放按钮,来将Excel 检视画面缩小。
汇入图片后,点击右下角的缩放按钮,来将Excel 检视画面缩小。 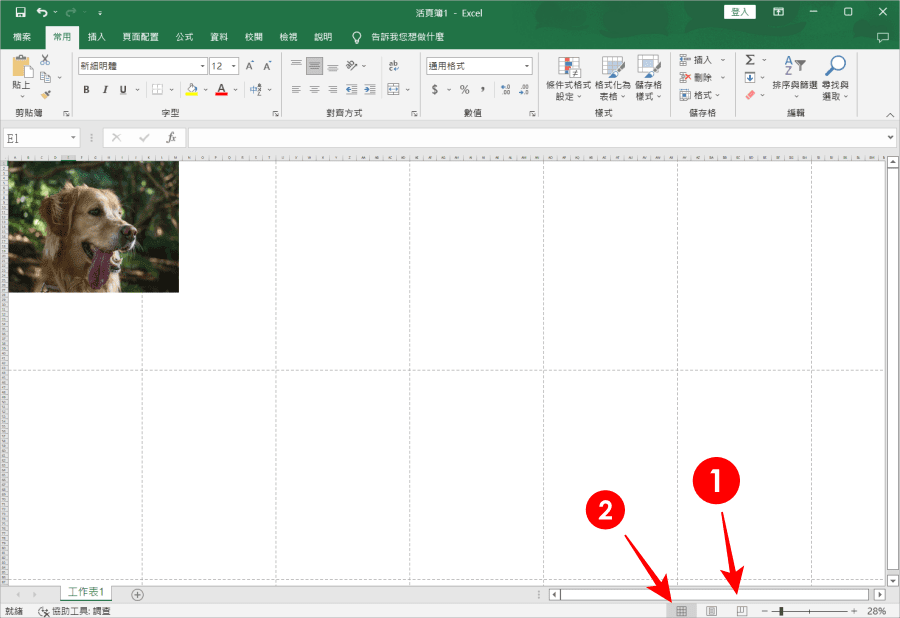 接下来重要的步骤要来啰,第一步先点击右下角的「分页预览」,然后再点击「标准模式」。
接下来重要的步骤要来啰,第一步先点击右下角的「分页预览」,然后再点击「标准模式」。 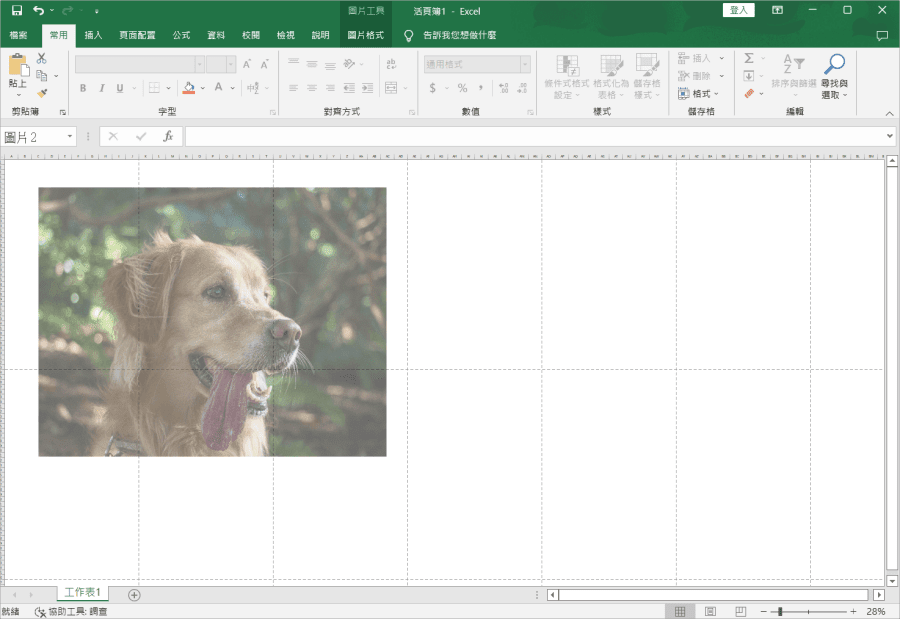 最后就会看到Excel 后面的格线变了,这一格一格代表的一张A4,此时我们就可以拖移、缩放图片,看自己要把图片拉多大都可以。比如小编将图片拉满8 格,就代表我们会用到8 张A4 纸张的大小来拼贴这张照片。
最后就会看到Excel 后面的格线变了,这一格一格代表的一张A4,此时我们就可以拖移、缩放图片,看自己要把图片拉多大都可以。比如小编将图片拉满8 格,就代表我们会用到8 张A4 纸张的大小来拼贴这张照片。 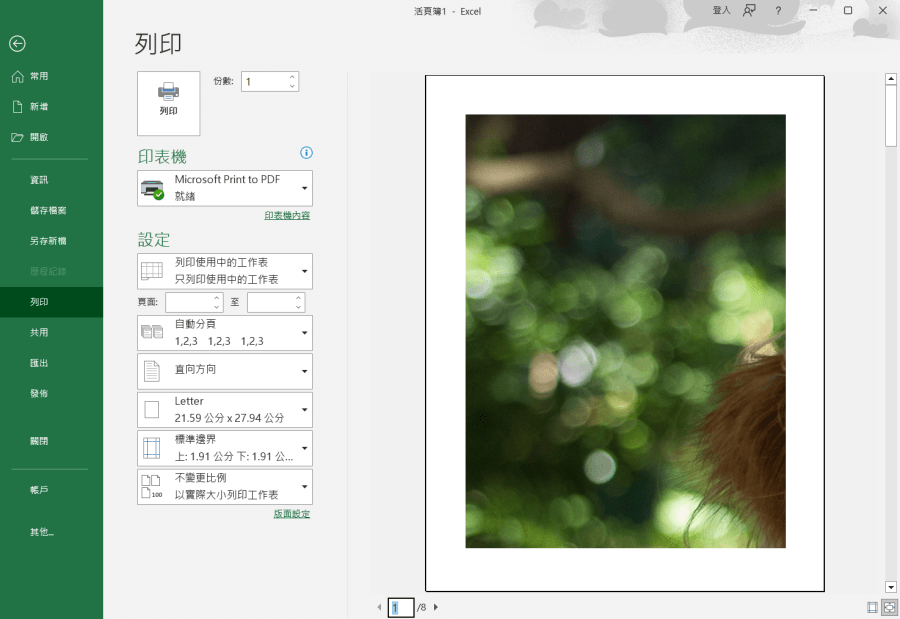 透过预览列印,我们就可以看到原本的照片,已经被分割为8 张A4 纸啰!各位学起来了吗?赶快把这个方法加入浏览器书签,下次主管要你输出大型图片的时候就能派上用场啦。
透过预览列印,我们就可以看到原本的照片,已经被分割为8 张A4 纸啰!各位学起来了吗?赶快把这个方法加入浏览器书签,下次主管要你输出大型图片的时候就能派上用场啦。
还没有评论,来说两句吧...