iPhone使用一段时间之后,一定拍了不少照片,这时如果iPhone出现储存空间不足,删除照片会是最好的方式,而你也已经确定备份好了,下面就来教你3种iPhone删除所有照片的方法,都不需要使用第三方应用程序,这方法iPad也行。 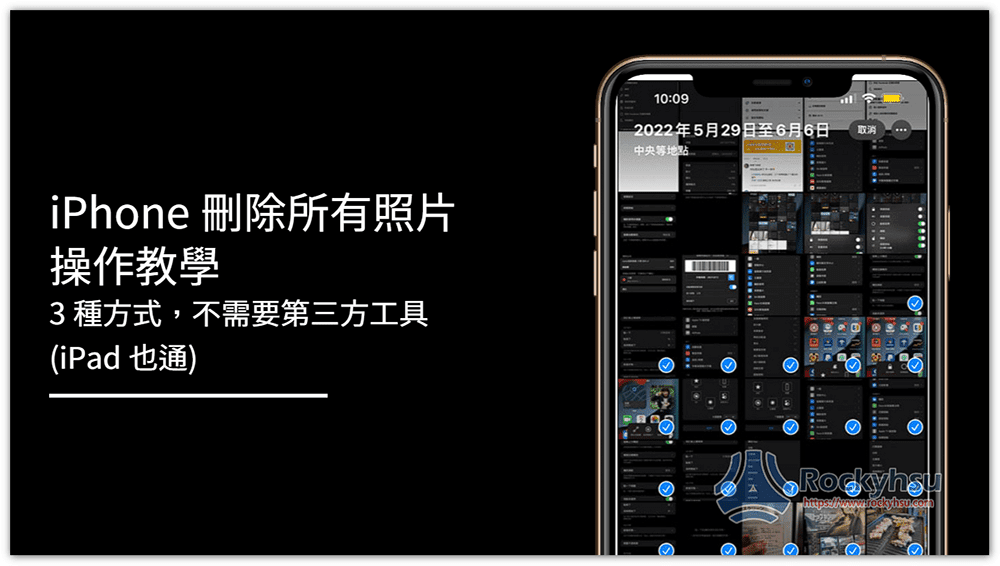
删除之前,以下几点请注意
- 为了避免将不需要的照片储存在iCloud 中,请关闭iCloud 照片功能,打开设定-> 点击最上方Apple ID -> iCloud -> 照片-> 关闭“iCloud 照片”。
- 如果你想要騰出更多 iPhone 空間,又不想永久刪除照片,請記得把照片備份到雲端中,iCloud、Google 雲端、OneDrive 等都行。
iPhone 删除所有照片(多张照片)的操作教程
根據你的 iOS 或 iPadOS 版本不同,有兩種方式可以刪除 iPhone 和 iPad 中所有照片與影片:
-
iOS 14 及更高版本
- 打开照片App -> 进入图库选单-> 选择“所有照片”
- 按右上角的“选取”
- 接着轻按最后一张照片并往上滑,就能一次选取多张,直到选完所有你想要删除的照片。
- 按右下角的垃圾桶即可删除。
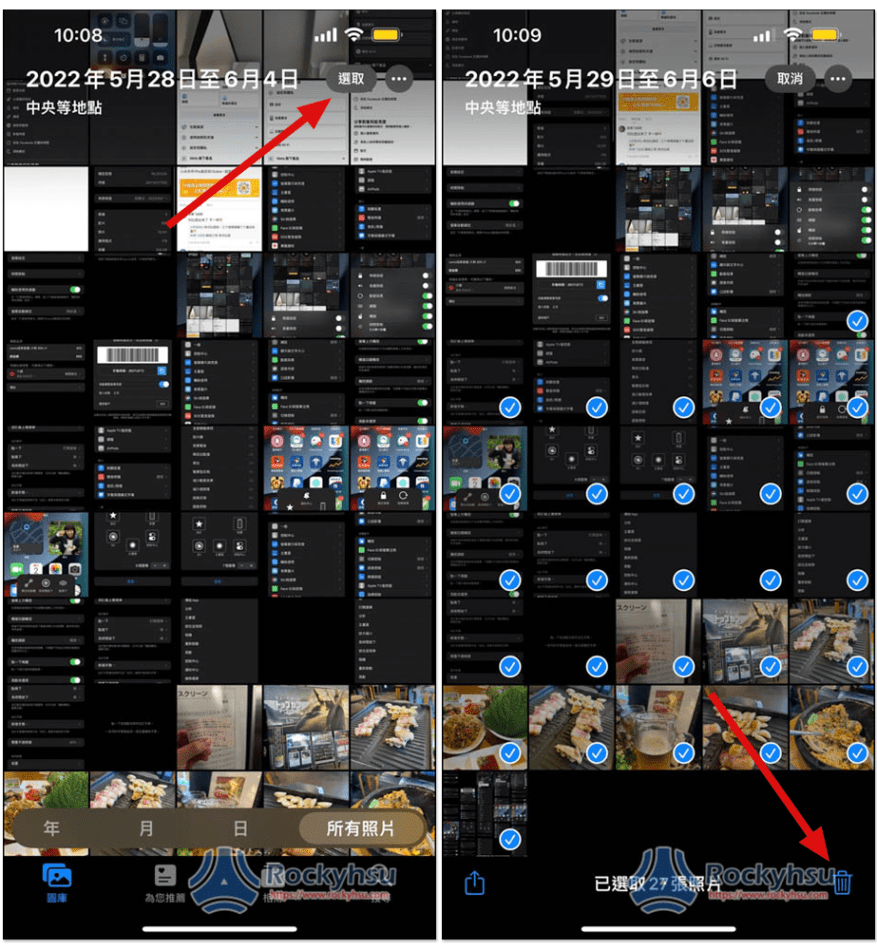
另外要注意,删除照片之后,这些照片会被储存在「最近删除」资料夹30 天才会真正删除,因此如果你想要现在就彻底清乾净,请进到驵进删除资料夹,然后把全部照片都删掉。
iOS 13 或更早版本
- 打开照片App -> 选择你要删除照片的相簿。
- 点击右上角的“选取”。
- 点击全选。
- 按右下方的垃圾桶。
- 再次点击删除,这样就完成了。
iPhone 删除特定人物与地点的所有照片
如何从Mac 中删除所有iPhone 照片?
对于有Mac 的人,你也可以使用Mac 内建的「影像撷取」工具来删除iPhone 照片,不过在此之前必须先关闭iCloud 照片备份。
- 打开iPhone 设定-> 点击最上方Apple ID。
- 进入iCloud -> 照片。
- 把iCloud 照片关闭。
- 将iPhone 或iPad 连接到Mac。
- 打开「影像撷取」工具,找不到的人可以用Spotlight 搜寻。
- 于设备中选择你的iPhone。
- 接着请按Command + A 选择所有照片。
- 点击垃圾桶或按右键,即可进行删除。
如何从Windows PC 中删除所有iPhone 照片?
- 将iPhone 连接到Windows PC。
- 打开档案总管,找到你的iPhone。
- 打开照片资料夹。
- 选择所有照片。
- 按右键,并点击删除。
总结
以上就是删除iPhone 所有照片的方法,操作上如有任何问题,可于文末留言,我会尽力帮大家解答。
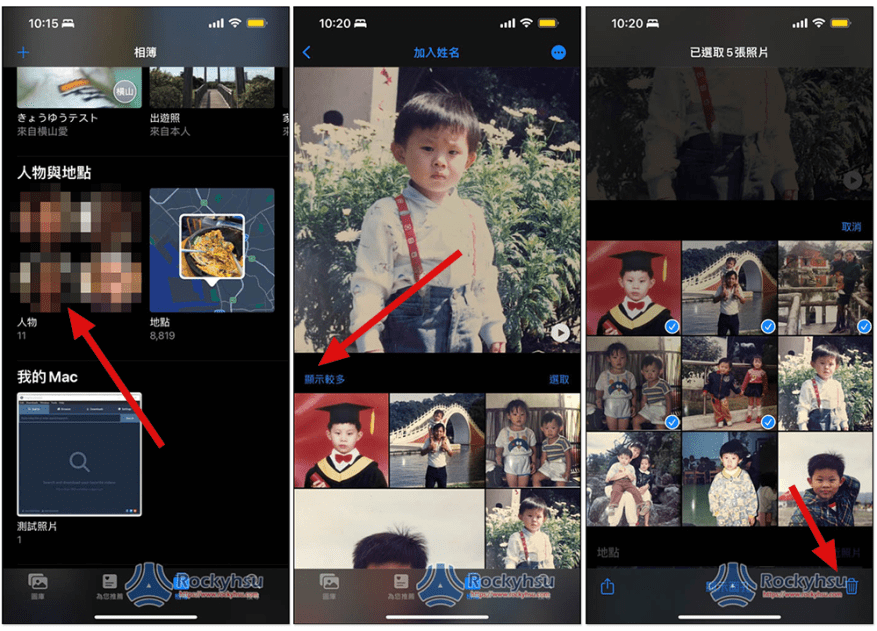
发表评论