检查新的 Windows 更新
首先,我们将首先确保您的 PC 上有最新的 Windows 更新。因此,除了获得安全和错误修复之外,更新 Windows 还会为您提供最新的病毒定义。
要手动更新 Windows 11:
- 打开开始并单击设置
- 当设置打开时,单击左下角列表底部的Windows 更新。
- 单击检查更新按钮并下载任何新出现的内容。请注意,某些更新需要重新启动,但病毒定义通常不需要。您可以立即手动重新启动或将活动时间设置为在不使用计算机时重新启动。


定期执行病毒扫描
虽然 Windows 安全中心可以实时保护您的系统,但定期运行扫描是必不可少的。Windows 应该自动执行此操作,但您自己运行详细扫描并没有什么坏处——只是为了确定。
要使用 Windows 安全中心运行病毒扫描,请使用以下步骤:
- 打开开始菜单并输入windows security— 选择最上面的结果。


- 当安全概览屏幕出现时,单击病毒和威胁防护选项。


- 现在,单击“快速扫描”按钮以检查通常会发现威胁的文件夹。


- 如需更多扫描选项,请单击快速扫描按钮下的扫描选项链接。


- 从这里,您可以选择其他类型的病毒扫描。
选择 Windows 安全病毒扫描级别
单击Windows 安全中的扫描选项后,您可以在三种不同类型的严重性级别之间进行选择。这些决定了扫描需要多长时间以及扫描的深度。
其中包括:
- 全面扫描:检查驱动器上的所有文件和文件夹以及应用程序。
- 自定义扫描:允许您选择要专门针对病毒扫描的文件夹和文件。
- Microsoft Defender 防病毒软件(脱机扫描):针对最顽固的恶意软件运行启动级扫描。它会重新启动您的设备并使用在启动期间扫描的最新病毒定义。


在运行扫描(离线扫描除外)时,它会向您显示进度。如果扫描未发现任何内容,您将收到“无当前威胁”消息。但是,如果扫描确实发现了恶意软件,您可以选择隔离文件、将其删除或允许其保留。


配置 Windows 安全设置
您要管理的另一件事是您的Windows 安全设置。这会影响 Windows 安全中心在后台在您的 PC 上运行的方式。
要配置 Windows 安全:
- 使用开始菜单,搜索windows security并打开它。
- 在 Windows 安全中心中,单击病毒和威胁防护。
- 在病毒和威胁防护设置部分下,按管理设置。


- 确保启用了实时保护、云交付保护、自动样本提交和篡改保护。


- 保护难题的另一个重要部分是受控文件夹访问。单击受控文件夹访问部分下的管理受控文件夹访问链接。


- 受控文件夹访问功能提供勒索软件保护。该功能是几年前随 Windows 10 引入的,并随 Windows 11 一起提供。如果未经授权的应用程序试图更改受保护的文件夹,则会将其列入后备列表,并且 Windows 会向您发送有关该操作的通知。


如何从 Windows 安全扫描中排除某些文件
如果您有多个合适的文件和文件夹,病毒扫描可能需要一段时间才能完成。您可以自定义 Windows 安全病毒扫描以允许您排除某些文件或文件夹。
去做这个:
- 通过“开始”菜单打开Windows 安全应用程序。
- 在病毒和威胁防护中,选择病毒和威胁防护设置部分下的管理设置选项。


- 向下滚动到排除部分,然后单击添加或删除排除链接。


- 单击添加排除按钮并选择要从扫描中排除的项目。
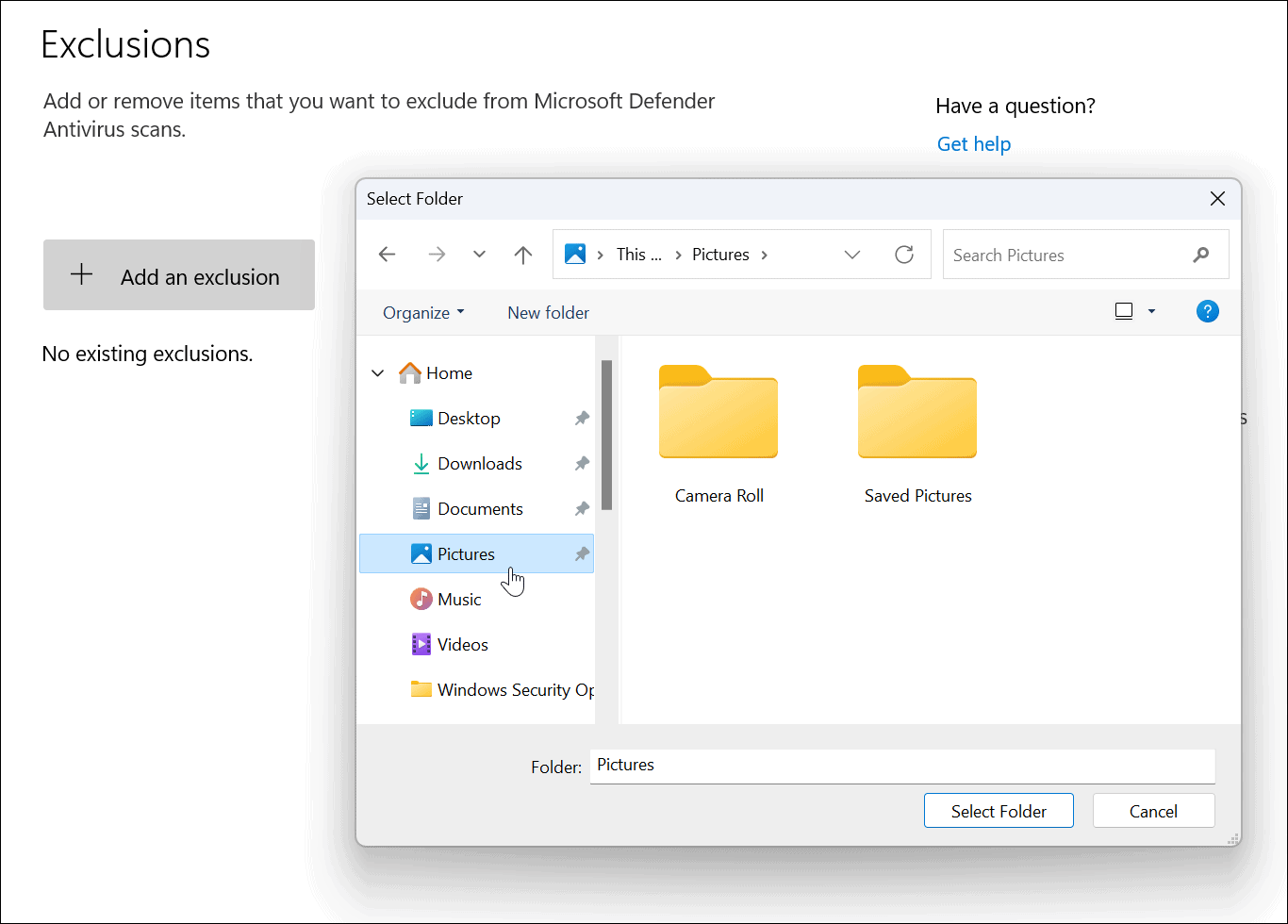

如有疑问,请不要排除该文件 —让 Windows 安全中心检查该文件,以确保您的 PC 没有恶意软件。
如何在 Windows 安全中使用帐户保护
除了病毒检测之外,Windows 安全中心还提供了在您的帐户出现安全问题时通知您的选项。然后,您可以采取适当的措施来增强您的帐户保护。
要使用 Windows 安全帐户保护:
- 打开Windows 安全应用并选择左侧的帐户保护选项。


- 在此部分中,您可以启用Windows Hello 安全登录功能、面部识别和指纹(如果有)以及动态锁定功能。在本节中,您还可以更改和查看帐户设置。
如何在 Windows 11 中使用防火墙和网络保护
Windows 11 更关键的安全方面之一是内置防火墙。您可以通过执行以下操作来管理防火墙和网络保护:
- 在开始菜单中,搜索Windows 安全并打开该应用程序。
- 从那里,单击右侧列表中的防火墙和网络保护选项。


- 为获得最佳保护,请确保域网络防火墙已打开。
- 您还应该启用专用网络防火墙和公共网络防火墙设置。
- 请注意,您还可以访问其他防火墙设置,例如网络和 Internet 疑难解答以及允许应用程序通过防火墙的工具。单击这些选项以使用它们。


通常,您希望保持 PC 上的防火墙设置处于启用状态。但是,管理员和高级用户可能需要禁用防火墙以允许已知连接或应用程序通过或允许进行其他故障排除。
配置在线和应用安全设置
当您在线时,启用 Windows 安全提供的在线安全至关重要。
要在 Windows 11 上管理在线和应用安全设置:
- 通过“开始”菜单打开 Windows 11 上的Windows 安全应用程序。
- 从左侧菜单中选择应用和浏览器控制。


- 此处的主要设置是基于信誉的保护。它允许您控制Defender SmartScreen,保护您的 PC 免受恶意应用程序、文件、网站和下载的侵害。单击基于信誉的保护部分下的基于信誉的保护设置链接。


- 在Windows 安全应用右侧向下滚动并打开网络钓鱼防护。


- 进一步向下滚动并启用可能不需要的应用程序阻止和Microsoft Store 应用程序设置的 SmartScreen。


如何管理 Windows 11 设备安全选项
除了软件保护之外,您还可以在 Windows 安全应用中查看您的设备安全设置。
要检查设备的硬件安全性,请执行以下操作:
- 通过开始打开Windows 安全应用程序。
- 从左侧菜单中选择设备安全性。


- 在本节中,您可以检查核心隔离,保护核心部分的基于虚拟化的安全性。
- 您还可以使用此菜单检查处理器的可信平台管理(TPM) 功能,这是 Windows 11 所必需的。
- 您还可以检查Secure Boot,它可以防止在您启动 PC 时加载恶意软件。
- 最后,管理数据加密以加密您的驱动器,以防止在离线时未经授权访问您的驱动器。


如何检查设备性能和健康状况
您可以在 Windows 安全中心中检查设备的性能和运行状况。
去做这个:
- 打开Windows 安全应用,然后单击左侧的设备性能和运行状况选项卡。
- 本部分将向您展示一份健康报告,其中包括Windows 时间服务、存储容量、电池寿命以及应用程序和软件。


- 如果您没有问题,绿色复选标记将显示在每个项目旁边。如果出现问题,您会在其旁边看到一个黄色或红色图标。在这种情况下,您需要开始进行故障排除。
在 Windows 11 上管理您的 PC 安全
在 Windows 11 中使用 Windows 安全应用将有助于保护您的 PC 安全。它的功能比您可能不知道的要多得多。确保 Windows 安全中心的功能和设置处于活动状态并已启用,将提供针对各种威胁的最佳保护。
虽然它提供了针对恶意软件的出色保护,但如果需要,您仍然可以关闭 Windows 安全性(尽管我们不建议这样做)。也许您正试图通过一个已知的安全文件,或者防火墙可能会阻止您需要的连接。
还没有评论,来说两句吧...