每当遇到重大错误并且其他修复似乎不起作用时,系统还原通常被认为是最好的故障排除方法。但许多用户报告说,Windows 11 中的系统还原需要很长时间。
如果只是几分钟,您应该让该过程不间断地运行至少一个小时。但是,如果 Windows 11 系统还原卡住,则表明还原点、系统文件或与系统还原冲突的后台进程/应用程序存在问题。
因此,事不宜迟,让我们引导您完成最有效的修复,以防 Windows 11 系统还原需要很长时间。
如果 Windows 11 系统还原需要很长时间,我该怎么办?
1.运行SFC扫描
- 按Windows+S启动搜索菜单,在顶部的文本字段中输入Windows 终端,右键单击相关搜索结果,然后从上下文菜单中选择以管理员身份运行。


- 在弹出的UAC(用户帐户控制)提示中单击是。


- 现在,单击顶部的箭头,然后从菜单中选择命令提示符。或者,您可以点击Ctrl++在新选项卡Shift中2启动命令提示符。


- 现在,粘贴以下命令并点击Enter运行SFC(系统文件检查器)扫描:
sfc /scannow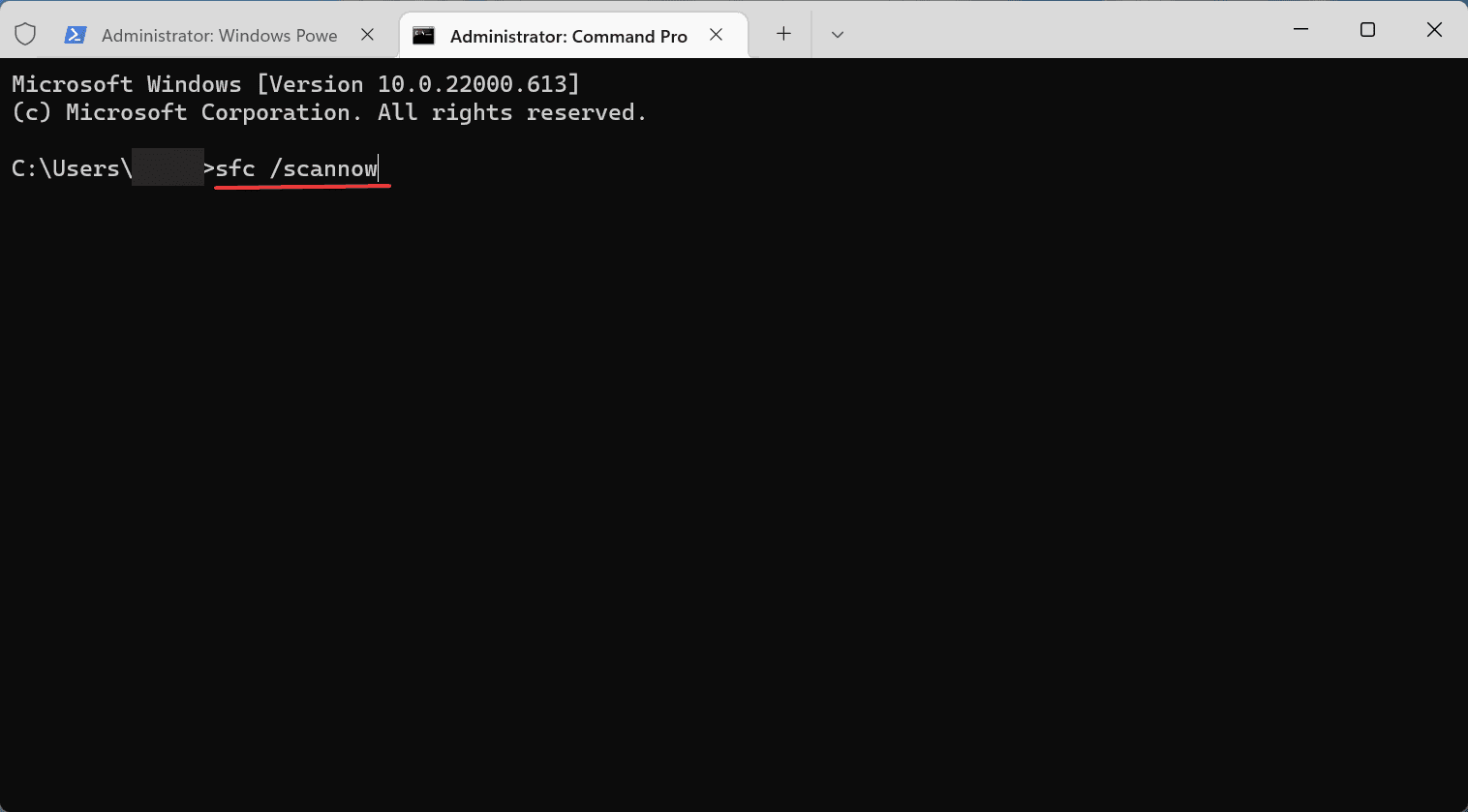

损坏的系统文件是 Windows 11 系统还原需要很长时间的一个常见原因,由于这种方法是最简单和最快的,所以在继续下面列出的方法之前先尝试一下。
2.尝试不同的还原点
- 按Windows+R启动运行命令对话框,在文本字段中输入rstrui.exe ,然后单击确定或点击Enter启动系统还原。


- 单击底部的下一步继续。


- 现在,选择与您上次选择的还原点不同的还原点,然后单击Next。


- 验证详细信息,然后单击完成以开始还原过程。


通常,还原点本身的问题会导致 Windows 11 系统还原需要很长时间。如果当前还原点不重要,请尝试使用另一个还原点并检查该过程是否顺利进行。
这就是为什么建议您在 Windows 11 中手动创建还原点以帮助轻松绕过此类问题的原因。
3.以安全模式运行系统还原
- 按Windows键启动“开始”菜单,单击电源按钮,按住该Shift键,然后选择重新启动。


- Windows 在恢复环境中启动后,从此处列出的选项中选择疑难解答。


- 单击高级选项。


- 接下来,单击高级选项屏幕中的启动设置。
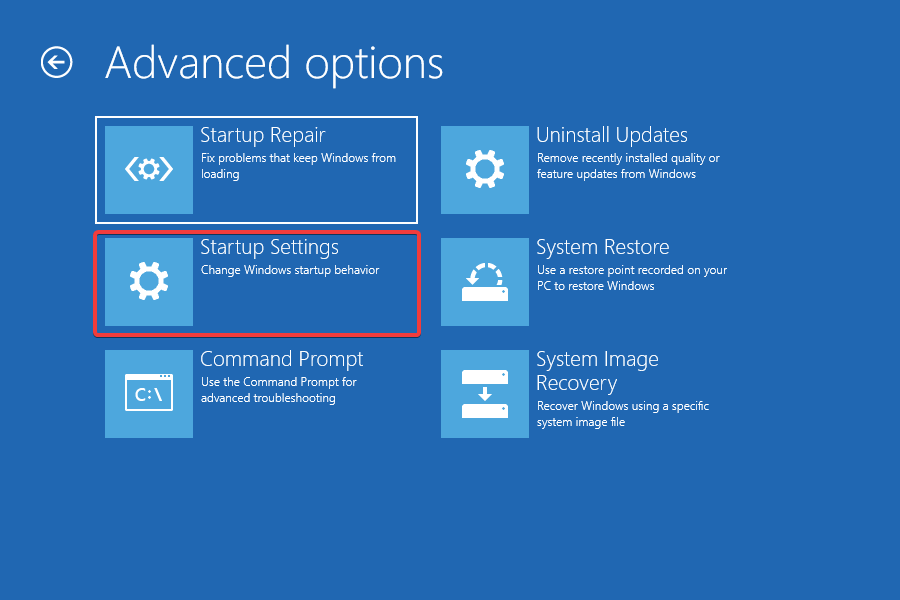

- 点击底部的重启。


- 现在,按6或F6以安全模式启动 Windows 。


专家提示:某些 PC 问题很难解决,尤其是在存储库损坏或 Windows 文件丢失时。如果您在修复错误时遇到问题,则您的系统可能已部分损坏。我们建议安装 Restoro,这是一种可以扫描您的机器并确定故障所在的工具。
单击此处下载并开始修复。
许多用户报告说这是Windows 11系统还原背后的冲突程序或过程需要很长时间。
此处的最佳选择是引导至安全模式,其中仅运行关键程序、服务和驱动程序,然后尝试执行恢复过程,如前所述。
4.执行启动修复
- 按Windows+R启动运行命令对话框,在文本字段中输入shutdown /r /o,然后单击确定进入恢复模式。


- 点击疑难解答。
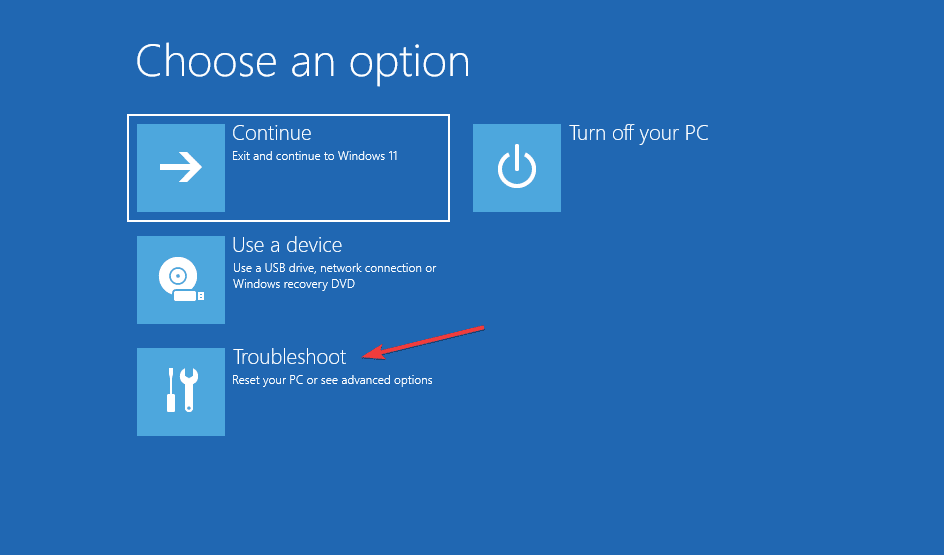

- 接下来,选择高级选项。


- 现在,从此处列出的六个选项中单击启动修复。


- 选择一个帐户以继续。


- 输入帐户密码,然后单击继续。如果您尚未设置密码,请将该字段留空。


修复过程现在将开始并消除在 Windows 11 中卡住系统还原的问题。
此处列出的四种方法之一肯定有助于消除在 Windows 11 中需要很长时间的系统还原问题。请记住按照列出的顺序进行操作,以便快速排除故障。
此外,了解如何在 Windows 11 中撤消系统还原,因为在很多情况下都需要它。
发表评论