在 2021 年的更新中,Microsoft 限制了 Windows 11 上的某些备份功能。文件历史记录是这些选项之一,自 Windows 8 以来它一直是 Windows 系统的一部分。
微软这样做是因为它希望推动人们更多地使用其 OneDrive 云存储,并可能购买该服务的订阅。不出所料,人们对这一举动并不满意,并要求微软恢复文件历史记录。
文件历史记录有什么好处?
幸运的是,从那时起,微软恢复了文件历史记录。公平地说,该功能并不比 OneDrive 云存储好多少,但人们喜欢有选择权并自己选择保存文件的位置。


尽管微软将其恢复,但文件历史记录并不是 Windows 11 的默认设置。您仍然必须打开它并设置它以备份您的文件。
专家提示:某些 PC 问题很难解决,尤其是在存储库损坏或 Windows 文件丢失时。如果您在修复错误时遇到问题,则您的系统可能已部分损坏。我们建议安装 Restoro,这是一种可以扫描您的机器并确定故障所在的工具。
单击此处下载并开始修复。
本教程将向您展示如何在 Windows 11 上打开备份选项、如何备份系统以及配置该功能。
如何使用文件历史记录备份我的 Windows 11 计算机?
1.打开文件历史记录
- 首先单击任务栏中的放大镜图标以调出搜索栏。
- 搜索控制面板并单击出现的顶部结果以将其打开。


- 当控制面板打开时,单击系统和安全。


- 在系统和安全中,单击文件历史记录。


- 相反,您可以单击查看方式旁边的类别并更改面板的布局。


- 在下拉菜单中,选择大图标。
- 在这个新窗口中,选择文件历史记录。


- 过滤器历史记录将需要一些时间来搜索其他驱动器。


- 找到后,单击“打开”按钮。


- 打开过滤器历史记录后,单击立即运行以开始将计算机的文件保存到硬盘驱动器。


2.配置文件历史
- 留在控制面板的文件历史记录部分,选择左侧的高级设置。


- 您可以在此处决定保存计算机副本的频率。单击保存文件副本旁边的菜单可将此频率从每 10 分钟更改为每天一次。


- 您可以通过单击保留保存的版本旁边的文件并进行选择来更改副本在计算机上的保留时间。您可以永久保留它们,保留几个月,或者直到需要空间。


- 版本部分下方是清理版本。单击此按钮将打开“文件历史记录清理”窗口,该窗口允许您从计算机中删除已保存的版本。
- 您可以决定删除超过两年的版本或除最新版本之外的所有版本。


- 确定要删除文件的时间后,单击“清理”按钮。
- 单击事件日志下的链接以查看最近的事件、错误和您制作的副本。
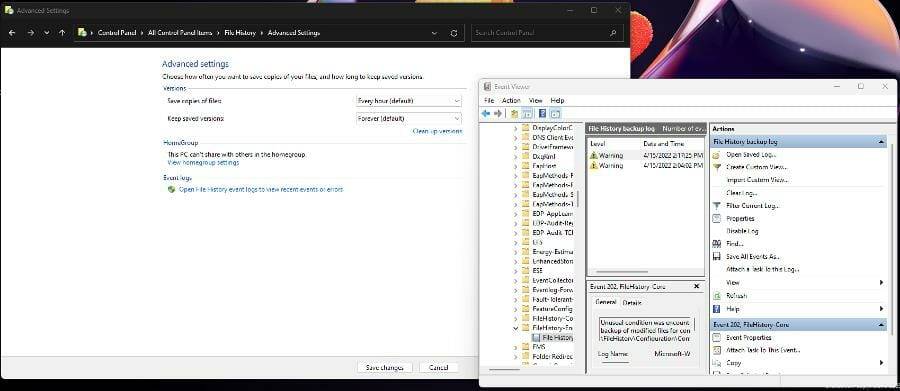

- 完成更改后,单击底部的保存更改按钮。
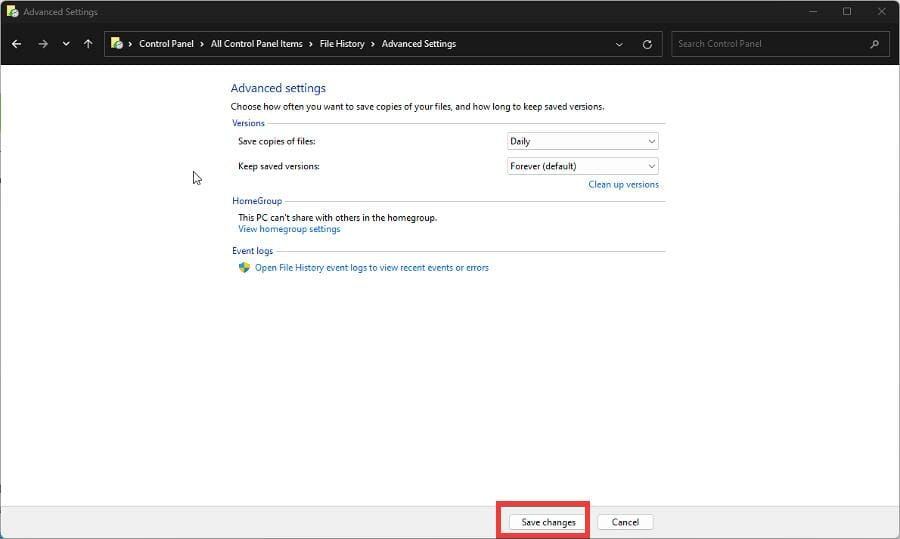

- 返回主文件历史记录页面,您可以通过单击左上角的选择驱动器来更改驱动器。


- 在这个新页面上,您可以选择另一个驱动器进行备份,但在本教程中,只有一个驱动器。


- 在此之下,您可以选择现有备份。
- 如果您要在本地网络上添加另一个驱动器,请单击添加网络位置并找到该驱动器。但请确保文件共享已打开。
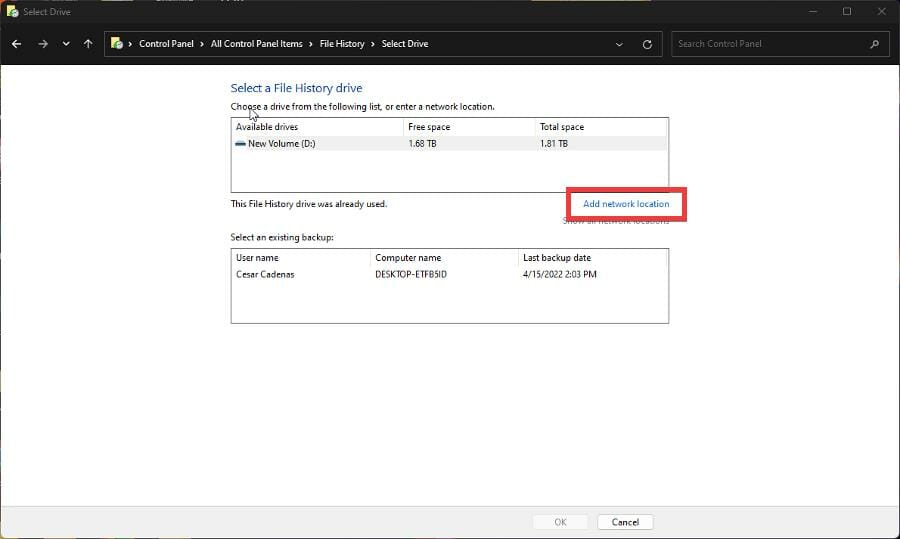

- 在主页上,您可以通过首先单击排除文件夹来选择不应该保存计算机的哪些部分。


- 在此窗口中,单击添加按钮以选择应排除的内容。
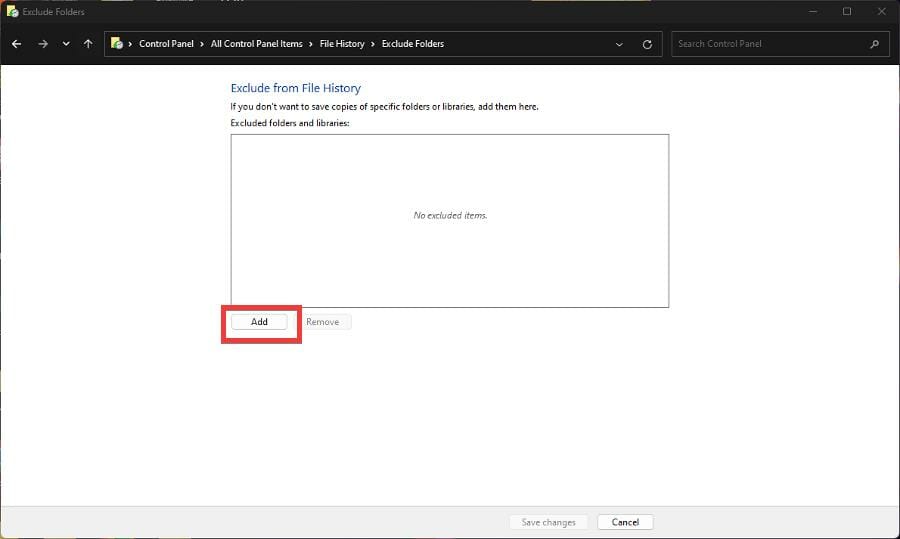

- 做出你的选择。在本教程中,将排除音乐库。
- 单击选择文件夹按钮。


- 根据需要排除任意数量的文件夹。完成后,单击保存更改按钮。


3. 创建系统镜像备份
- 在文件历史记录中,单击左下角的系统映像备份。


- 单击设置备份。
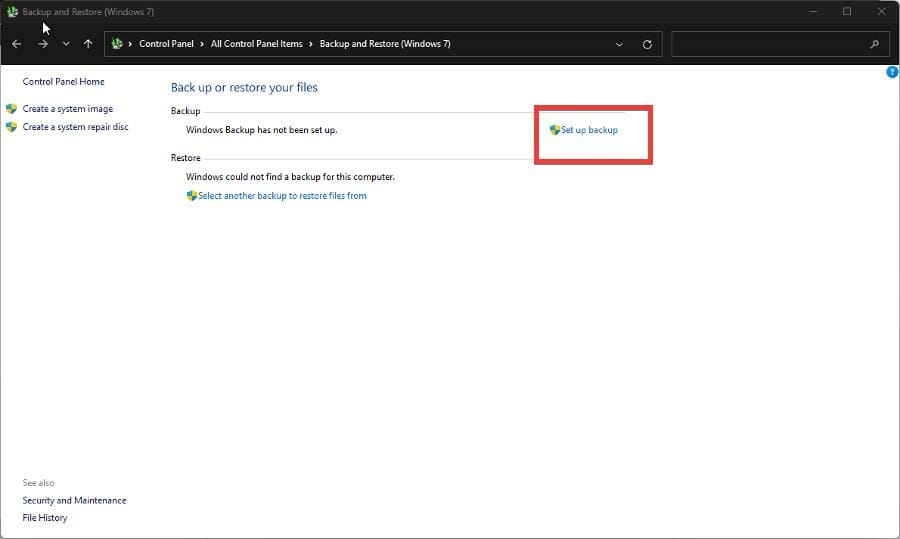

- 选择备份所在的驱动器。然后单击下一步。


- 您可以选择要备份的内容,但本教程将让 Windows 11 选择。


- 在下一个窗口中查看您的备份设置。您可以经常更改 Windows 11 通过单击更改计划保存。


- 通过在菜单中进行选择来选择保存备份的频率。单击确定。


- 单击保存设置并运行备份。


- 文件历史记录将继续备份您的 Windows 11 文件。完成之前可能需要一段时间。


- 如果您必须备份超过 100GB 的数据,第一次备份可能需要整整 24 小时才能完成。
- 完成后,文件历史记录会让您知道备份的大小。


4.恢复个人文件
- 当需要恢复文件时,请返回文件历史记录的系统映像备份。
- 在还原下,单击还原我的文件按钮。
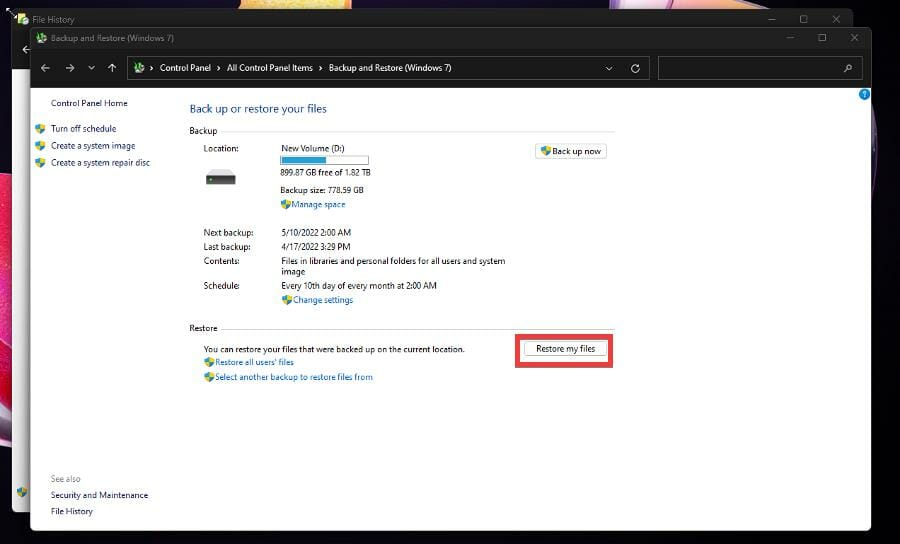

- 在“恢复文件”窗口中,您有多种选择,您可以从中选择如何恢复文件。
- 本教程将选择浏览文件夹以进行全面还原,但您可以通过单击浏览文件或搜索来选择某些文件。


- 选择备份文件夹,然后单击添加文件夹。
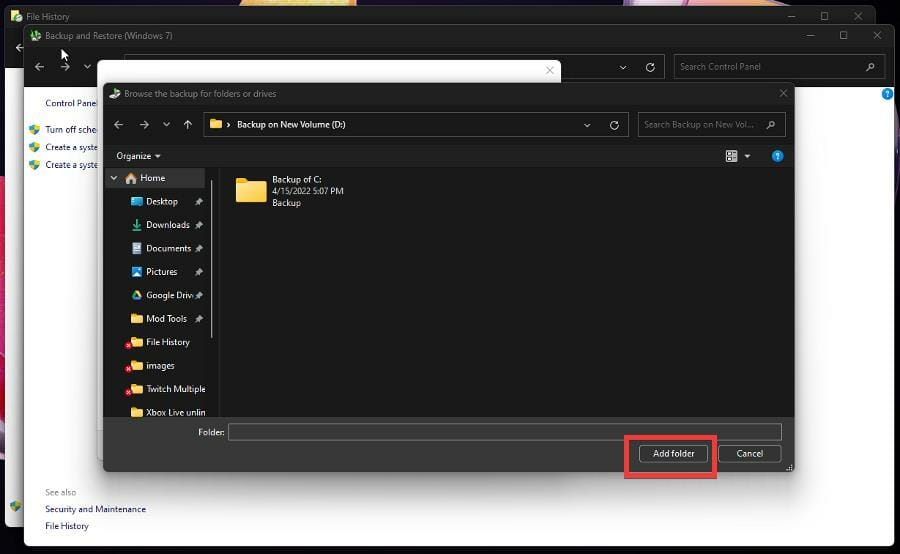

- 单击下一步。


- 然后选择要恢复文件的位置。本教程将选择在原始位置以方便操作。
- 单击恢复按钮。


- 给您的计算机足够的时间来完成该过程。文件大小将决定需要多长时间。


- 返回“恢复文件”窗口,您可以通过单击“选择不同的日期”来选择从特定日期恢复文件。


- 您可以通过单击下拉菜单并进行选择来选择要恢复的备份。您可以长达一年或显示每个备份。


- 选择某个时间点的备份,然后选择“确定”按钮。


- 接下来,按照相同的说明恢复备份。
还有其他方法可以在 Windows 11 上备份文件吗?
许多人更喜欢使用第三方软件而不是 Windows 11 上的本机应用程序,这在备份文件时也不例外。操作系统有大量的备份软件。


您可以选择Acronis Cyber Protect Home Office和Stellar Data Recovery等。还建议您购买 SSD,以防您的计算机没有足够的空间来备份所有内容。
也可以在您的 PC 上备份 Android 设备软件。该过程最初是一个乏味的过程,但只要您获得正确的应用程序,备份这些文件就轻而易举。
发表评论