Windows 11会自动更新日期和时间,前提是它没有设置为手动。它利用 time.windows.com 服务器来获取确切的日期和时间。
但是有几位用户报告说,对他们来说,他们的 Windows 11 PC 上的日期和时间不会自动更新。他们也没有将设置设置为手动。
Windows 11 用户报告说,即使在自动更改时间和日期后,操作系统也不会更新时间。
好吧,如果您是这些用户之一,那么您将面临安装在 Windows 11 PC 上的软件的几个问题。特别是,浏览器应用程序会由于时间和日期不正确而引发多个错误。
这不是什么新鲜事,有时 Windows 的行为会很奇怪。Windows 时间服务可能会无故停止,您将面临 Windows 11 不更新时间错误。
值得庆幸的是,本教程旨在为您提供帮助,因为我们列出了一些帮助用户修复 Windows 11 不更新时间错误的最佳和最有效的解决方案。让我们检查一下。
在 Windows 11 上更改日期和时间有哪些不同的方法?
1.使用命令提示符
- 打开开始菜单。
- 搜索命令提示符并以管理员身份打开它。


- 使用日期格式datedd/mm/yyyy,您可以更改 PC 的日期。
- 例如,如果您希望将日期更改为 12/April/2022,在上述格式中,您需要输入 12/04/2022。请注意,日期格式取决于您的 PC 设置的格式。如果您的日期格式为mm/dd/yyyy,那么您需要输入 04/12/2022。因此,命令将是:
date 12/04/2022或date 04/12/2022
- 例如,如果您希望将日期更改为 12/April/2022,在上述格式中,您需要输入 12/04/2022。请注意,日期格式取决于您的 PC 设置的格式。如果您的日期格式为mm/dd/yyyy,那么您需要输入 04/12/2022。因此,命令将是:
- 要更改时间,请使用格式时间 HH:MM并按 Enter。
- 要将时间更改为上午 10:30,您需要以上述格式输入时间 10:30 。如果要将时间更改为 10:30 PM,则需要输入时间 22:30。因此,命令将是:
time 10:30或time 22:30。
- 要将时间更改为上午 10:30,您需要以上述格式输入时间 10:30 。如果要将时间更改为 10:30 PM,则需要输入时间 22:30。因此,命令将是:
- 退出 CMD。
2.使用Powershell
- 打开开始菜单。
- 搜索Windows Powershell并以管理员身份运行它。


- 键入以下命令并按 Enter 键一次更改日期和时间。
Set-Date -Date "dd/mm/yyyy HH:MM AM"或者Set-Date -Date "dd/mm/yyyy HH:MM PM" - 退出Windows Powershell。
虽然您可能已经熟悉更改日期和时间的其他方法,即从任务栏小部件面板或控制面板方法,但上述两种方法增加了灵活性。
如何修复 Windows 11 不更新时间错误?
1.检查时间设置是否设置为手动
如果未选择自动设置时间选项,那么您 PC 上有问题的第三方应用程序、病毒或恶意软件可能会调整手动时间设置,只会给您带来更多麻烦。
因为,错误的时间不仅会剥夺您接收最新更新的权利,还会导致您的浏览器和病毒定义更新出现一些问题。
2.启动Windows时间服务
- 按Win+R键打开运行对话框。
- 键入以下命令,然后按Enter。
services.msc

- 在右侧,搜索Windows 时间服务并双击它。
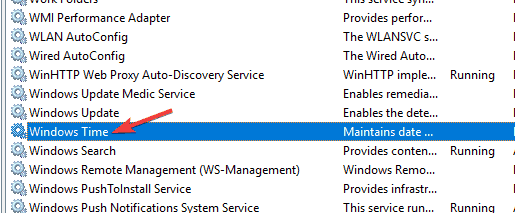

- 在启动类型下,选择自动。
- 选择开始按钮。
- 单击应用和确定以保存更改。
您的 Windows 11 PC 使用 Windows 时间服务来保持时间和日期是最新的。
有时,由于外部因素,此服务无法正常运行或运行。这最终会导致 Windows 11 不更新时间错误等问题。检查服务是否正在运行,如果没有,则启用它并查看是否可以解决问题。
3.使用不同的服务器
- 打开开始菜单。
- 打开控制面板。


- 选择日期和时间。


- 切换到互联网时间。


- 单击更改设置。
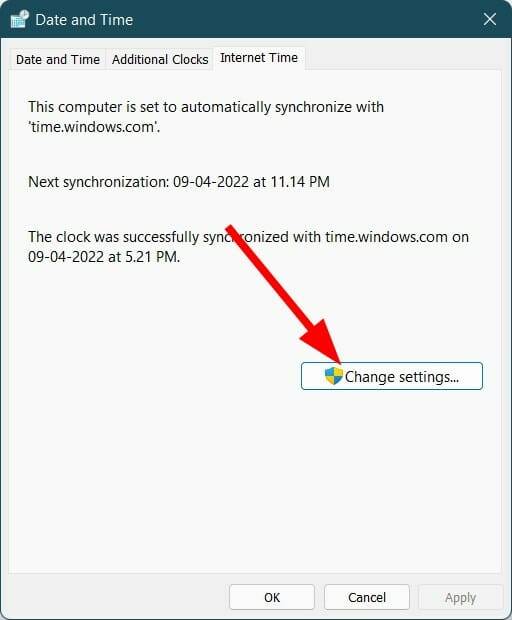

- 从服务器下拉菜单中更改时间服务器。
- 单击立即更新按钮。
更改时间服务器已帮助一些用户让他们的 Windows 11 PC 更新时间。您选择的当前时间服务器有可能面临一些问题。你也可以试一试,希望能解决这个问题。
4.重置w32time.dll
专家提示:某些 PC 问题很难解决,尤其是在存储库损坏或 Windows 文件丢失时。如果您在修复错误时遇到问题,则您的系统可能已部分损坏。我们建议安装 Restoro,这是一种可以扫描您的机器并确定故障所在的工具。
单击此处下载并开始修复。
使用上述命令,您基本上是在您的 PC 上重新注册 w3time.dll 文件。检查这是否解决了问题。
5.禁用和启用自动时区更新服务
- 按Win+R键打开运行对话框。
- 键入以下命令,然后按Enter。
services.msc

- 在右侧,搜索自动时区更新程序并双击它。


- 双击它并在Startup type下选择Disabled。
- 将服务状态设置为停止。


- 重新启动您的电脑。
6.使用注册表编辑器
- 按Win+R键打开运行对话框。
- 键入以下命令,然后按Enter。
regedit

- 前往下面的路径。
HKEY_LOCAL_MACHINESYSTEMCurrentControlSet - 在左侧窗格中找到ControlTimeZoneInformation 。如果它不存在,则右键单击CurrentControlSet并创建一个新键。
- 将此新创建的键命名为ControlTimeZoneInformation。
- 在右侧,右键单击空白区域并选择New > Dword (64 bit)。
- 将其命名为RealTimeIsUniversal。
- 双击RealTimeIsUniversal。
- 将数值数据更改为1。
在您继续调整 PC 的注册表设置之前,备份默认注册表设置非常重要,这样您就可以随时恢复到默认设置,以防万一出现问题。
要进行备份,请打开注册表编辑器,然后单击文件 > 导出。选择保存注册表编辑器备份的位置并点击Save。
6.运行系统文件检查器
如果您的 PC 上存在损坏的系统文件,那么它将干扰所有系统进程的顺利运行。
系统文件检查器是一种高效的 Windows 11 工具,除了检测损坏的文件外,还可以修复它们。所有这些都是通过执行命令自动完成的。
或者,有一个名为Restoro的可靠第三方软件,它可以帮助您解决由损坏的系统文件引发的几个与系统相关的问题。
⇒获取恢复
我还能做些什么来修复 Windows 11 不更新时间错误?
如果上述解决方案都不能帮助您解决问题,那么有一种方法(至少是临时解决方案)可以帮助您在 Windows 11 PC 上获得正确的日期和时间。
我们正在讨论在 Windows 11 PC 上手动设置时间和日期。以下是手动设置时间所需遵循的步骤。
- 按Win+I键打开设置菜单。
- 点击时间和语言。


- 选择日期和时间。


- 关闭自动设置时间选项(如果已打开)。
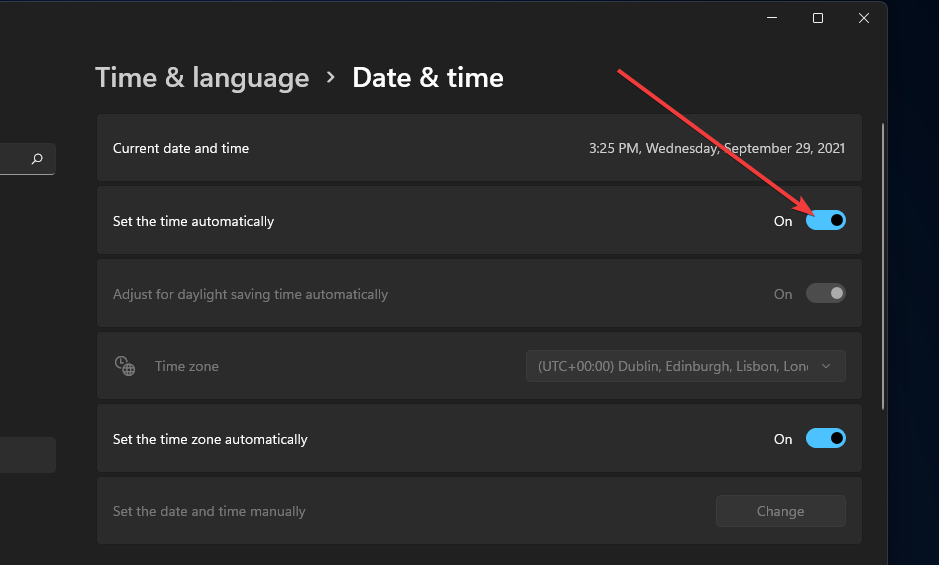

- 单击手动设置日期和时间选项的更改按钮。


- 将显示一个新窗口,您可以在其中手动设置日期和时间。
- 设置正确的日期和时间后单击更改按钮。


上述解决方案以及最后的提示应该足以帮助您解决 Windows 11 不更新时间问题。
但是,如果没有任何效果,您可以通过重置 Windows 11 PC或在 PC 上重新安装 Windows 11 来重新开始。

1 2 3 › »