Windows 11 具有文件资源管理器中的快速访问功能,该功能提供定期浏览的文件夹和最近访问的文件的列表。当您访问 PC 上的不同文件和文件夹时,此列表会随着时间的推移而不断变化。最近,有用户报告他们无法在文件资源管理器的快速访问中看到他们最近访问的文件。最近文件部分未显示在文件资源管理器的快速访问区域中可能有多种原因。
您是否面临快速访问中的最近文件部分丢失或快速访问未显示最近访问的文件的问题?然后你已经登陆了正确的页面。在这里,我们策划了一些解决方案,可以帮助您在快速访问中取回最近的文件。
修复 1 – 确保打开跳转列表
1. 只需按住Windows 和 R组合键即可打开“运行”对话框。
2. 输入ms-settings:personalization并按Enter 进入个性化设置。


3. 向下滚动并选择选项开始。


4.打开在开始、跳转列表和文件资源管理器中显示最近打开的项目选项旁边的切换。
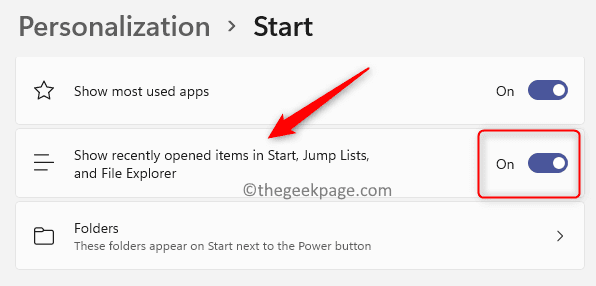

5. 关闭设置应用程序。
6. 现在,打开系统上的任何文件,您应该能够在“快速访问”的“最近文件”部分看到它。
修复 2 – 在文件夹选项中打开最近文件功能
1.使用Windows + E组合键打开文件资源管理器。
2. 在文件资源管理器的左窗格中,您将看到快速访问。
3.右键单击它并选择显示更多选项。


4. 在小菜单中,选择选项打开文件夹选项。


5. 现在,确保在选项卡中。
6. 确保在底部的隐私部分中选中快速访问中显示最近使用的文件旁边的框。
7. 单击应用,然后单击确定以使更改生效。


8. 尝试打开任何文件后,检查您最近的文件是否在快速访问区域中可见。
修复 3 – 清除文件资源管理器历史记录
1. 按Windows + E打开文件资源管理器。
2. 单击视图菜单旁边顶部的三个水平点。
3. 在出现的菜单中,选择选项以打开文件夹选项。


4. 在隐私部分,单击清除文件资源管理器历史记录旁边的清除按钮。
5. 单击确定关闭文件夹选项。


6.检查快速访问不显示最近文件的问题是否已解决。
修复 4 – 禁用和重新启用快速访问
1. 点击Windows键并在 Windows 搜索栏中输入文件夹选项。
2. 在出现的搜索结果中单击文件资源管理器选项以打开文件夹选项。


3. 在“常规”选项卡下,使用下拉菜单将“打开文件资源管理器”选项的值设置为“此电脑”。
4. 单击应用,然后单击确定。


5.使用上述步骤 1 和 2打开文件夹选项。
6. 现在,使用下拉菜单将“打开文件资源管理器”更改为“快速访问”。
7. 单击应用,然后单击确定。现在,当您打开文件资源管理器时,将重新启用快速访问。


8. 尝试打开任何文件并检查是否可以在快速访问中看到最近访问的文件。
修复 5 – 将文件夹选项重置为默认值
1. 打开文件资源管理器 (Windows + E)。
2. 转到上述修复中提到的文件夹选项。
3. 在文件夹选项窗口中,确保选择常规选项卡。
4. 单击底部的恢复默认值按钮。
5. 接下来,单击应用,然后单击确定以确认文件夹选项中的更改。


6.检查最近文件未显示在快速访问中的问题是否已解决。
修复 6 – 创建一个新的本地用户帐户
1. 按Windows + R打开运行对话框。
2.输入ms-settings:family-group并按Enter 键打开“帐户设置”中的“家庭和其他用户”页面。


3.在这里,在其他用户部分,单击添加帐户按钮以添加其他用户。


4. 在 Microsoft 帐户窗口中,单击我没有此人的登录信息。


5. 现在,在“创建帐户”窗口中单击“添加没有 Microsoft 帐户的用户”。


6. 在Create a user for this PC窗口中,为新用户提供用户名并输入密码。单击下一步。


7. 创建新用户后,您将在“其他用户”部分下方看到新用户帐户。
8. 点击新建用户的用户名展开。
9. 然后,单击与帐户选项关联的更改帐户类型按钮。


10. 在弹出的更改帐户类型窗口中,使用下拉菜单将帐户类型设置为管理员。
11. 单击确定。


12. 现在,使用新用户帐户登录并检查您是否能够在快速访问中看到最近的文件部分。
还没有评论,来说两句吧...