如何在 Windows 11 上启用焦点辅助
启用 Focus Assist 功能会禁用通知,以便您完成工作。
要在 Windows 11 上启用或禁用 Focus Assist:
- 打开开始菜单,然后按设置。


- 单击左侧的系统,然后选择右侧的对焦辅助选项。


- 展开焦点辅助部分并启用其中一种模式。在关闭、优先级和仅警报之间进行选择。
- 关:焦点辅助功能已禁用,您将收到来自应用程序的所有通知。
- 仅优先级:仅允许显示您已配置的通知。
- 仅警报:在 Focus 辅助运行时隐藏所有应用通知;它只会显示警报。
- 或者,您可以选中“显示焦点辅助启用时我错过的内容的摘要”选项,以查看禁用“焦点辅助”模式时错过的应用程序通知。


- 退出设置—焦点辅助现在处于活动状态。
如何在 Windows 11 上配置焦点辅助
如果您启用了仅优先模式的 Focus Assist,您将能够选择哪些应用程序可以提醒您,哪些不能。这将允许您隐藏不重要的应用程序,同时仍接收有关应用程序的通知。
要以这种方式配置 Focus Assist,请使用以下步骤:
- 打开开始并选择设置。
- 在“设置”中,按“系统”>“对焦辅助”并选择“仅优先”。
- 单击下方的自定义优先级列表选项。


- 在“优先级”列表下,选择您在工作或玩游戏时想要查看的电话、短信和提醒。


- 在“人员”部分下,选择您想要查看通知的任何联系人。


- 如果您想添加应用程序,请单击添加应用程序按钮并选择您希望在启用 Focus Assist 时接收通知的应用程序。


如何管理焦点辅助自动规则
您可以设置自动规则来为您执行此操作,而不是手动启用焦点模式。这将在一天中的某些时间或在您执行某些任务(例如玩游戏)时打开模式。
要更改您的 Focus Assist 自动规则:
- 打开开始>设置。
- 在Settings中,按System > Focus assistant并向下滚动到Automatic rules部分。
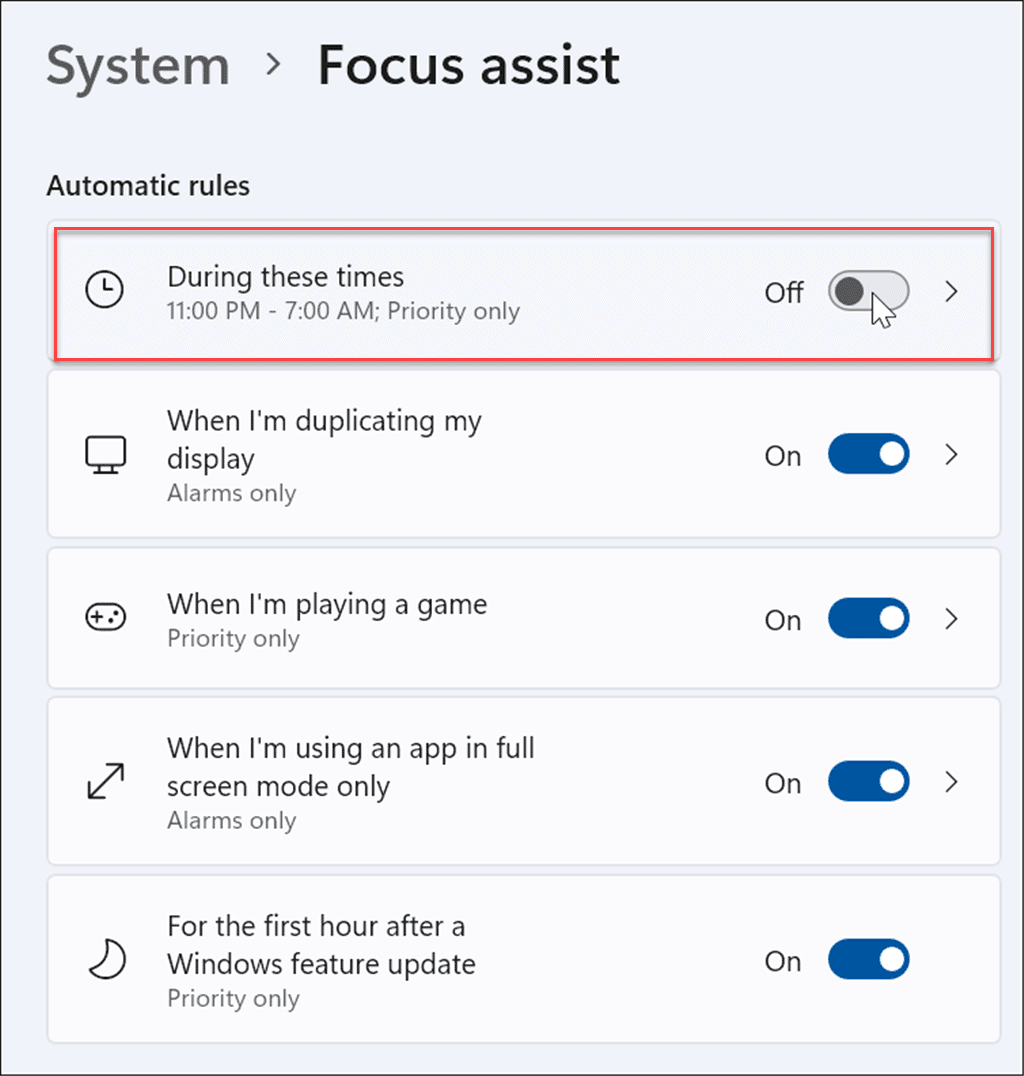

- 通过按下选项旁边的滑块,在使用焦点辅助功能时打开您想要的规则。
- 打开在这些时间选项。
- 再点击一次,您可以设置焦点辅助的开始和结束时间。或者,您可以在自动打开焦点辅助时打开在操作中心显示通知。


- 接下来,打开或关闭其他 Focus Assist 功能。例如,您只能在复制显示器时收到警报,在玩游戏时只收到优先消息,或者在功能更新后的第一个小时内收到优先消息 – 重新启动系统以完成安装。


自定义 Windows 11 功能
在 Windows 11 上启用 Focus Assist 是隐藏您可能收到的垃圾邮件通知的好方法,从而减少您忙于其他任务时的分心。无论是处理大型项目、玩游戏还是看电影,Focus Assist 都能让体验更加愉快。如果您尚未使用 Windows 11,请不要担心,您还可以在 Windows 10 上使用 Focus Assist。
发表评论