Western Digital My Cloud 为您的所有多媒体需求提供内部解决方案。这些云存储设备很好地取代了无需启动笔记本电脑或 PC 即可启动多媒体服务器的功能。但是,如果您无法从 Windows PC/笔记本电脑访问您的 Western Digital My Cloud 怎么办?不用担心。错误配置的凭据或缺少注册表值可能是您访问 WD My Cloud 中断的根本原因。
解决方法——
1.重启西部数据My Cloud设备。只需将其关闭,等待几秒钟,然后再将其打开。然后尝试再次连接。
2. 尝试从您的智能手机访问 WD My Cloud。检查您是否可以访问它。
修复 1 – 添加新凭证
缺少凭据可能会导致与您的 Western Digital My Cloud 的连接中断。
1. 在搜索框中输入“凭证”。
2. 接下来,点击“凭据管理器”以访问凭据管理器。


3.稍后,点击“Windows Credentials”将其选中。
4. 之后,单击“添加 Windows 凭据”为您的系统添加新凭据。


4. 在这里,您会注意到三个特定的框 –
Internet 或网络地址– 输入您的 WD My Cloud 设备我们
用户名– 输入 WD My Cloud 帐户的用户名
密码– 在框中输入 WD My Cloud 密码。
5. 最后,点击“确定”保存这些更改。


完成此操作后,关闭控制面板屏幕。然后,重新启动计算机一次。重启设备后,测试是否可以连接到WD My Cloud。
如果这不起作用,请进行下一个修复。
修复 2 – 在注册表编辑器中添加缺失值
注意– 我们将进行注册表修改以允许访客身份验证,这不是一种安全的方法。当且仅当您在私有(家庭或任何已知)网络系统中执行此操作时,我们建议您必须执行此操作。
1.按下Windows键后,在搜索框中输入“regedit”。
2.稍后,点击“注册表编辑器”打开注册表编辑器。


注意——
我们将向系统添加一个新值以允许访客身份验证。现在,在您对系统注册表进行任何更改之前,我们建议您进行注册表备份。
一种。在注册表编辑器菜单栏中,点击“文件”并点击“导出…”
然后,为此备份命名并将其存储在安全的地方。


3. 之后,沿着这条路走——
HKEY_LOCAL_MACHINESYSTEMCurrentControlSetServicesLanmanWorkstation
4. 到达后,检查是否可以在右侧窗格中找到名为“AllowInSecureGuestAuth ”的值。
5、如果找不到这样的值,就得重新做一个。
一种。转到右侧,右键单击空间并点击“新建>”并点击“DWORD(32位)值”。
湾。将值的名称设置为“AllowInSecureGuestAuth”。


6. 创建值后,双击它进行进一步修改。


7. 只需将值设置为“1”。
8. 最后,点击“确定”保存修改。


然后,关闭注册表编辑器并重新启动系统。
系统重新启动后,尝试从您的计算机或笔记本电脑再次访问 WD My Cloud。
修复 3 – 启用 SMB 1.0/CIFS 文件共享协议
SMB 1.0 文件共享协议虽然是较旧的文件传输系统,但如果启用,则可以解决此问题。
1.首先,按Windows键+R进入运行终端。
2. 只需在运行终端中输入此代码,然后按 Enter键即可访问 Windows 功能。
可选功能


这将打开 Windows 功能。
3. 现在,向下浏览可选功能列表并勾选“SMB 1.0/CIFS 文件共享支持”。
4. 然后,点击“确定”继续下一步。


这将启用 SMB 1.0/CIFS 文件共享支持系统。
等到 Windows 在您的系统上启用此功能。
5. 最后,点击“Restart now…”重启系统。


这将重新启动您的机器。
修复 4 – 通过 TCP/IP 启用 NETBIOS
如果 WD My Cloud 使用静态 IP 地址,启用 TCP/IP 上的 NETBIOS 应该可以解决问题。
1. 按Windows键和R键。
2. 然后,只需在终端中输入“ncpa.cpl ”并按Enter 键。


3. 当您出现在“网络连接”页面上时,将会有多个网络适配器。
4. 寻找您当前连接的那个。因此,右键单击网络适配器并点击“属性”。


5.接下来,只需双击“Internet Protocol Version 4(TCP/IPv4)”即可访问。


6.接下来,进入“General”区域。
7. 在这里,点击“高级”部分。


6. 现在,转到“WINS”选项卡。
7. 在这里您将找到“NetBIOS 设置”。只需选中“启用 TCP/IP 上的 NetBIOS”选项。
8. 最后点击“确定”保存设置。
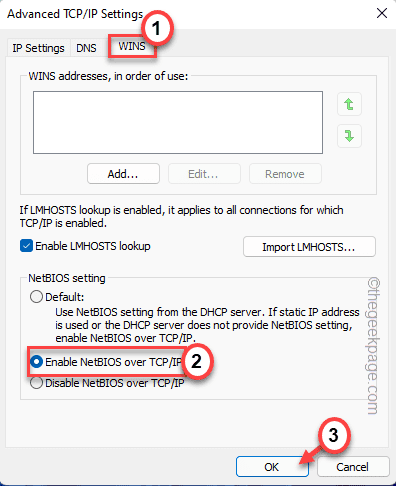

关闭网络连接窗口。
然后,再次尝试重新连接到 WD My Cloud Home。这一次你不会再遇到任何问题。
发表评论