在您的 Windows 机器上安装新应用程序时,它可能会突然崩溃并显示此“安装程序在安装此软件包时遇到意外错误。这可能表明此软件包有问题。错误代码是 2502” 错误信息。虽然这可能是 Temp 文件夹缺乏足够权限的简单情况,但有时 Windows 安装程序也会导致此问题。我们建议您按照这些快速解决方案快速解决问题。
解决方法——
1. 重新启动系统,然后再试一次安装过程。
2. 在进行主要解决方案之前,再次检查包的文件完整性。
修复 1 – 重新注册 Windows 安装程序
重新启动 Windows 安装程序应该可以正常工作。
1. 首先,右键单击Windows 图标,然后点击“运行”。


2. 在运行终端中,在终端中写入此内容,然后按 Enter。
msiexec / unreg


Windows Installer 服务将被注销。
3. 然后,同时按下Windows 键和R键。
4. 之后,输入此代码并按Enter。
msiexec /regserver


这将重新注册 Windows Installer 服务。
修复 2 – 授予对 Temp 文件夹的完全控制权
Windows 安装程序使用 Temp 文件夹。因此,您必须授予对 Temp 文件夹的完全控制权。
1. 同时按下 Windows 键+E 键启动文件资源管理器。
2.然后,到这里——
C:WindowsTemp
3. 现在,右键点击“Temp”文件夹,然后点击“Properties”。
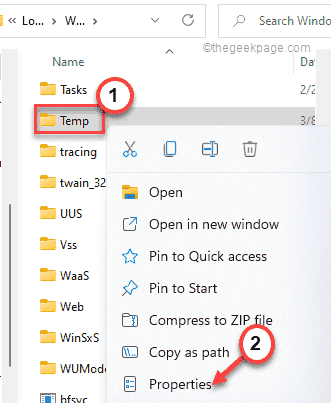

4. 出现临时属性时,转到“安全”选项卡。
5. 在安全选项卡中,点击“高级”继续。


6. 您将在屏幕上看到当前的“所有者:”。因此,点击“更改”进行更改。


7. 现在,点击“高级”继续下一步。


8. 接下来,点击“立即查找”查看用户组的完整列表。
9. 您将在列表中找到所有用户和组。只需从列表中选择您的帐户。
10. 之后,点击“确定”选择它。
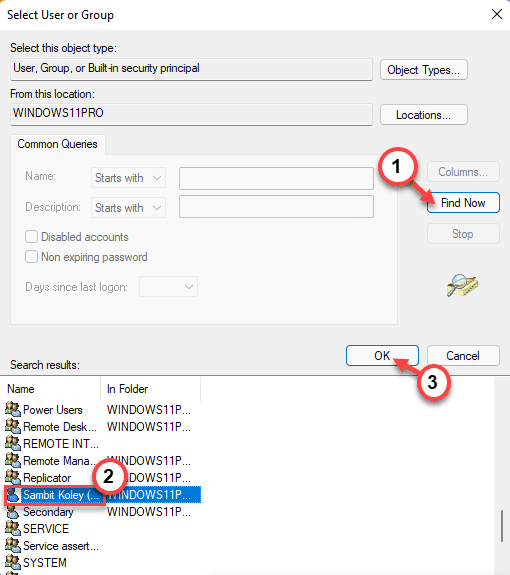

11. 完成后,点击“确定”。


现在,您的帐户已获得此文件夹的所有权。
12. 现在,选中“替换子容器和对象的所有者”框。
13. 然后,点击“添加”。


14. 在“临时权限条目”页面上,点击“选择主体”。


15. 现在,点击“高级”继续下一步。


16. 再次点击“立即查找”并再次选择您的帐户名称。
18. 完成后,点击“确定”将其选中。
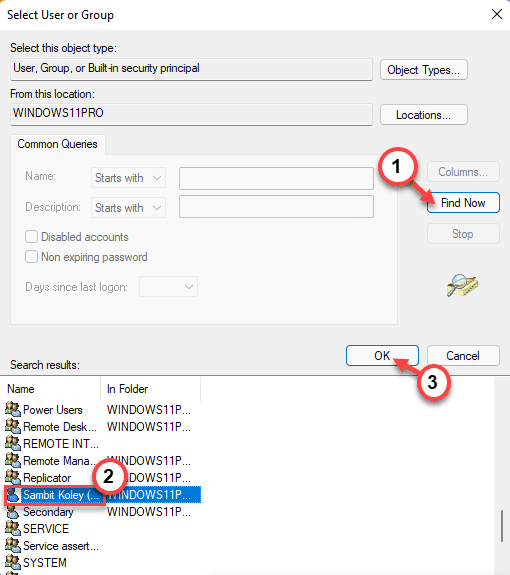

19. 再次点击“确定”以完成此过程。


20. 回到权限条目页面,选中“完全控制”框。
21. 然后,单击“确定”按钮一次继续。


22. 最后,回到主页面,依次点击“应用”和“确定”来应用这些更改。


现在,您还必须为“管理员”组执行所有这些步骤。
完成所有这些后,关闭文件资源管理器。
然后,执行简单的系统重启。设备重新启动后,关闭
修复 3 – 重新启动资源管理器进程
重新启动文件资源管理器可能会解决此问题。
1. 打开文件资源管理器。
2.首先,右键单击Windows键并点击“任务管理器”。


2. 当文件资源管理器打开时,选择“文件资源管理器”进程并点击“结束任务”。


任务栏将完全空白,桌面也是如此。
因此,您必须在任务管理器中重新启动文件资源管理器。
3. 为此,请点击菜单栏上的“文件”。
4.接下来,点击“运行新任务”。


5. 之后,在运行窗口中输入“explorer.exe ”。
6. 然后,点击“确定”。


这将启动文件资源管理器。之后,启动安装文件并完成安装过程。
修复 4 – 重新启动 Windows 安装程序服务
重新启动 Windows 安装程序应该可以帮助您解决此问题。
1. 按Windows 键+R启动运行终端。
2. 要打开服务实用程序,请键入此命令并单击“确定”。
服务。MSC


3. 在服务应用程序中,找到“Windows Installer”服务来访问它。
3. 如果服务已经在运行,只需右键单击“Windows Installer”,然后点击“重新启动”。


4. 如果尚未运行,请单击“启动”再次启动该服务。


它将很快启动。
关闭服务窗口。
然后,再次重试安装。
修复 5 – 运行 SFC 检查
系统文件损坏也可能导致此问题。
1. 只需在搜索框中输入“cmd ”即可。
2.接下来,右键单击“命令提示符”并点击“以管理员身份运行”。


3. 当命令提示符打开时,输入此代码并按Enter键。
sfc /scannow

 完全扫描您的系统文件以查找任何缺陷并在此过程中修复它需要一点时间。
完全扫描您的系统文件以查找任何缺陷并在此过程中修复它需要一点时间。 4. 运行 SFC 检查后,您可以再次运行 DISM 检查。
只需在终端中一一运行这些 DISM 代码即可。
DISM.exe /在线 /Cleanup-image /Scanhealth
DISM /在线 /Cleanup-Image /RestoreHealth
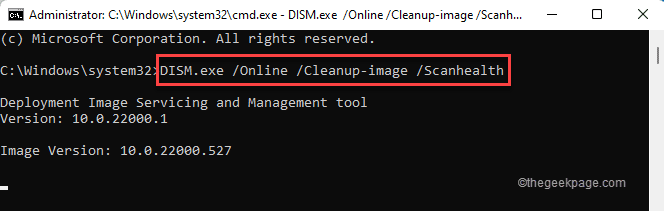

让 DISM 工具运行并修复任何系统损坏。完成后,关闭终端。
然后,尝试安装再试一次。你的问题应该得到解决。
还没有评论,来说两句吧...