当您运行 Windows 时,您最不想体验的就是看到蓝屏死机,或者简而言之,蓝屏死机,您的计算机屏幕突然变成蓝色,并且只显示此错误消息“您 PC 的启动配置数据丢失或包含错误“。系统启动时可能会出现此问题,最终根本不允许您启动系统。在这里,我们讨论了一些非常简单的解决方案,可以非常快速地解决问题。
注意——
您必须修复系统上的主引导记录。为此,您必须访问 Windows 恢复环境。我们已经展示了如何做到这一点的步骤 –
1.第一步,完全关闭您的设备。
2.确定设备已完全关闭后,点击电源按钮一次以启动设备。当您到达制造商的徽标屏幕时,再次按住电源按钮以完全关闭设备。
3. 再重复这些 force-boot-shutdown 步骤 2 次。
4、第三次,让系统正常开机。系统启动时,您将看到自动修复屏幕已打开。


修复 1 – 分离所有外部设备
在继续进行主要解决方案之前,请确保没有其他外部设备连接到主要设置。
1. 确保系统完全关闭。
2. 然后,非常小心地从电源上拔下电源线。接下来,检查电源线是否有任何外部缺陷(如破裂、撕裂等)。
3.在下一步中,从设置中一个一个地分离所有外部USB设备(如任何蓝牙适配器,外部硬盘驱动器)。
4. 确保没有单件外部设备连接到系统。然后,只需将电源线连接到系统并将其打开即可。
5. 此外,确保插槽中没有运行任何 CD/DVD。
6. 最后插上电源线,启动设备。
现在,检查系统是否正常启动或显示错误消息。如果是这种情况,请按照下一个修复程序修复 MBR。
修复 2 – 修复主引导记录
损坏的主引导记录 (MBR) 可能会导致此问题。
1. 出现自动修复屏幕后,点击“高级选项”。


2. 要解决问题,请点击“疑难解答”。
广告

3. 然后,点击“高级选项”进入高级设置。


4.在这里,只需单击“命令提示符”即可访问终端。


5. 然后,选择您的管理帐户进行登录。您可能需要输入您的帐户密码才能进一步登录。


9. 在命令提示符终端中,在此处输入此命令,然后按 Enter 以修复系统的主引导记录。
引导记录 /fixMBR


现在,只需等待系统检查并修复引导记录即可。完成此操作后,关闭命令提示符。
10. 如果您关闭命令提示符窗口,您将返回到起始页面。
在那里,只需点击“继续”以进一步进入 Windows。


检查这是否解决了问题。
修复 3 – 重建引导配置数据
即使修复了引导记录,如果问题仍然存在,则必须重建引导配置数据 (BCD)。
1.强制启动您的设备以到达自动修复屏幕。
2.到达那里后,点击“高级选项”。


3. 在下一步中,再次点击“疑难解答”以继续进行。


4. 然后,点击“高级选项”以访问高级设置。


5.之后,只需点击“命令提示符”即可访问终端。
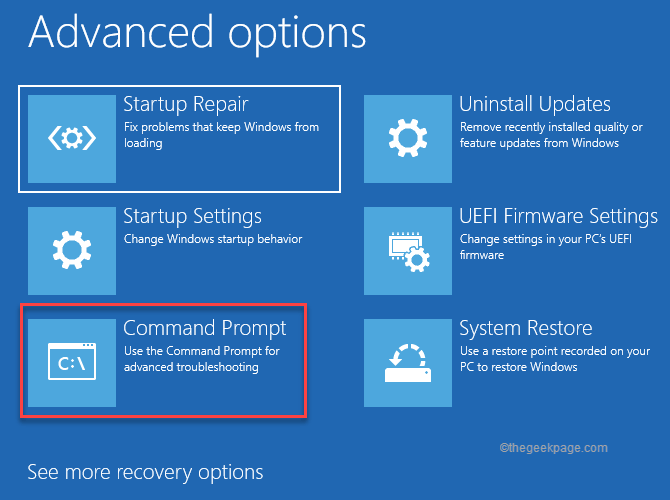

6. 然后,选择您的管理帐户并登录。
7. 到达终端后,只需写下这一行并按Enter即可。
引导记录 /rebuildbcd
Windows 现在将识别 Windows 安装磁盘。
8. 您可能会被要求“将安装添加到引导列表?”,点击“Y”并按Enter。
[如果该命令未识别任何 Windows 安装,您可能根本看不到此消息。您可以退出并继续下一步。]


完成后,关闭终端。
9. 只需点按一次“继续”即可继续 Windows 11。


这一次,你不会再遇到“0xc00000f”的问题了。
修复 4 – 运行磁盘检查操作
您可以检查和修复文件系统和文件完整性。
1. 再次打开自动修复窗口。
2. 只需点击“高级选项”继续。


3. 和以前一样,就这样进行——
疑难解答 > 高级选项 > 命令提示符 

4. 在打开的命令提示符中,键入此行以启动磁盘检查操作。
chkdsk C: /f /r
当您看到“您要强制卸载此卷吗?(Y/N)”问题已出现在 CMD 终端中,输入“Y”并按 Enter 开始该过程。


让它完整。
5. 完成后,输入“exit”并按Enter 键关闭命令提示符屏幕。


现在,在 Windows 中启动并测试这是否适合您。
修复 5 – 执行系统刷新
系统刷新可以在不牺牲任何个人文件的情况下重置系统并完全解决问题。
1. 首先,在恢复模式下启动您的系统。
2. 当您到达自动修复屏幕时,单击“高级选项”。


3. 在选择一个选项窗口中,您将找到“疑难解答”选项。点击它。


4. 在疑难解答窗口中,点击“重置此电脑”以访问它。


5. 有两种选择。这些是“保留我的文件”和“删除所有内容”。
6. 只需点击“保留我的文件”。
注意——
这不会影响您的个人文件、文件。但是,所有设置和商店应用程序都将被删除。


您的计算机将重新启动几次。允许 Windows 一段时间,因为它会刷新系统,当您的系统重新启动时,您的问题应该得到解决。
发表评论