Mozilla Firefox 在 Google Chrome、Safari、Opera 等浏览器用户列表中排名第三。但有时在打开 Firefox 时用户抱怨错误消息“无法加载 XPCOM!“。此错误根本不允许 Mozilla Firefox 打开。如果您是寻求紧急解决方案的用户之一,那么您来对地方了。
快速修复——
1.尝试重启设备一次。然后,尝试再次打开 Firefox。
2. 检查互联网连接。
修复 1 – 刷新 Firefox
在执行任何其他操作之前尝试刷新 Firefox。
1. 您必须按⊞ Win 键+R。
2. 在运行终端中,粘贴此内容并按Enter。
应用程序向导 这将打开程序和功能。
3. 在此已安装应用程序列表中,右键点击“Mozilla Firefox (x64 en-US)”并点击“卸载”。
4. 在 Firefox 卸载程序窗口中,单击“刷新 Firefox”。
这将在后台自动刷新 Firefox。刷新后,Firefox 将自动打开。
测试这是否可行。
修复 2 – 卸载 Firefox 并执行全新安装
解决此问题的最佳方法是从系统中卸载 Firefox 并重新安装。
步骤 1 – 卸载 FIREFOX
1.首先你要做的就是同时按下Windows键和X键。
2.然后,点击“应用和功能”进入设置页面。
3. 当您到达“设置”窗口时,向下滚动到“Mozilla Firefox (x64 en-US)”。
您将在搜索结果中看到 Mozilla Firefox。
4.接下来,点击三点(⋮)菜单,然后单击“卸载”。
5. 此外,点击“卸载”从您的设备上完全卸载浏览器。
6. 现在,在 Firefox 卸载程序中点击“下一步”。
现在,按照步骤从您的设备上完全卸载 Firefox。
7. 卸载 Firefox 后,返回“设置”页面。
8. 寻找“Mozilla 维护服务”应用程序。然后,点击三点菜单并点击“卸载”。
9. 再次点击“卸载”。
然后,在卸载应用程序后关闭设置页面。
第 2 步 – 清除临时文件
清除临时文件应该会删除损坏的 Firefox 文件。
1.首先,同时按下Windows键+R键。
2. 然后,在“运行”面板中输入此代码并按Enter 键。
C:Users%username%AppDataLocalMozillaFirefox [
如果您无法从运行终端访问 Mozilla 文件夹,请按照以下步骤操作 –
一种。打开文件资源管理器。
湾。当文件资源管理器打开时,点击菜单栏上的三点(⋯ ) 选项。
C。然后,点击“选项”。


d。在“文件夹选项”屏幕中,转到“查看”选项卡。
e.之后,切换“显示隐藏的文件、文件夹和驱动器”菜单。


F。最后,点击“应用”和“确定”保存此修改。


这将帮助您查看隐藏的文件和文件夹。
G。然后,往这边走——
C:Users你的用户名AppDataLocalMozillaFirefox
这里,“您的用户名”代表您在系统上的帐户名。
]
3.从 Firefox 文件夹中删除所有内容。
4.在此之后,右键点击⊞Win并点击“运行”。
5. 之后,输入此代码并按Enter以访问 Temp 文件夹。
%温度% 6. 当 Temp 文件夹打开时,使用鼠标选择您在那里看到的所有内容。
7. 之后,按“删除”键从 Temp 文件夹中删除所有内容。
8. 在文件资源管理器屏幕中,朝这个方向前进——
C:WindowsTemp 9. 在这里您会注意到几个文件夹和日志文件。选择所有内容并点击bin 图标以删除所有内容。
完成后,关闭文件资源管理器窗口。
第 3 步 – 下载并安装 FIREFOX
1. 现在,下载并安装最新版本的Mozilla Firefox。
2. 然后,只需运行安装文件。
现在,按照屏幕上的说明完成安装过程。
安装完成后,打开 Firefox 并测试它是否有效。如果“无法加载 XPCOM!” 仍然出现,去寻找下一个解决方案。
修复 3 – 创建新的 Firefox 配置文件
这可能是您的个人资料损坏的问题。因此,您可以创建一个新的 Firefox 配置文件。
1. 右键单击⊞ Win 键,然后点击“运行”。
2. 此外,写下这个并点击“OK”。
firefox.exe -p 3. 当 Firefox-Choose User Profile 页面打开时,点击“Create Profile…”。
4. 然后,点击“下一步”进入配置文件创建步骤。
5. 此外,在框中写下您喜欢的用户名(如 – 新用户等)。
6. 最后,点击“完成”完成该过程。
7. 完成最后一步后,确保选中“使用选定的配置文件而不在启动时询问”框。
8. 最后,点击“启动 Firefox”立即启动 Firefox。
启动后,测试浏览器是否正常工作。如果它工作得很好,你可以像以前一样自由地恢复你的工作。
此外,您可以完全删除旧配置文件并使用新配置文件以避免任何进一步的问题。
修复 4 – 检查待处理的 Windows 更新
一些用户指责此问题的暂停 Windows 更新。
1. 打开设置应用程序。
2. 在左侧,点击“Windows 更新”。
3.接下来,点击“检查更新”。
Windows 将检查挂起的更新并相应地下载它。
4. 下载更新后,点击“立即重启”。
这将重新启动系统并完成安装过程。
修复 5 – 禁用第三方防病毒软件
您应该在后台禁用防病毒软件并测试它是否干扰 Firefox。
1. 首先,点击任务栏上的箭头图标。
2.然后,右键单击您的防病毒软件,然后单击“暂停保护”以非常短暂地限制防病毒软件。
然后只需启动 Firefox 并测试它是否有效。




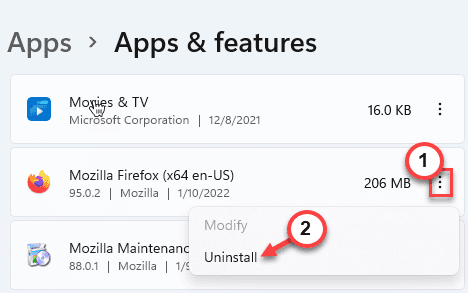
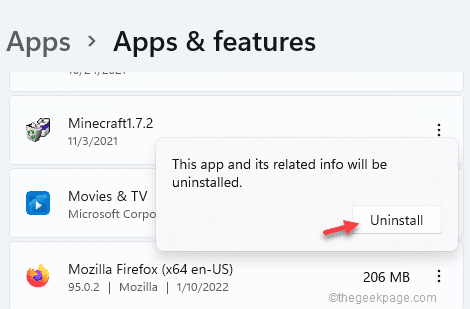















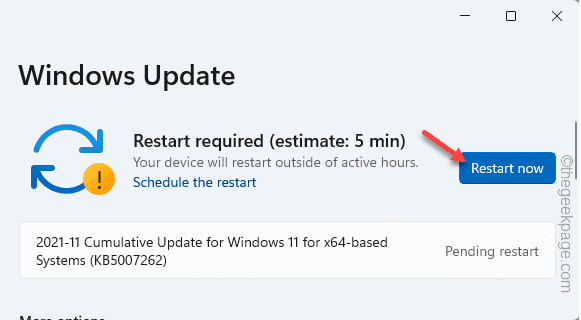

还没有评论,来说两句吧...