Adobe 不仅在处理不同的项目时非常方便,而且导出为各种文件格式的能力通常受到编辑社区的好评。但在导出某些文件时,您可能会在屏幕上看到此错误消息 – “Adobe Save for Web Error。无法完成此操作。“。因此,如果您处于相同的情况,正在寻找摆脱这种情况的直接方法,那么您刚刚登陆了正确的页面。但在您跳到主要解决方案之前,请尝试这些快速补救措施以轻松解决问题。
解决方法——
1. 如果这是第一次,请关闭 Photoshop,启动并再试一次。
2. 尝试以另一种格式(如 .JPEG)或将文件导出到一个全新的位置。


修复 1 – 减小图像大小
在你做任何事情之前,我们建议你看一下图像的大小与画布大小的比较。如果图像看起来大得离谱(15,000 英寸),请尝试将测量值减小到像素并再次测试。
现在,如果画布尺寸小于图片本身,请将画布调整为与图片完全相同或更大的尺寸。
现在,您可以尝试再次为网络保存文件。如果问题仍然存在,请转到下一个解决方案。
修复 2 – 编辑注册表
如果调整图像大小不起作用,请尝试编辑注册表。
1. 在搜索框中输入“regedit”。
2.之后,点击“注册表编辑器”访问它。


警告– 您将调整您的注册表。由于注册表编辑器是您系统中非常重要的一部分,您应该事先做好注册表备份。
当注册表编辑器打开时,点击“文件”。然后点击“导出”在您的系统上创建一个新的注册表备份。
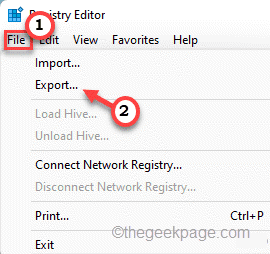

稍后,如果出现问题,您可以使用此备份。
3. 现在,这样展开左边~
计算机HKEY_LOCAL_MACHINESOFTWAREAdobePhotoshop 4. 接下来,在右侧,选择左侧的键(数字)。
[在我们的例子中,它是“90”。它可能会根据您使用的 Adobe Photoshop 版本而有所不同。]


5. 在右侧,右键单击空格,然后单击“New>”和“DWORD (32-Bit) Value”。


6. 将此值命名为“OverridePhysicalMemoryMB”。
7. 之后,双击给它一个新值。


8. 然后,将值设置为“16000”并单击“确定”以保存这些更改。


创建此值后,只需关闭注册表编辑器。
然后,重新启动系统。重新启动计算机后,启动 Adobe Photoshop 并尝试再次为 Web 保存文件。
修复 3 – 检查命名
保存文件时,请确保以正确的方式命名文件。文件名中不应包含任何字符,如@、-、_、、 等。
如果您要保存与具有源视频文件的动画关联的文件,请确保源路径不包含我们之前提到的任何特殊字符。
修复 4 – 预览图片
如果保存图片抛出错误消息,您可以尝试预览它,然后将其保存在浏览器中。
1. 打开图像文件。
2. 然后,点击菜单栏上的“编辑”,然后点击“导出”。
3. 接下来,点击“Save for Web (Legacy)”将其导出。


4. 在 Save for Web 屏幕中,点击“Preview…”以在浏览器中打开文件。


这将在浏览器中打开文件。
现在,您可以直接从浏览器中随意保存文件。
5. 只需右键点击浏览器上的图片,然后点击“将图片另存为…”。


这可能是该问题的一个很好的替代解决方案。
修复 5 – 打开优化的导出设置
一些用户报告说,打开优化的导出设置可以解决这个问题。
1. 打开 Adobe Photoshop。
2. 然后,同时按下Ctrl+K键打开首选项。
3. 出现“首选项”窗口时,点击“技术预览”。
4. 然后,选中“启用优化导出为”框。
之后,尝试为网络保存文件并测试它是否有效。
修复 6 – 确保 Adobe Photoshop 已更新
Adobe 通过定期更新定期修补此类错误。
1. 在您的系统上打开 Adobe Photoshop。
2. Adobe Photoshop 打开后,单击菜单栏上的“帮助”。
3. 接下来在下拉菜单中,单击“更新…”以查找 Photoshop 更新。


现在,您会注意到所有 Adobe 应用程序的几个待更新更新以及待处理的 Photoshop 更新。
您可以更新全部或仅更新 Photoshop 应用程序。
更新 Photoshop 后,再次尝试保存文件。检查这是否可行。
修复 7 – 提高 RAM 使用率
如果 Photoshop 被限制为使用少于可用数量的 RAM,也可能会出现此问题。
1. 在您的系统上启动 Adobe Photoshop。
2. 一旦 Photoshop 打开,同时按下Ctrl+K键。
这将打开“首选项”面板。
3. 在首选项打开,转到“性能”选项卡。
4. 之后,在右侧,您将看到“内存使用情况”。
5. 只需单击“+”即可根据需要调整 RAM 数量。
我们建议您至少允许75%的可用 RAM 用于
6. 最后,点击“确定”保存更改。


之后,关闭 Adobe Photoshop 并重新启动它。
修复 8 – 重置 Photoshop 首选项
您可以重置 Photoshop 首选项并解决问题。
1. 如果 Photoshop 尚未打开,则必须打开它。
2. 现在,点击菜单栏上的“编辑”。
3.接下来,点击“首选项”菜单访问它。然后,点击侧窗格中的“常规”。


4. 之后,点击“Reset Preferences on Quit”选项。


5. 您将在屏幕上看到一条警告消息。接下来,点击“确定”继续。


现在,关闭 Adobe Photoshop。然后,重新启动它。尝试再次为网络保存文件。
修复 9 – 清空 Temp 文件夹
您应该清空 Temp 文件夹,然后检查。
1. 只需同时按下Windows 键+R键。
2. 然后在运行中写下这个并点击“确定”。
%温度% 

2.您将在此处找到多个文件和文件夹。
7. 选择所有文件并点击 bin 图标以完全清空文件夹。
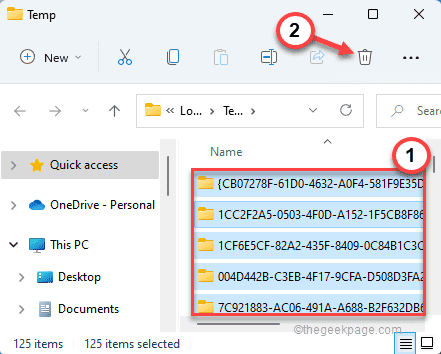

8. 在文件资源管理器屏幕中,朝这个方向前进 –
C:WindowsTemp
9. 和之前一样,选择文件夹中的所有内容,然后按“删除”键将其完全清空。


清空文件夹后,关闭文件资源管理器。
打开 Adobe Photoshop 并检查是否可以将图像文件保存为 Web。
你的问题应该得到解决。
1 2 › »