许多用户报告说在尝试访问 MS Word、Excel 或 Powerpoint 时遇到错误,表明它遇到了错误。用户在访问 Word 时看到的完整错误消息如下:
很抱歉,Word 遇到了一个错误,导致它无法正常工作。因此,Word 将需要关闭。
你想让我们现在修理它吗?
在此消息下方,您将看到立即修复按钮。即使在运行修复任务时,问题也不会解决。在启动 Excel 和 PowerPoint 时也会看到相同的错误消息,只是 Word 被 Excel 和 PowerPoint 替换。
此Word/Excel/PowerPoint 遇到阻止其正常工作的错误的主要原因是用户尝试升级到 MS Office 应用程序时。在更新期间,这些应用程序开始将自己配置为在兼容模式下工作。
如果您还在使用 MS Word、Excel 或 PowerPoint 时遇到此问题,请继续阅读本文。在这里,我们列出了一些修复程序,可以一次修复一个,以帮助克服此错误。
修复 1 – 更新 Windows 安全
1. 使用Windows 和 R组合键打开运行对话框。
2. 键入ms-settings:windowsdefender并按Enter打开Windows 安全性。


3. 单击保护区域列表中的病毒和威胁保护。


4. 向下滚动以查找病毒和威胁防护更新。
5. 单击此处的保护更新。


6. 现在,再次单击检查更新。


7. 更新完成后,关闭所有打开的窗口并保存所有工作。
8.重新启动您的系统。检查您是否能够在没有任何错误的情况下打开 Office 应用程序。
修复 2 – 更新 Microsoft Office
1. 打开任何Office应用程序(Word、Excel、PowerPoint 或 Outlook)。
2. 按Windows键并键入Word并在列表中选择Word应用程序。


3. 单击底部左侧窗格中的帐户。
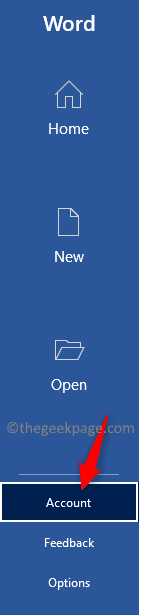

4. 在这里,单击Office 更新旁边的更新选项。
5.在打开的下拉列表中选择立即更新选项。
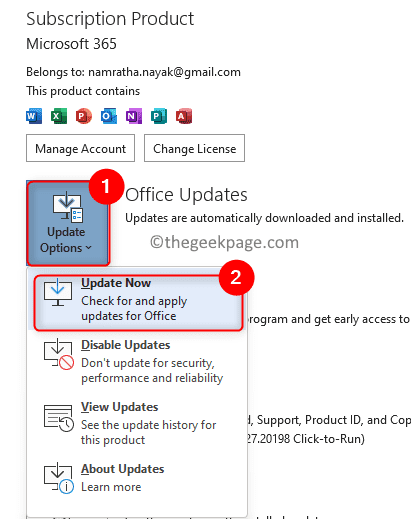

6. 它将检查 Office 应用程序的任何更新。如果有任何更新,它们将被下载并安装。
7. 更新完成后,重新启动Office 应用程序并检查错误消息是否已解决。
修复 3 – 修复 Microsoft Office
1. 只需按下Windows 和 R组合键即可打开运行框。
2.在设置中输入 ms-settings:appsfeatures打开应用和功能页面。


3.在应用列表中搜索Microsoft 365/Microsoft Office 。
4. 单击与Microsoft 365/Microsoft Office关联的三个垂直点,然后选择修改。


5. 当用户帐户控制提示时,单击是。
6.在询问您希望如何修复 Office 程序的提示中选择快速修复。
7. 单击修复按钮。


8.再次单击修复确认操作。


9.重新启动您的 PC 并检查问题是否已解决。
如果问题仍然存在,则执行上述所有步骤,但在步骤 6中选择“在线修复”并继续修复操作。


修复 4 – 执行 Windows 更新
1. 按Windows + R打开运行对话框。
2.输入ms-settings:windowsupdate并按Enter打开Windows Update页面。


3. 在这里,单击检查更新按钮。
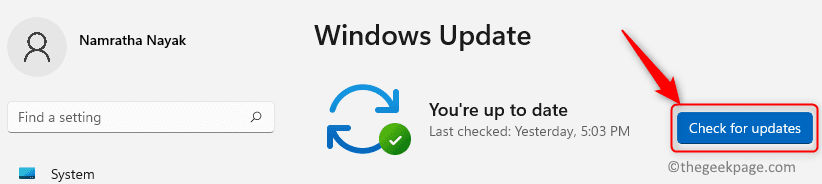

4. Windows 将开始检查任何新的更新。等到更新下载并安装。
5. 更新完成后,重新启动计算机。
6. 检查您是否能够正常访问 Office 应用程序。
修复 5 – 卸载并重新安装 MS Office
注意:在卸载 Office 之前保存所有工作。确保您拥有 Microsoft 帐户电子邮件和密码以重新安装 Office 的数字下载。
1.点击此链接下载EXE文件,即Office卸载支持工具。
2. 在您的 PC 上下载后,打开文件。这将在您的 PC 上安装Microsoft Support and Recovery Assistant应用程序。
3. 在支持和恢复助手中,选择应用程序作为您遇到问题的Office 。单击下一步。


4. 选择合适的问题,因为我已经安装了Office,但是我无法卸载它。单击下一步。


5. 选择您要卸载的 Office 版本。单击下一步。


6.卸载过程后重新启动计算机。
7. 现在,通过使用您的 Microsoft 帐户从Microsoft 网站下载 Office 的数字副本来重新安装Office 。
注意:如果您有 Office 的硬拷贝,则可以使用 CD/DVD。确保您拥有 Office 的许可证密钥,并且您需要在重新安装后激活 Office。
8.使用您的凭据登录您的 Microsoft 帐户。
9. 转到您的订阅以查看您的购买。在这里,单击安装以安装 Office 程序。
检查这是否为您解决了错误。
还没有评论,来说两句吧...